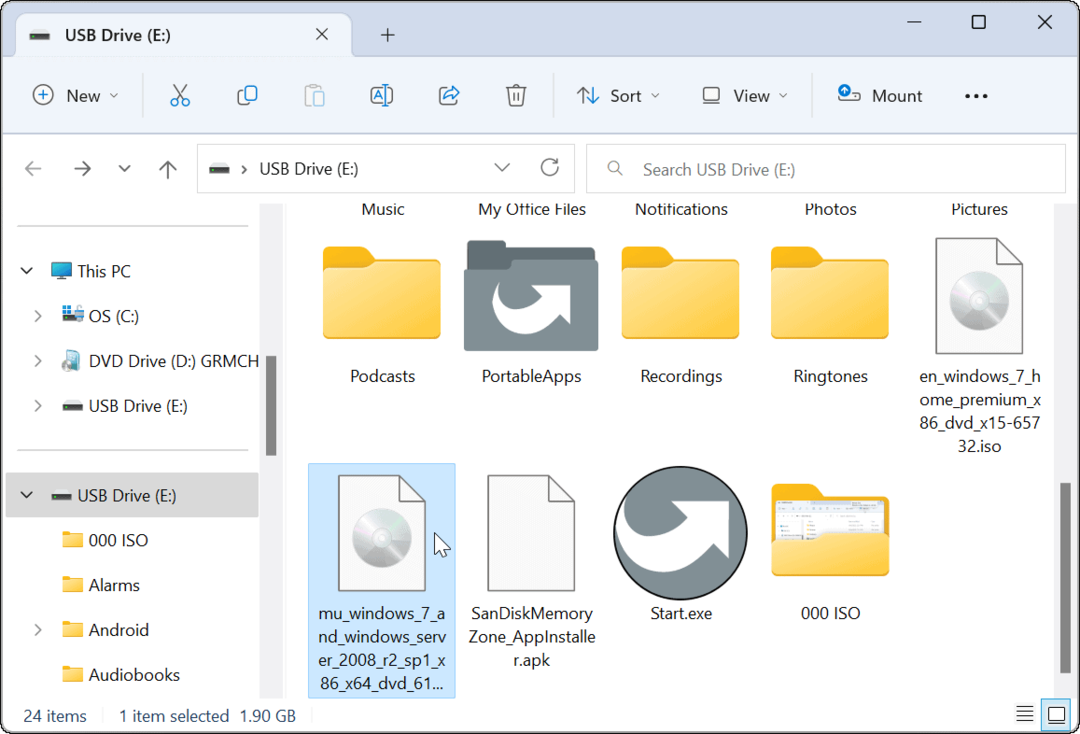Hur man använder närliggande delning på Windows 11
Microsoft Windows 11 Hjälte / / February 05, 2022

Senast uppdaterad den
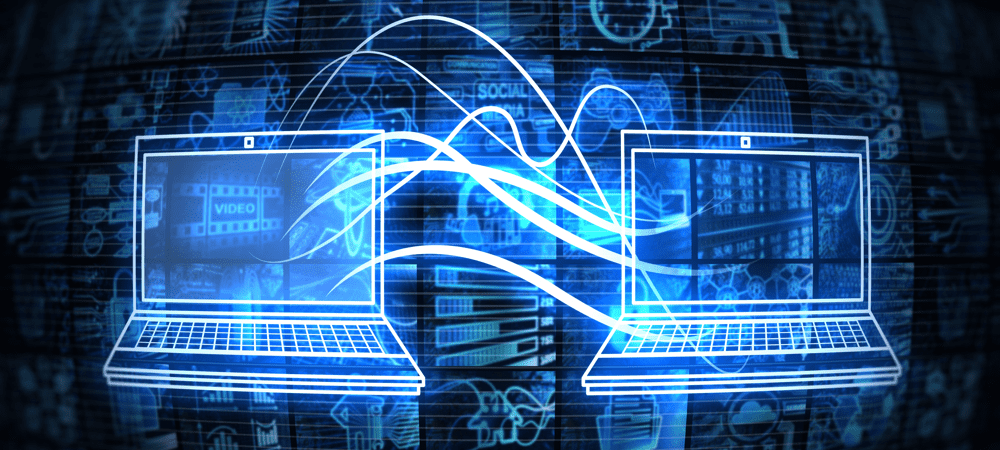
En snabb och enkel metod för att dela filer och länkar mellan lokala enheter på Windows 10 eller 11 är att använda Närliggande delning. Så här använder du det på Windows 11.
Windows 11 erbjuder en NEarby Sharing funktion som låter dig överföra länkar, dokument, foton och andra filer till närliggande kompatibla enheter. Tekniken använder en kombination av Bluetooth och WiFi-kommunikation, så enheter måste vara relativt nära varandra.
Funktionen är inte ny – delning i närheten introducerades i Windows 10 version 1803 tillbaka 2018. Windows 11 bygger på den här funktionen, vilket gör det lättare att skicka objekt till olika enheter i ditt nätverk. Du kanske tycker att det är användbart att dela filer från din dator till din bärbara dator, till exempel.
Om du vill använda Närliggande delning på din Windows 11-dator, här är vad du behöver göra.
Använd delning i närheten på Windows 11
För att kunna använda den här funktionen måste båda enheterna ha både Bluetooth och Närliggande delning aktiverade. Du kan överföra filer och länkar mellan Windows 10- och Windows 11-enheter.
Följ dessa steg för att aktivera funktionen Närliggandedelning i Windows 11:
- Öppna Start meny genom att trycka på Start knappen eller Windows nyckel.
- I Start, Tryck inställningar.

- I den inställningar menyn, klicka Systemet till vänster och tryck sedan på Dela i närheten till höger.
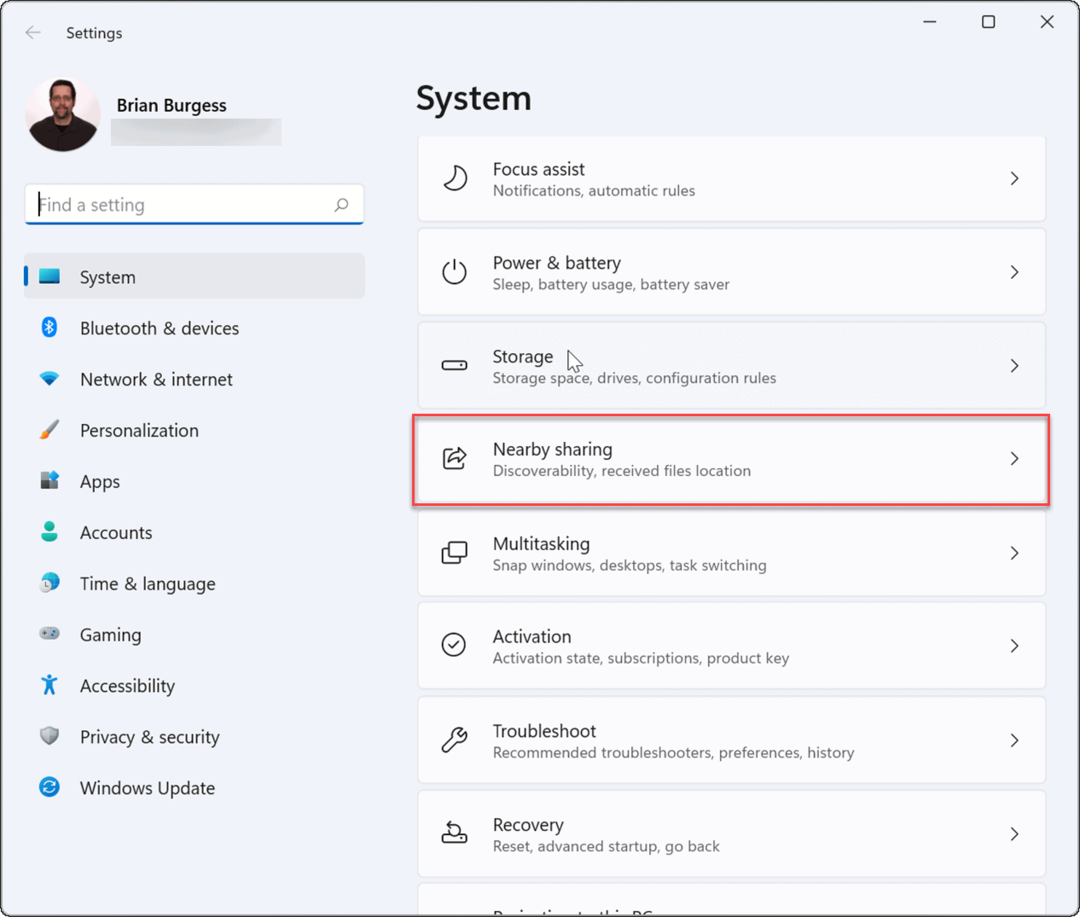
- Välj vilken Dela i närheten alternativ du vill använda. Det finns tre alternativ tillgängliga för dig:
- Endast mina enheter: Tillåter fildelning mellan datorer med samma Microsoft-kontokonfiguration.
- Alla i närheten: Ger enkel fildelning med alla enheter i närheten.
- Av: Inaktiverar funktionen för delning i närheten.
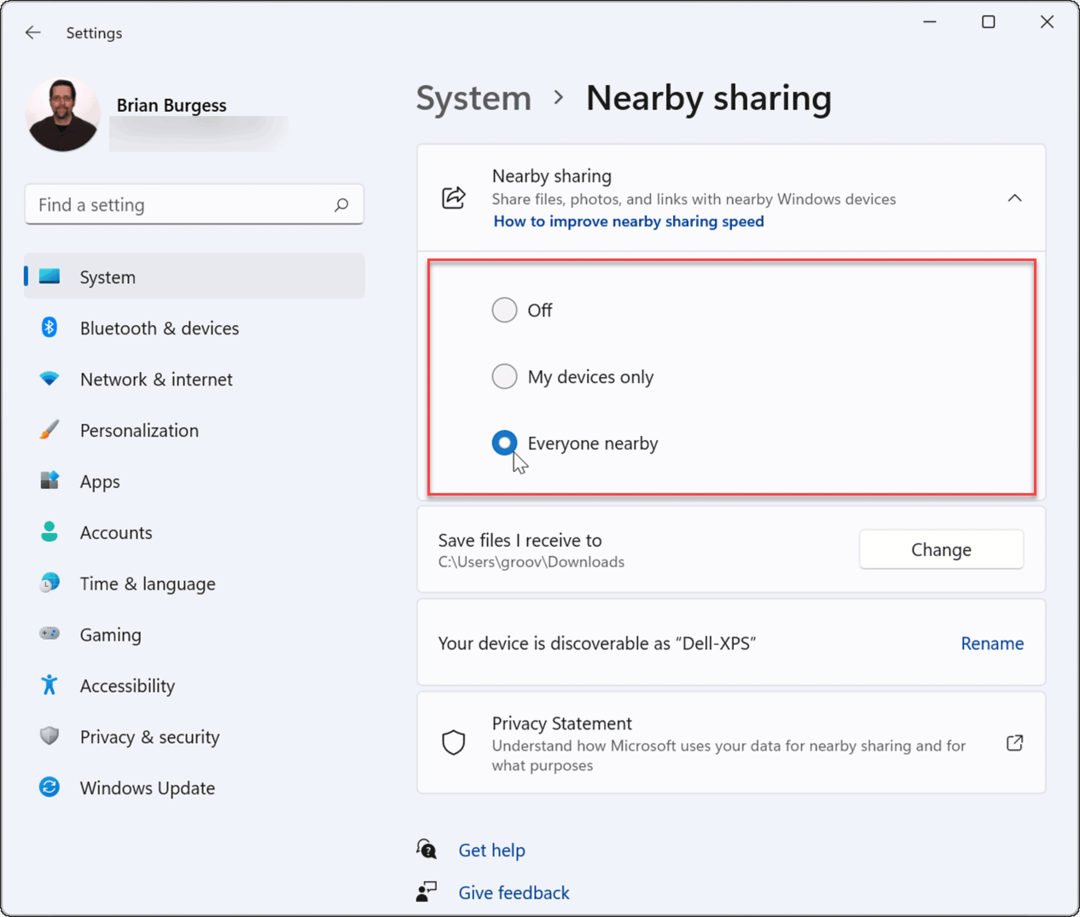
- När du har aktiverat Närliggande delning, avsluta inställningar meny.
Hur man lägger till delning i närheten till snabbinställningar
Om du snabbt vill kunna aktivera eller inaktivera Närliggande delning kan du lägga till funktionen i Snabbinställningsmenypå aktivitetsfältet.
Så här lägger du till Närliggande delning till menyn Snabbinställningar:
- Använd kortkommandot Windows-tangent + A att öppna Snabbinställningar.
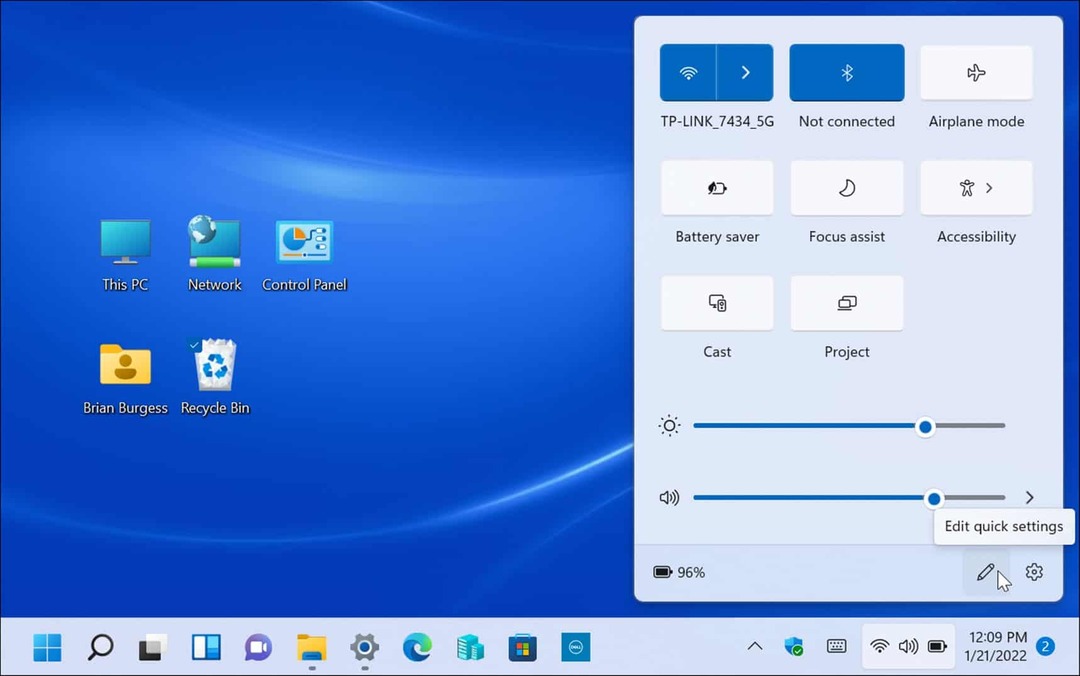
- Klicka sedan på Redigera (pennikon), klicka på knappen Lägg till knappen och välj sedan Dela i närheten från listan.
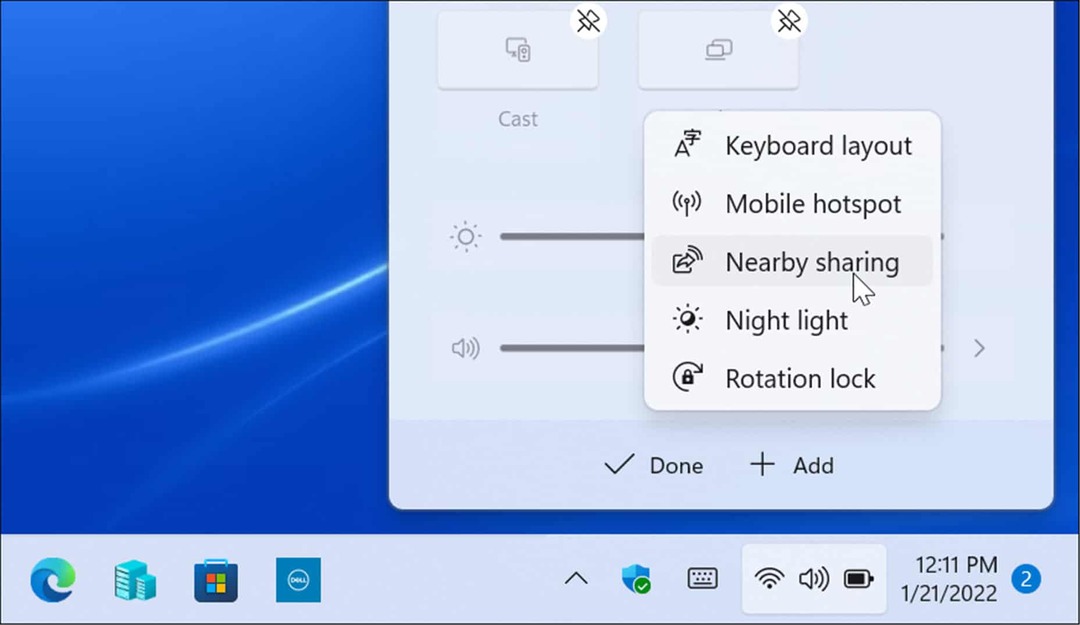
- Alternativet Delning i närheten läggs till i Snabbinställningar – du kan sedan aktivera eller inaktivera funktionen med ett klick.
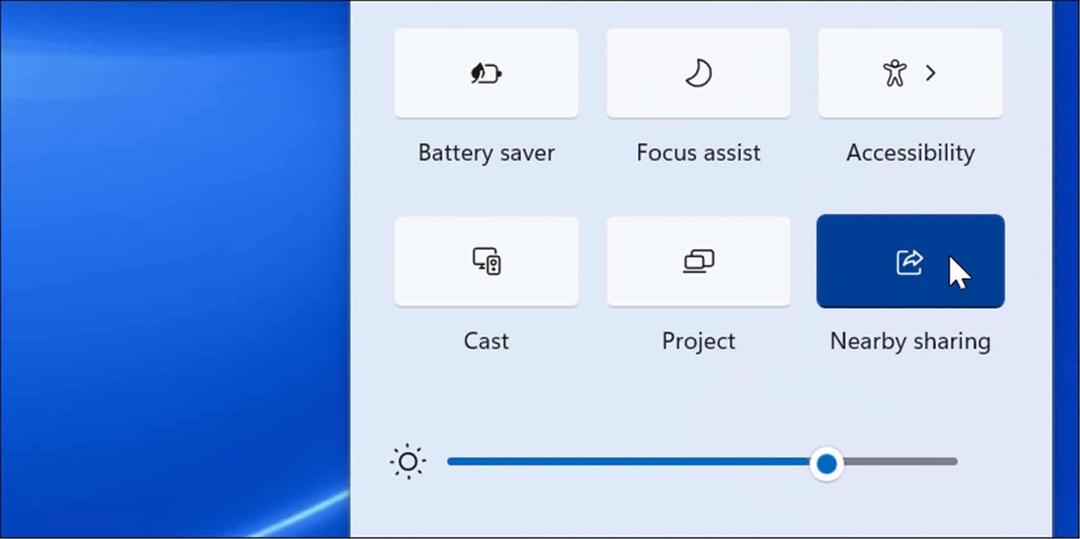
Hur man skickar filer med delning i närheten
När du har aktiverat Närliggande delning på din dator kan du börja skicka filer mellan enheter. Att överföra filer med Närliggande delning är en enkel process och lätt att göra. Kom ihåg att det fungerar med både Windows 10- och Windows 11-enheter.
Så här överför du filer med Närliggande delning:
- Öppen Utforskaren genom att trycka på Mappikon i aktivitetsfältet.
- I Utforskaren, leta reda på filen du vill dela.
- Markera filen och klicka på Dela med sig knappen på kommandoraden.
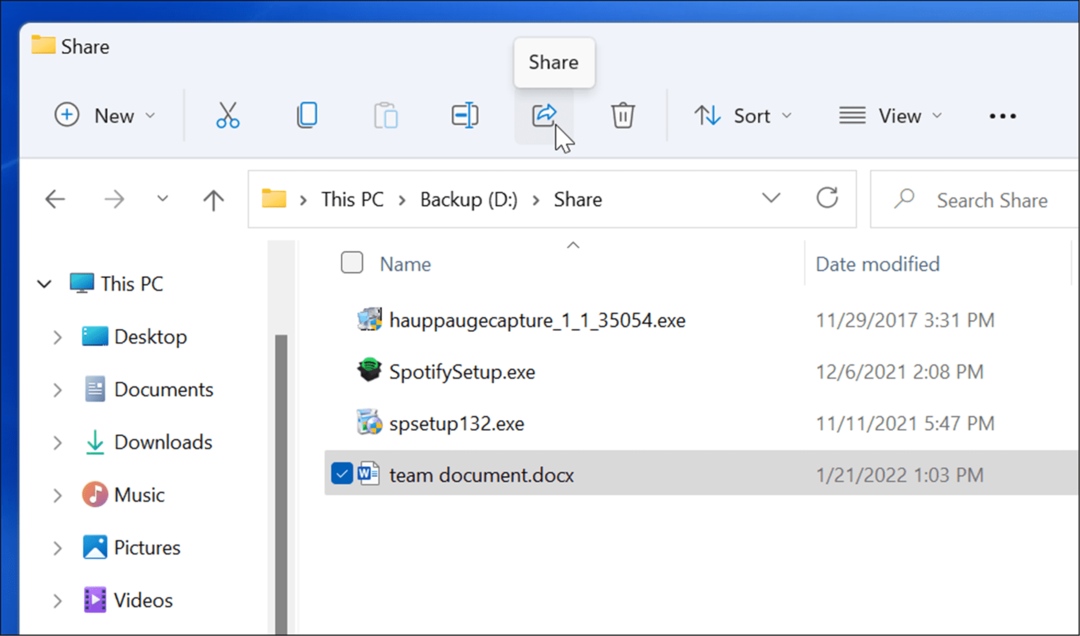
- Alternativt kan du högerklicka på en fil och välja Dela med sig från innehållsmeny.
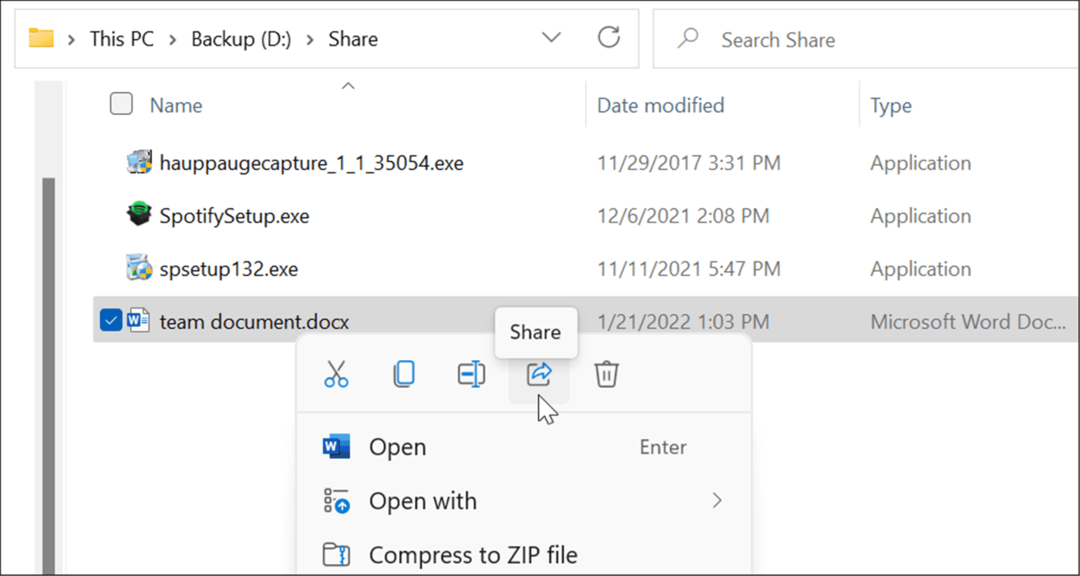
- Välj enheten att skicka filen till i Närliggande delning popup-fönster som visas. Båda enheterna måste vara i närheten för att detta ska fungera.
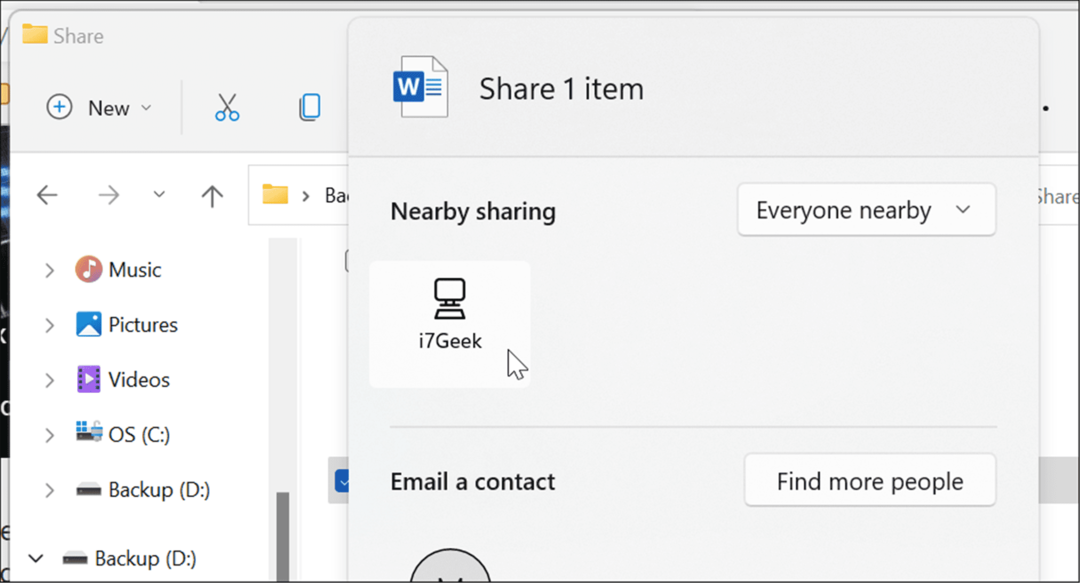
- En avisering visas på målenheten – klicka på Spara & öppna eller Spara knapp. Du kan också Nedgång en fil om du inte vill ha den.
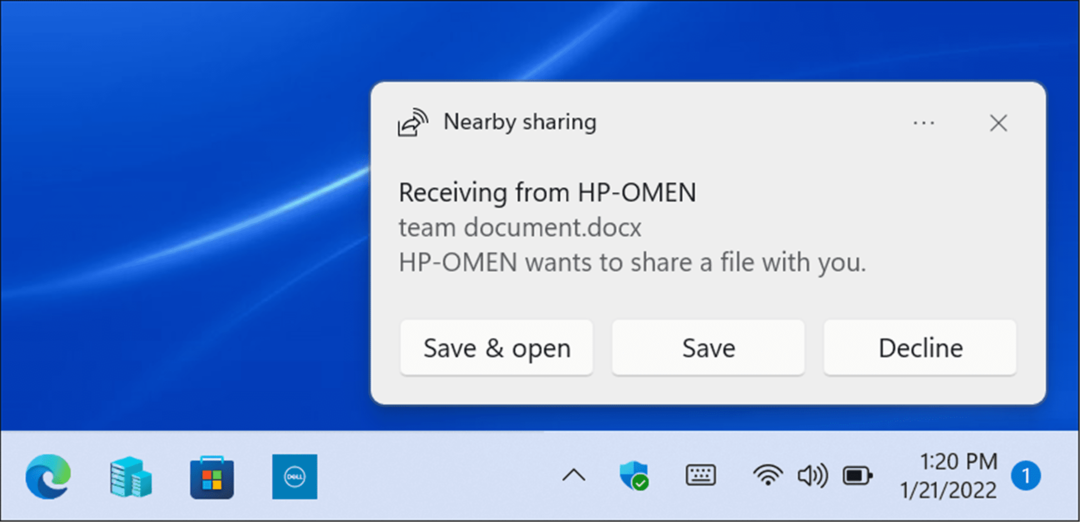
Hur man ändrar nedladdningsmappen för delning i närheten
Som standard kommer filer som tas emot med Närliggandedelning att hamna i mappen Nedladdningar. Men du kanske vill ändra standardplatsen.
Så här ändrar du nedladdningsplatsen för delning i närheten:
- Öppen Start och välj inställningar eller slå Windows-tangent + I för att öppna Inställning direkt.
- Klick Systemet från kolumnen till vänster och Dela i närheten från listan till höger.
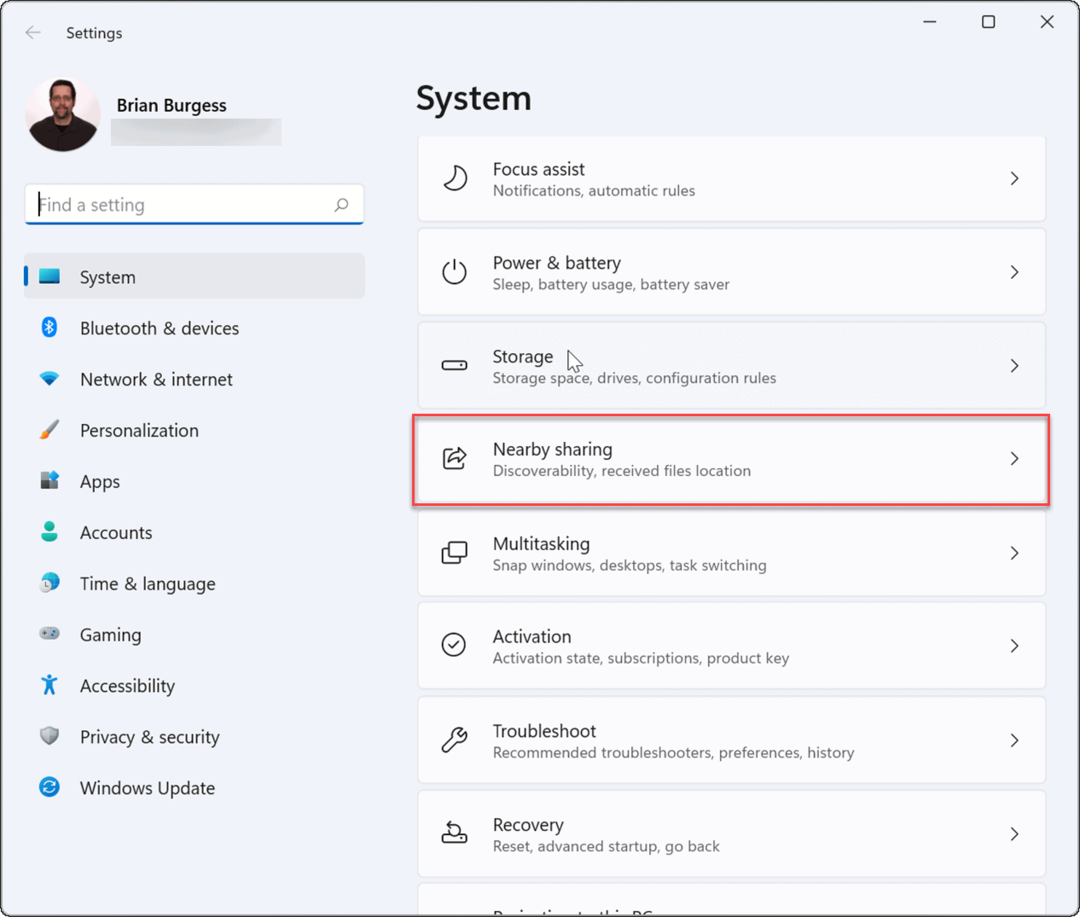
- Klicka på Förändra knappen bredvid Spara filer jag tar emottill alternativ.
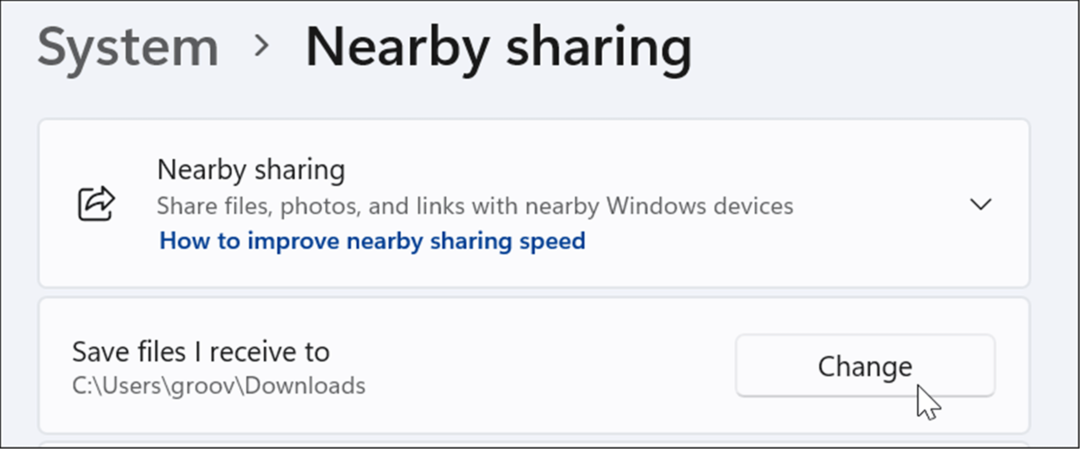
- Välj en ny plats för att spara i popup-menyn och klicka sedan på Välj mapp knapp.
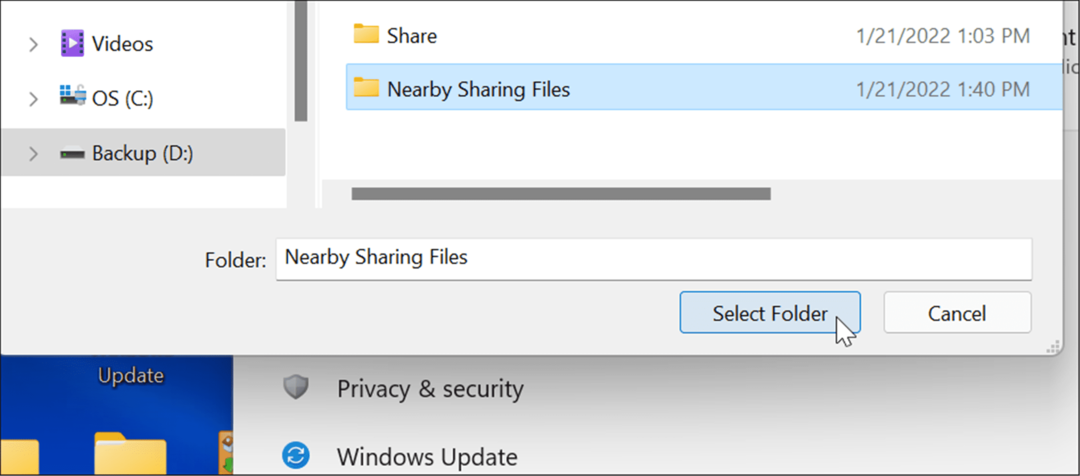
Hur man delar länkar från Microsoft Edge med hjälp av delning i närheten
Närliggande delning kan också användas för att snabbt dela länkar till webbsidor i Microsoft Edge mellan enheter. Om du till exempel vill dela en nyhetssida med en annan enhet i ditt nätverk kan du använda Närliggande delning för att göra detta.
Så här skickar du en länk till en annan enhet med Närliggande delning:
- Öppen Microsoft Edge och bläddra till sidan du vill dela.
- Högerklicka på webbsidan och välj Dela med sig alternativ från menyn.
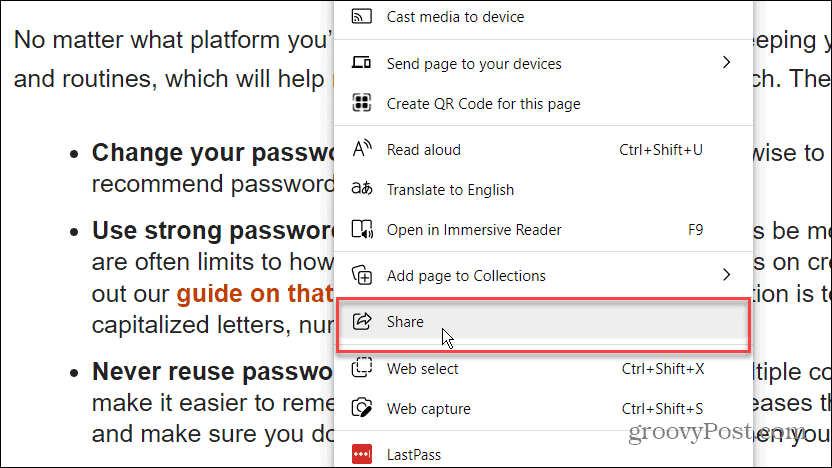
- Klicka sedan på Windows delningsalternativ knapp.
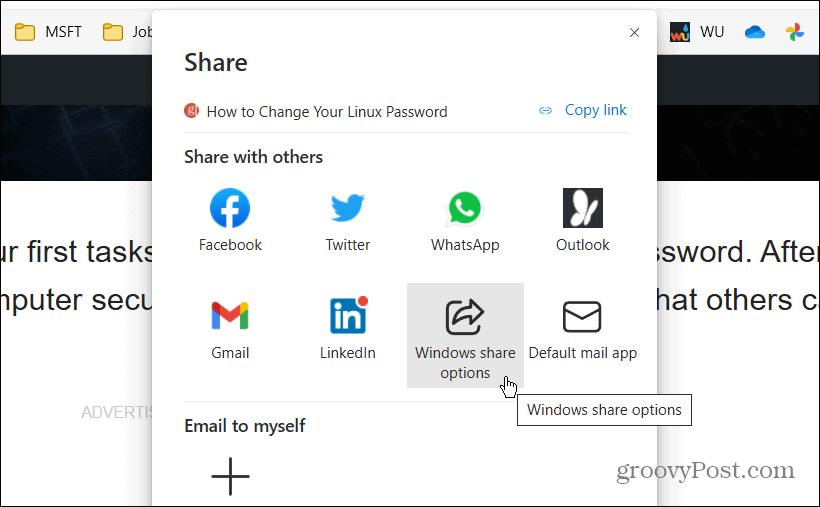
- Under Dela i närheten väljer du en enhet i närheten i sektionen Dela i närheten sektion.
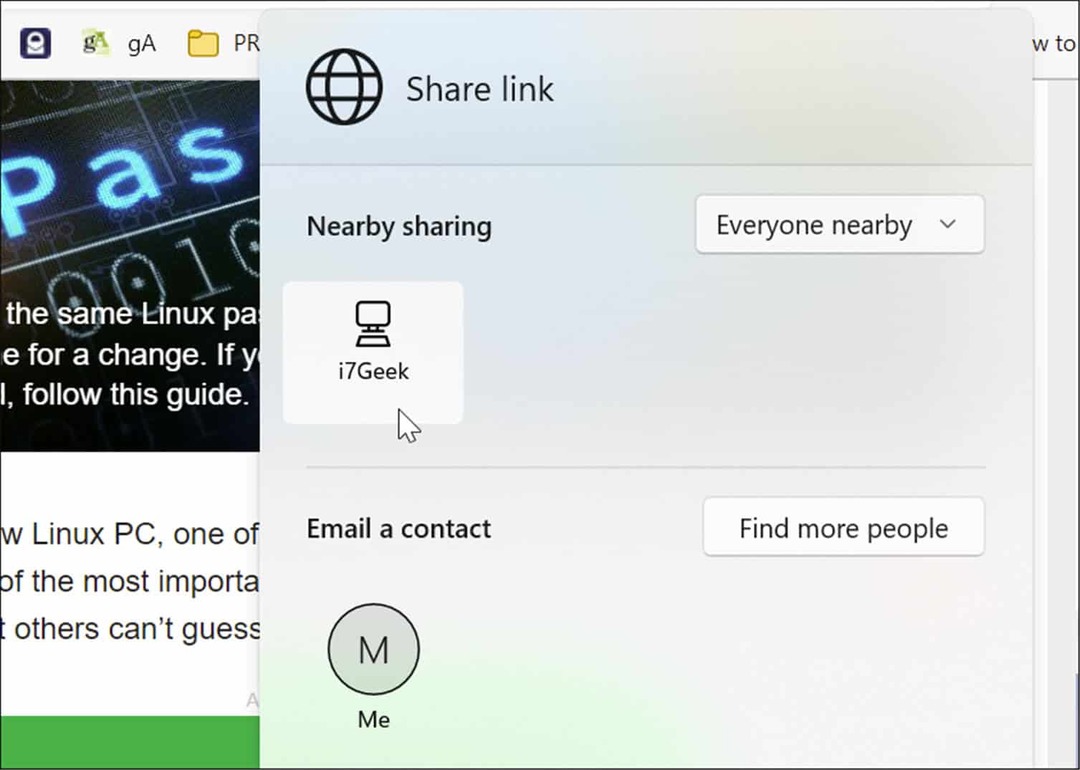
- Ett meddelande visas på den mottagande datorn – klicka på Öppen för att visa sidan eller klicka på Nedgång knappen om du inte vill ha det.
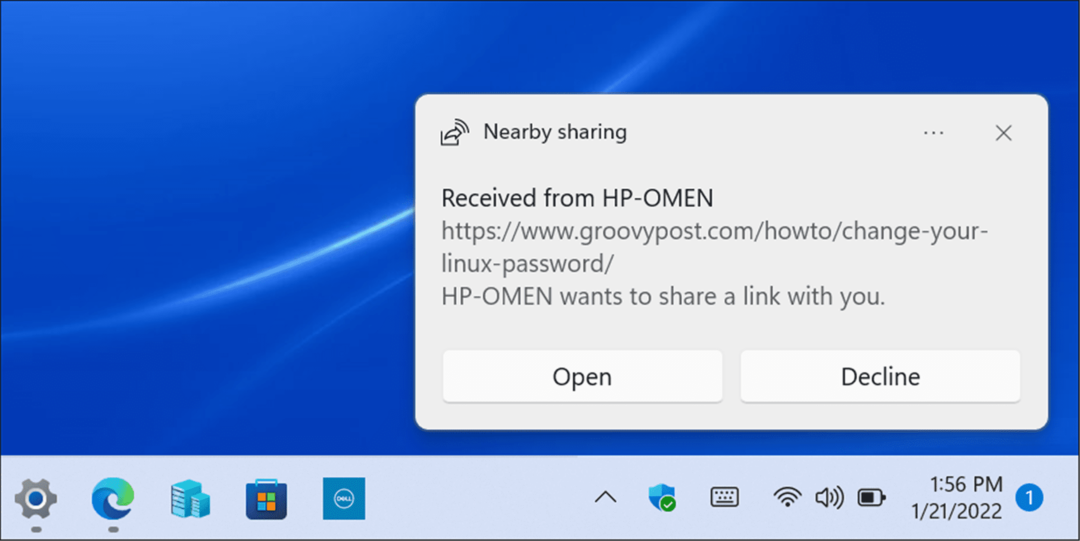
Gör delning enklare
Om du regelbundet flyttar mellan olika Windows-enheter i ditt lokala nätverk kan funktionen Näradelning hjälpa dig. Du kan använda den för att dela viktiga filer eller webblänkar med minimalt krångel.
Som namnet antyder fungerar det dock bara på enheter i närheten. Om du vill dela filer mellan olika typer av enheter, eller till datorer och servrar som är längre bort, måste du fortfarande överväga nätverksresurser, molnlagringstjänster, e-postbilagor, eller en krypterad USB-flashenhet för att överföra dina föremål istället.
Om du är en OneNote-användare kanske du är intresserad av dela OneNote-anteckningar och anteckningsböcker som ett snabbt (och enkelt) alternativ för att hjälpa dig att flytta viktiga webblänkar och meddelanden mellan dina enheter.
Så här hittar du din Windows 11-produktnyckel
Om du behöver överföra din Windows 11-produktnyckel eller bara behöver den för att göra en ren installation av operativsystemet,...
Så här rensar du Google Chromes cache, cookies och webbhistorik
Chrome gör ett utmärkt jobb med att lagra din webbhistorik, cache och cookies för att optimera webbläsarens prestanda online. Hennes hur man...
Prismatchning i butik: Hur du får onlinepriser när du handlar i butiken
Att köpa i butik betyder inte att du måste betala högre priser. Tack vare prismatchningsgarantier kan du få onlinerabatter när du handlar i...
Hur man skänker en Disney Plus-prenumeration med ett digitalt presentkort
Om du har njutit av Disney Plus och vill dela det med andra, så här köper du en Disney+ presentprenumeration för...