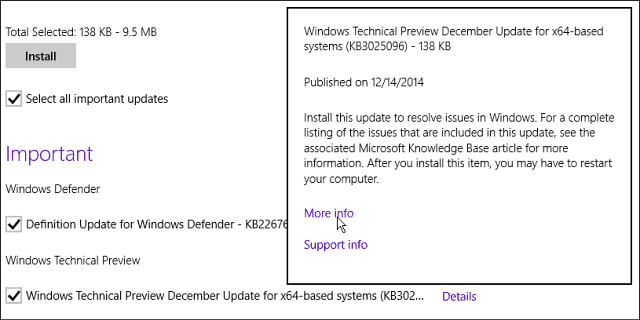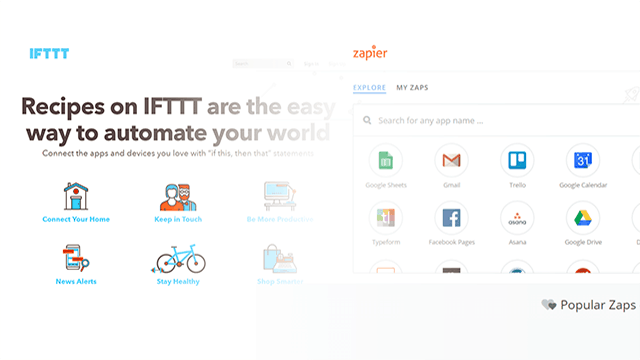Hur man visar äldre skrivbordsikoner på Windows 11
Microsoft Windows 11 Hjälte / / February 04, 2022

Senast uppdaterad den
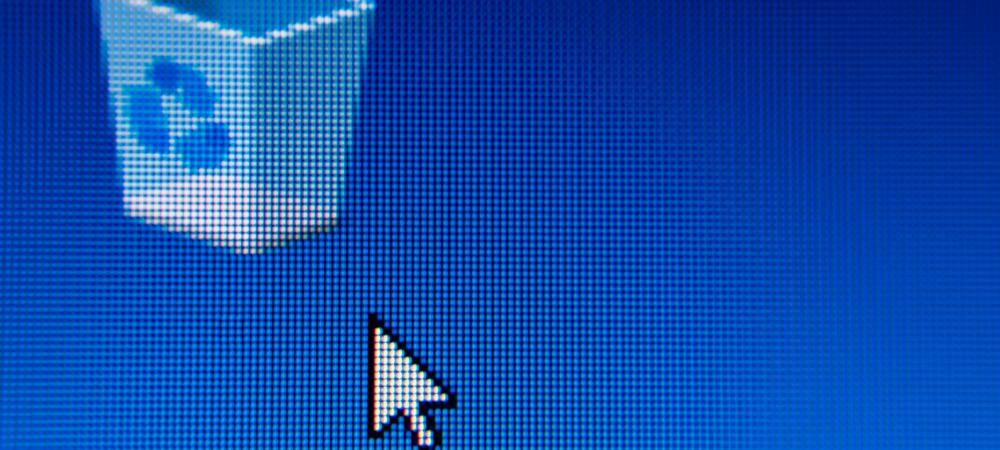
Äldre skrivbordsikoner, som den här datorn och kontrollpanelen, är dolda som standard på Windows 11. Du kan återställa dessa ikoner (och ändra dem) med den här guiden.
När du startar en Windows 11-dator är den enda systemikonen du ser på skrivbordet papperskorgen. Äldre ikoner, som ikonerna för den här datorn, användarens filer, nätverk och kontrollpanelen, är inte synliga på ett standard skrivbord i Windows 11.
Även om alternativet att ta tillbaka dessa äldre ikoner inte är så enkelt som det var på tidigare versioner av Windows, kan du återställa dem med hjälp av Skrivbordsikoninställningar meny. Du kan också anpassa utseendet på dessa ikoner för att få dem att passa in i ditt valda Windows 11-tema.
Om du vill göra dessa klassiska skrivbordsikoner synliga på ditt Windows 11-skrivbord måste du följa dessa steg.
Hur man får tillbaka äldre skrivbordsikoner på Windows 11
Följ dessa steg för att ta tillbaka de äldre skrivbordsikonerna på Windows 11:
- Klicka på Start eller tryck på Windows-nyckel på ditt tangentbord för att öppna Start meny, Klicka sedan inställningar.
- Alternativt kan du använda tangentbordsgenvägWindows-tangent + I för att öppna Inställningar direkt.

- Klicka på när Inställningar öppnas Personalisering till vänster, scrolla sedan ned och välj teman till höger.
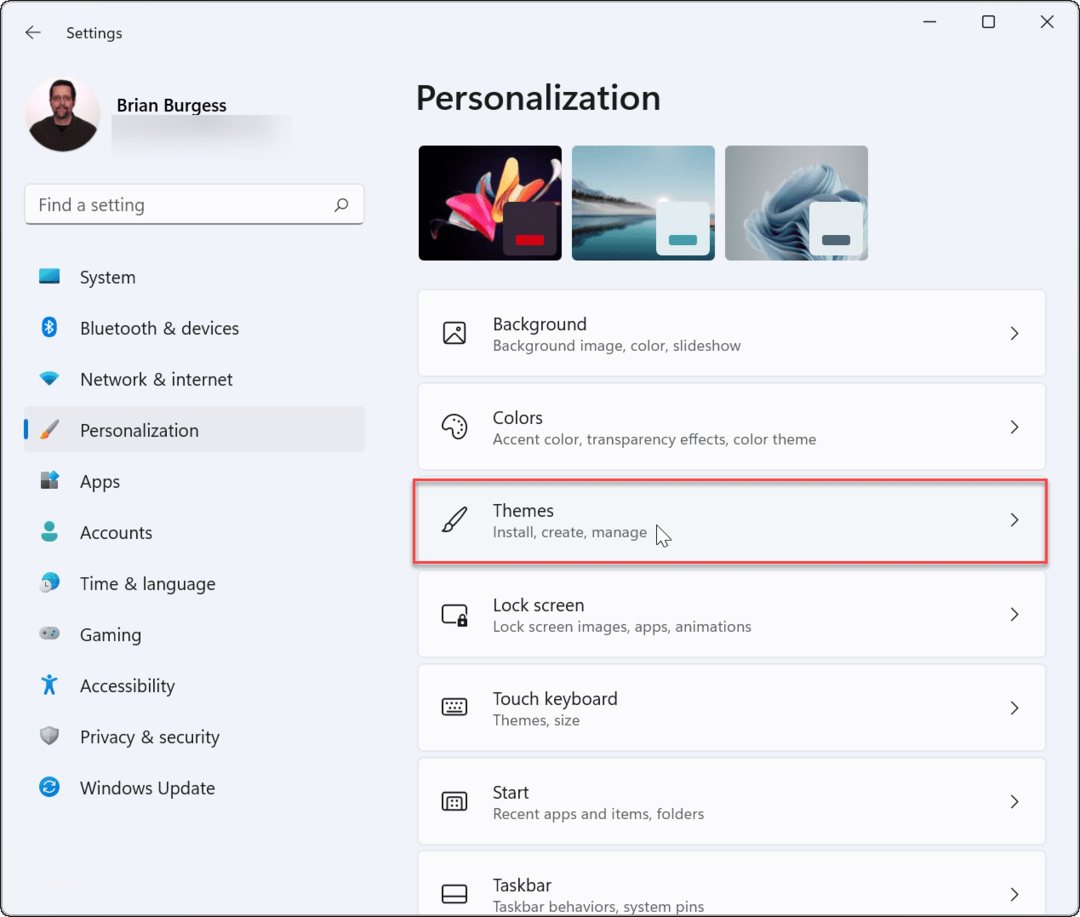
- I den teman menyn, klicka på Inställningar för skrivbordsikoner alternativ.
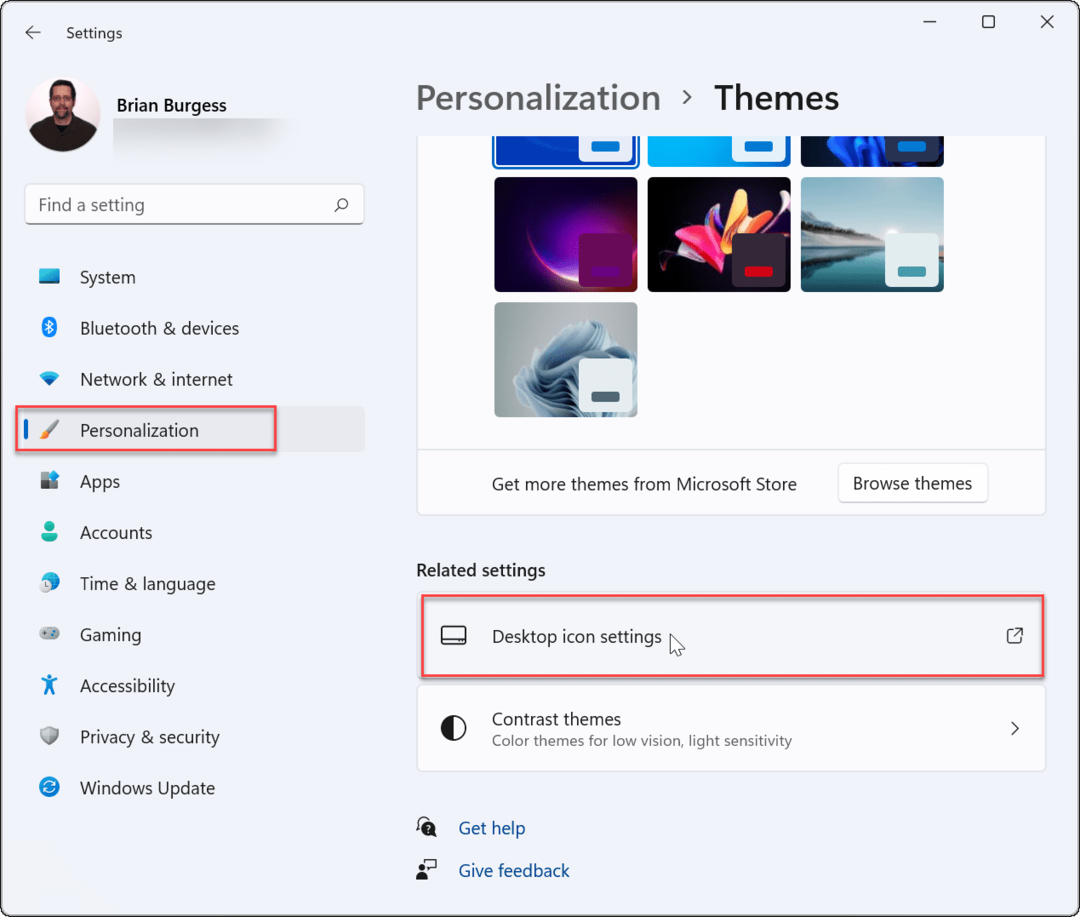
- När Skrivbordsikoninställningar fönstret visas, markera kryssrutan bredvid var och en av ikonerna du vill visa på skrivbordet.
- Klick OK för att spara dina val.
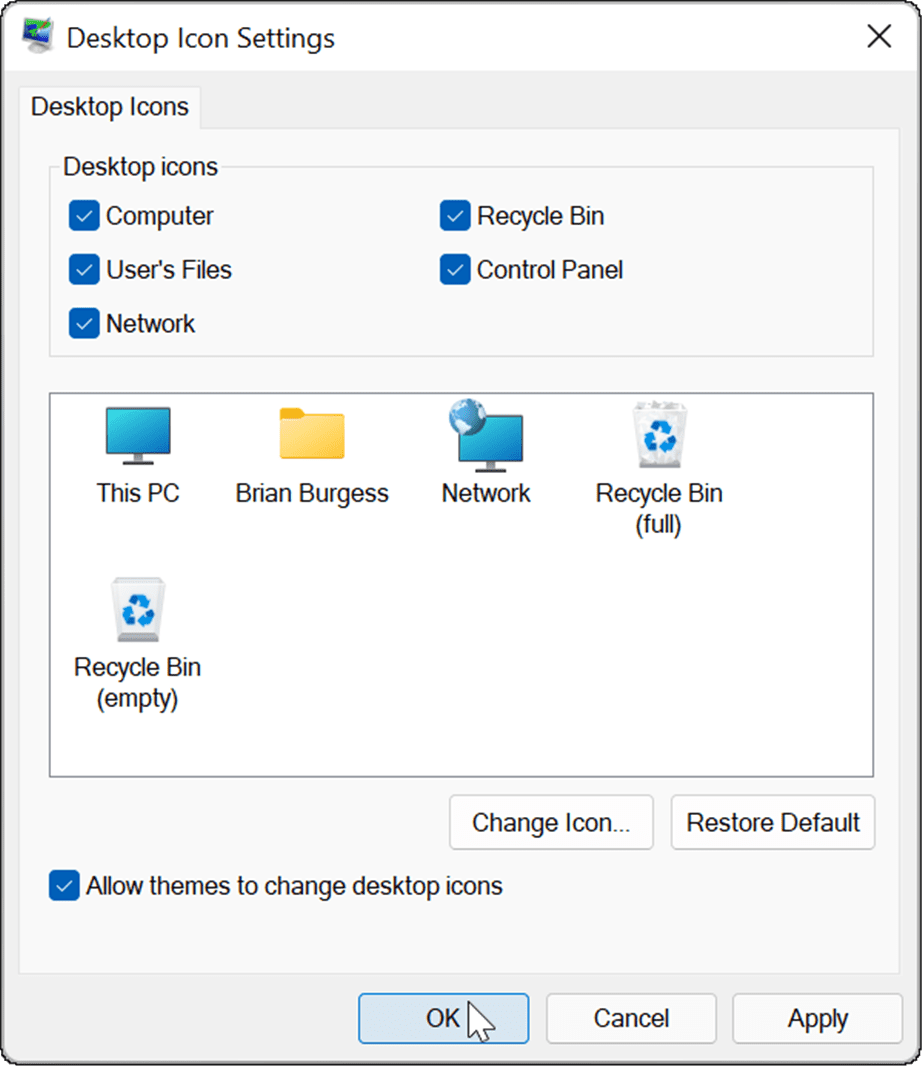
- Efter att ha följt stegen ovan kommer de gamla systemikonerna du valde att visas på skrivbordet.
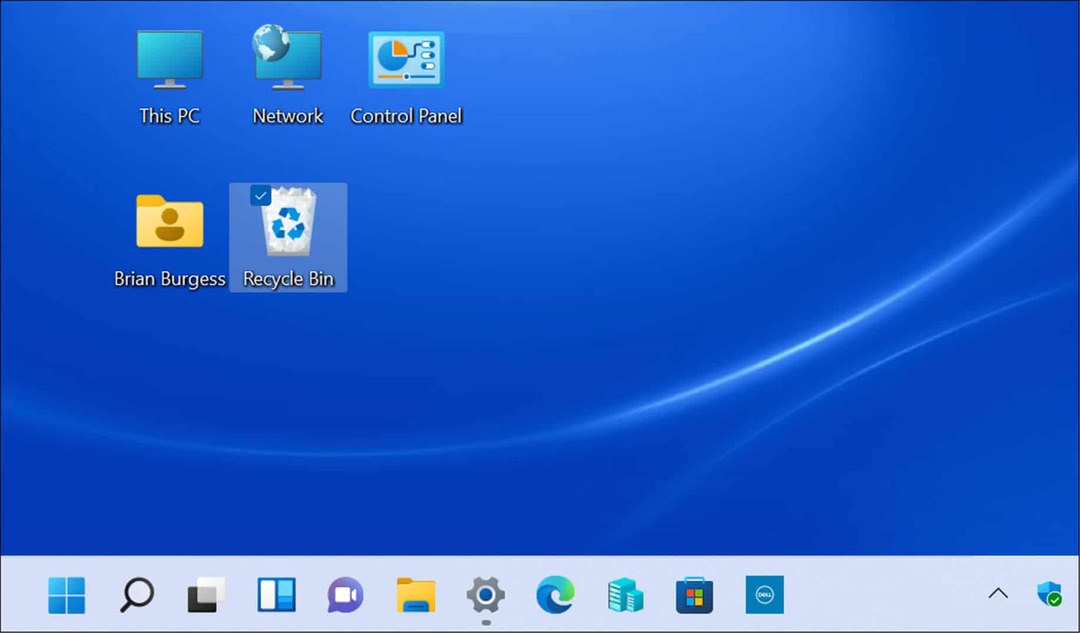
Hur man anpassar äldre skrivbordsikoner på Windows 11
Äldre ikoner, som nätverks- och denna PC-ikoner, har inte förändrats för mycket. Om du vill ändra hur de visas kan du dock anpassa dem genom att ändra dina Windows 11-temainställningar.
Så här ändrar du utseendet på de äldre skrivbordsikonerna i Windows 11:
- Öppna Start meny och tryck inställningar.
- I den inställningar meny, gå till Personalisering > Teman.
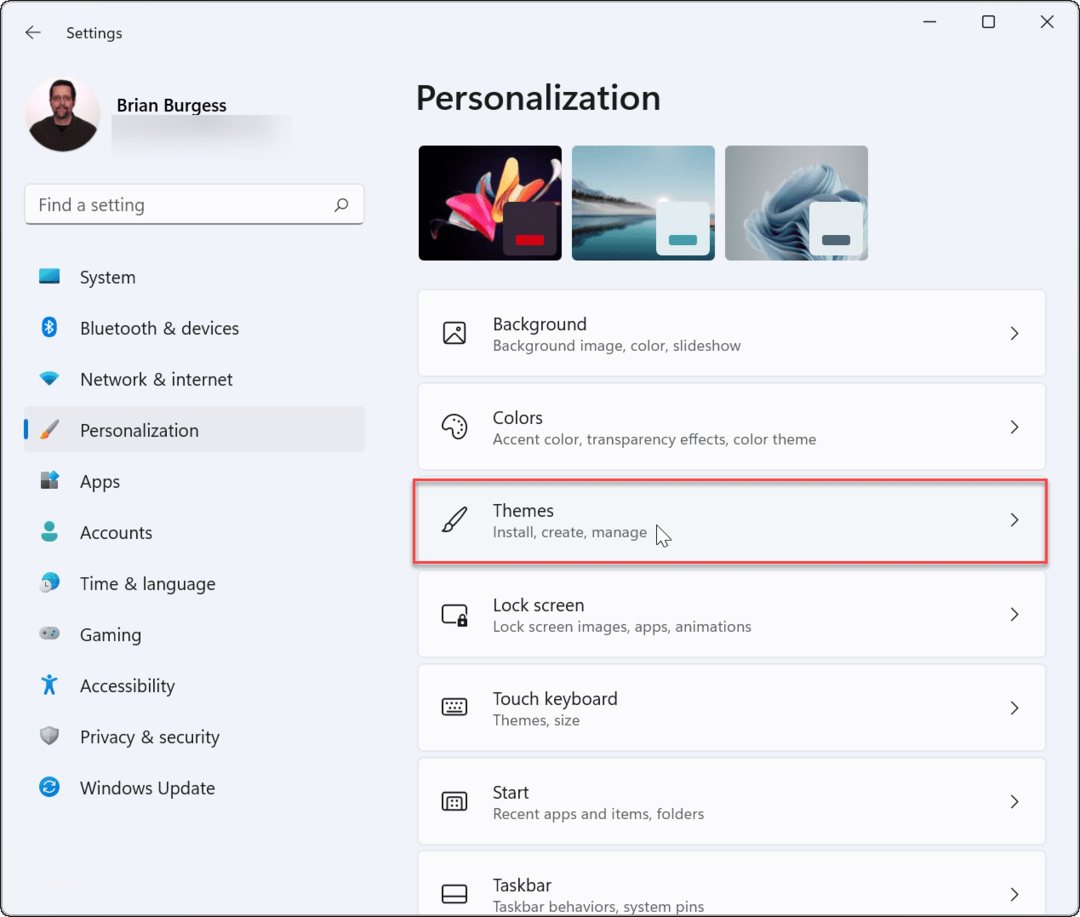
- Scrolla ner och klicka Inställningar för skrivbordsikoner under Relaterade inställningar sektion.
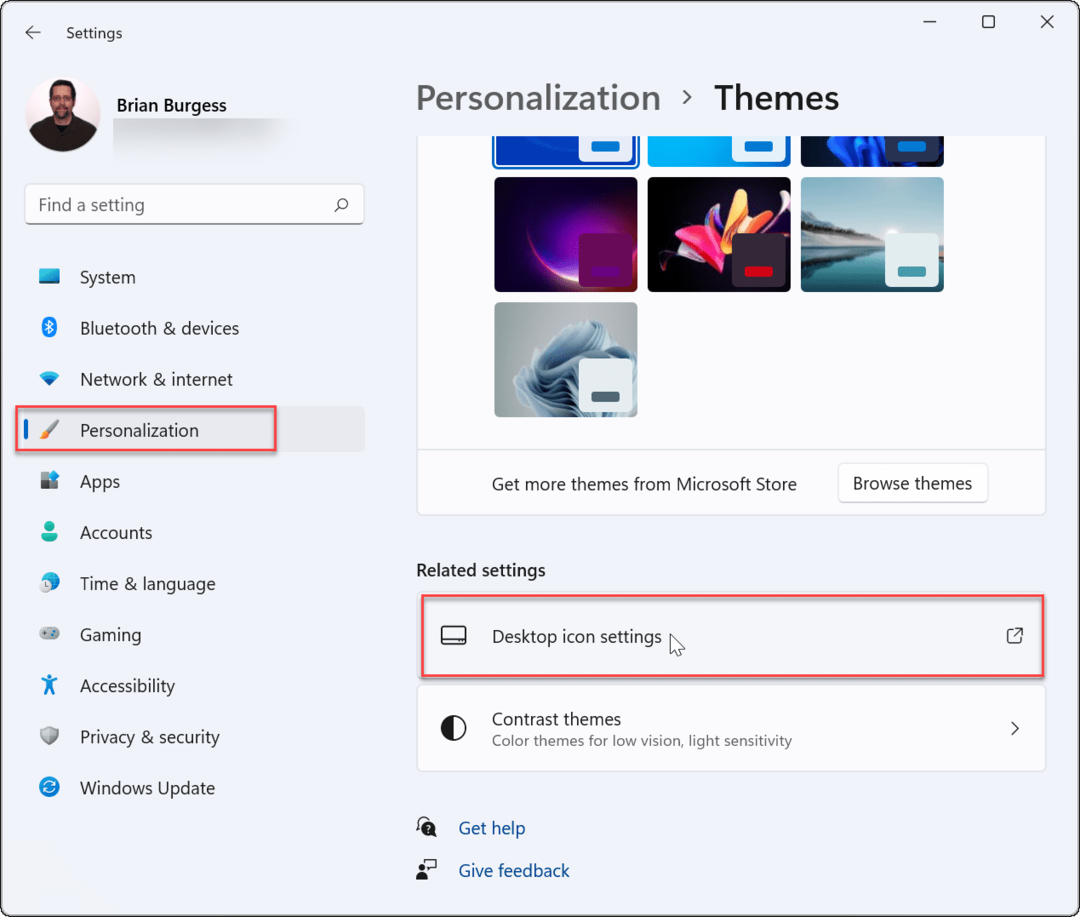
- När Skrivbordsikoninställningar menyn öppnas, markera ikonen du vill ändra och klicka på Byta ikon knapp.
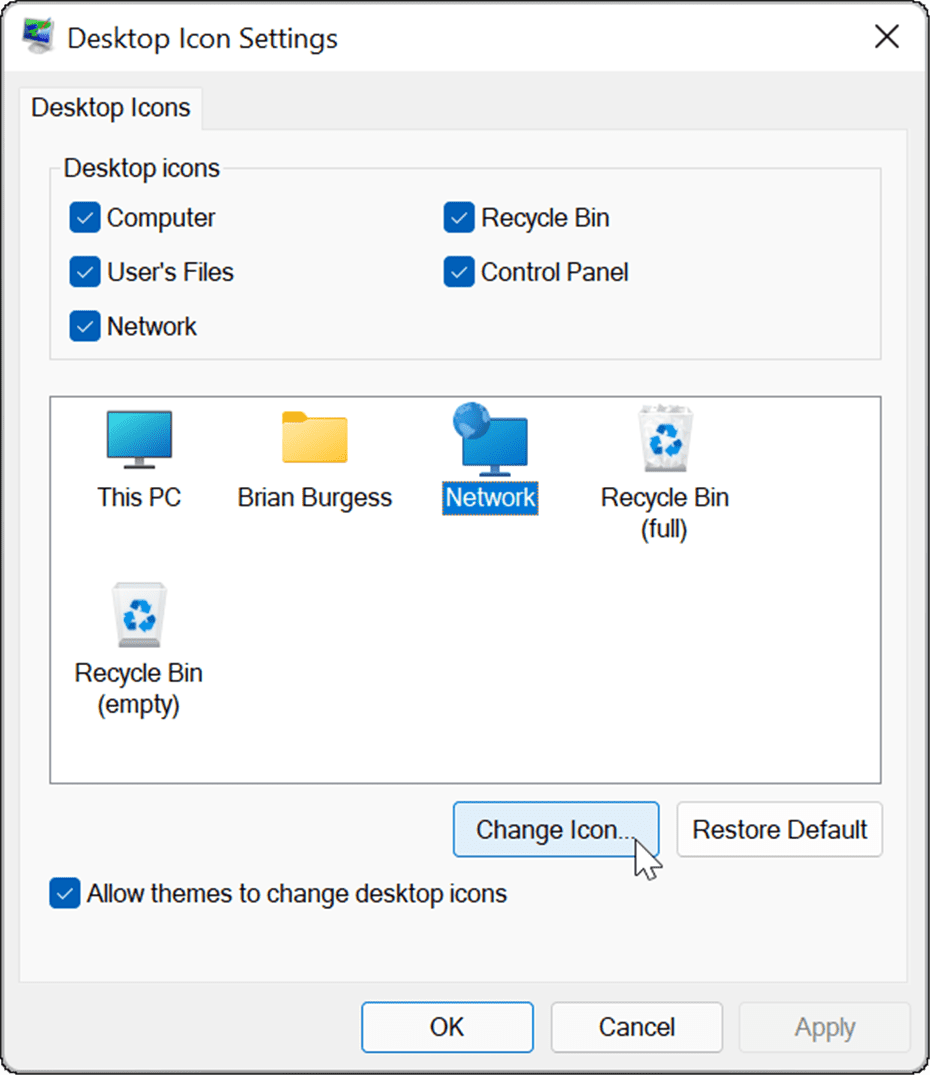
- I den Byta ikon fönstret, välj den nya ikonen du vill använda och klicka sedan OK. Om du inte gillar något av de tillgängliga alternativen, klicka på Bläddra och välj sedan en ikon från en bildfil som du har sparat.
- Klick OK igen i Skrivbordsikoninställningar menyn och avsluta Inställningar.
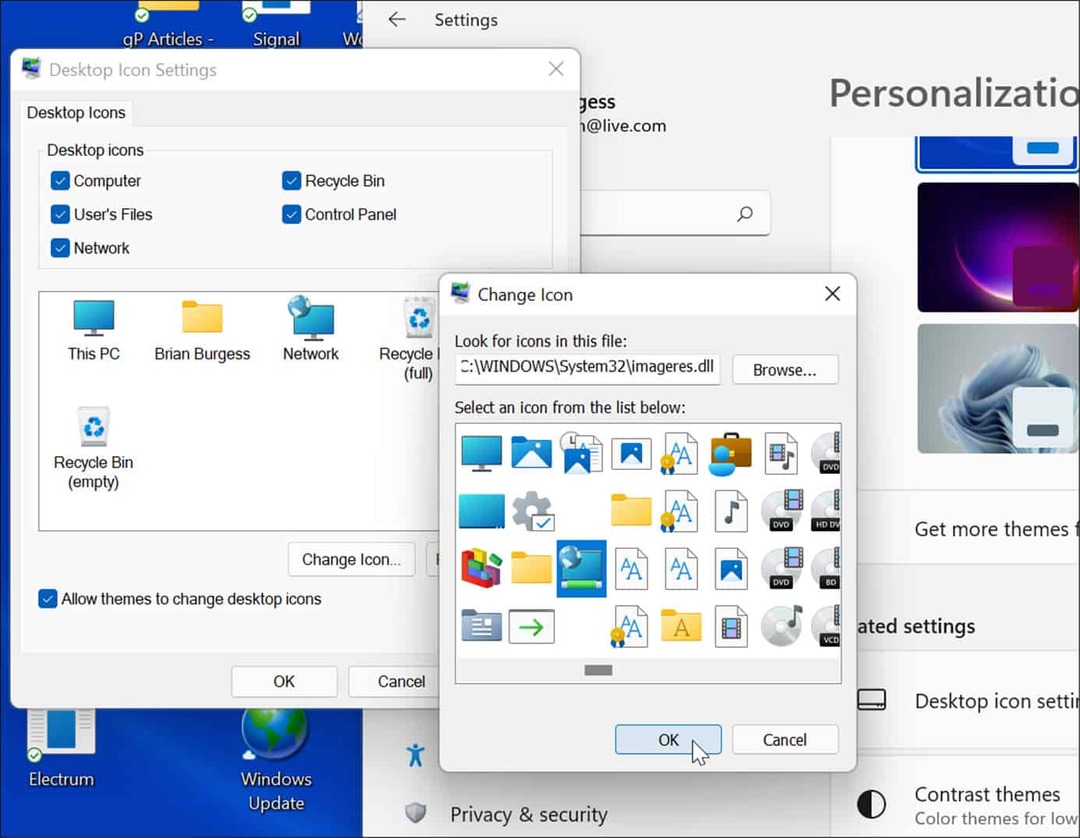
Anpassa din Windows 11-dator
Stegen ovan bör hjälpa dig att återställa äldre skrivbordsikoner på din Windows 11 PC (om du bryr dig om den typen av saker). Om du inte använder Windows 11 ännu kan du också lägg till klassiska skrivbordsikoner på Windows 10.
Det finns dock andra sätt att anpassa utseendet på din dator. Till exempel, om du får ansträngda ögon kan du aktivera mörkt läge. Du kan också anpassa aktivitetsfältet genom att visar alla hörnsymboler i aktivitetsfältet.
Så här hittar du din Windows 11-produktnyckel
Om du behöver överföra din Windows 11-produktnyckel eller bara behöver den för att göra en ren installation av operativsystemet,...
Så här rensar du Google Chromes cache, cookies och webbhistorik
Chrome gör ett utmärkt jobb med att lagra din webbhistorik, cache och cookies för att optimera webbläsarens prestanda online. Hennes hur man...
Prismatchning i butik: Hur du får onlinepriser när du handlar i butiken
Att köpa i butik betyder inte att du måste betala högre priser. Tack vare prismatchningsgarantier kan du få onlinerabatter när du handlar i...
Hur man skänker en Disney Plus-prenumeration med ett digitalt presentkort
Om du har njutit av Disney Plus och vill dela det med andra, så här köper du en Disney+ presentprenumeration för...