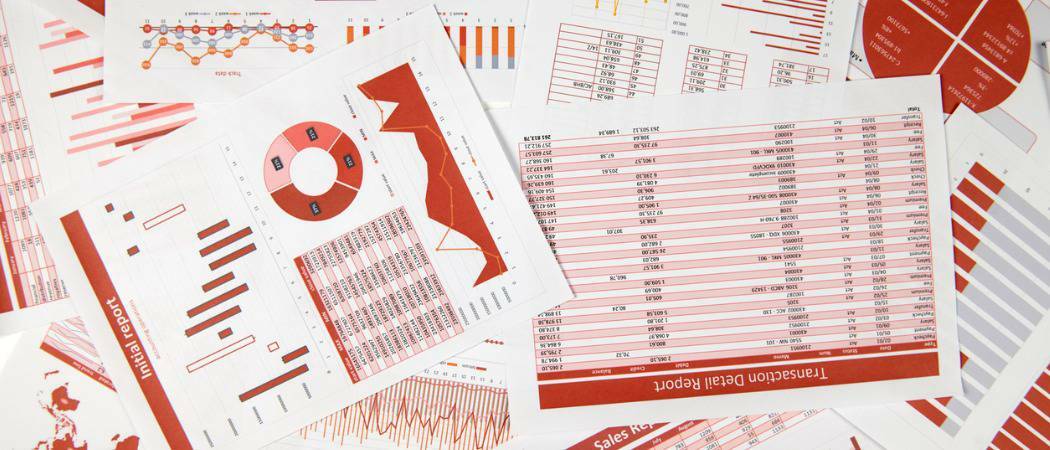Hur du återställer din iPhone från ett säkerhetskopieringsarkiv
Ipad Äpple Icloud Iphone Hjälte / / March 16, 2020
Senast uppdaterad den

Innan en större iOS-uppdatering är det viktigt att säkerhetskopiera din telefon först. Om något skulle gå fel. Men vad händer om du behöver återställa det?
Oavsett anledning kommer tiden så småningom att du måste återställa din iPhone eller iPad från ett backuparkiv. Kanske har det hänt något med din enhet, och Apple-stöd har sagt att det enda sättet att lösa problemet är att återställa. Eller kanske du just har köpt en ny maskin och du vill återställa information från din tidigare enhet. Oavsett anledning är det relativt enkelt att återställa din enhet från en säkerhetskopia. Här är stegen du bör följa.
Krav på iPhone-säkerhetskopiering
Vägbeskrivningen nedan antar att du redan använder iCloud eller en dator för att regelbundet säkerhetskopiera din iPhone eller iPad. Om du inte gör det måste du ställa in din enhet från början sedan säkerhetskopiera din enhet automatiskt så att du inte stöter på problem igen.
Använda iCloud för att återställa från säkerhetskopiering
Du kan återställa från säkerhetskopiering av din iPhone, iPad och iPod touch. Dessa anvisningar fungerar med enheter som använder iOS 13 eller iPadOS 13 eller senare.
Har du en säkerhetskopia?
- Klicka på på din iOS- eller iPadOS-enhet inställningar app.
- Kran ditt namn längst upp på skärmen.
- Välja icloud.
- Kran Hantera lagring.
- Välj Säkerhetskopior.
- Välj den säkerhetskopia för din enhet.
Observera det senaste backupdatumet under denna säkerhetskopia. Det borde säga I går om du gör regelbundna säkerhetskopior. Om den inte gör det kommer du bara att återställa din enhet från det senaste datumet för säkerhetskopiering.
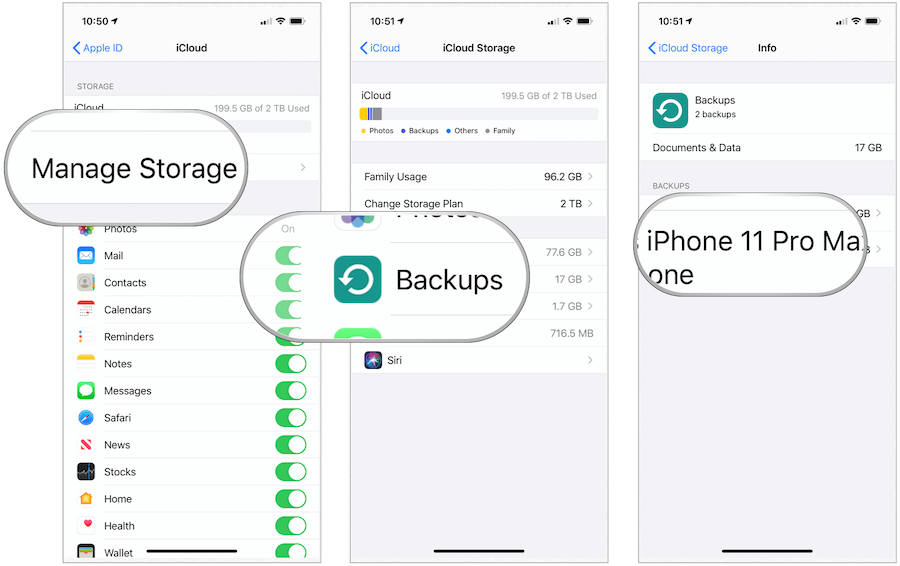
Återställa från säkerhetskopiering
När en säkerhetskopia har bekräftats är det nu dags att återställa din enhet med iCloud. Om du återställer en befintlig maskin gör du det inte vill säkerhetskopiera din enhet innan du återställer eftersom du följer den här processen för att lösa ett problem.
- Klicka på inställningar app på din enhet.
- Välja Allmän.
- Bläddra ner och välj Återställa.
- Kran Radera allt innehåll och alla inställningar.
- Välja Radera nu.
- Gå till Sista steg för att återställa Nedan.
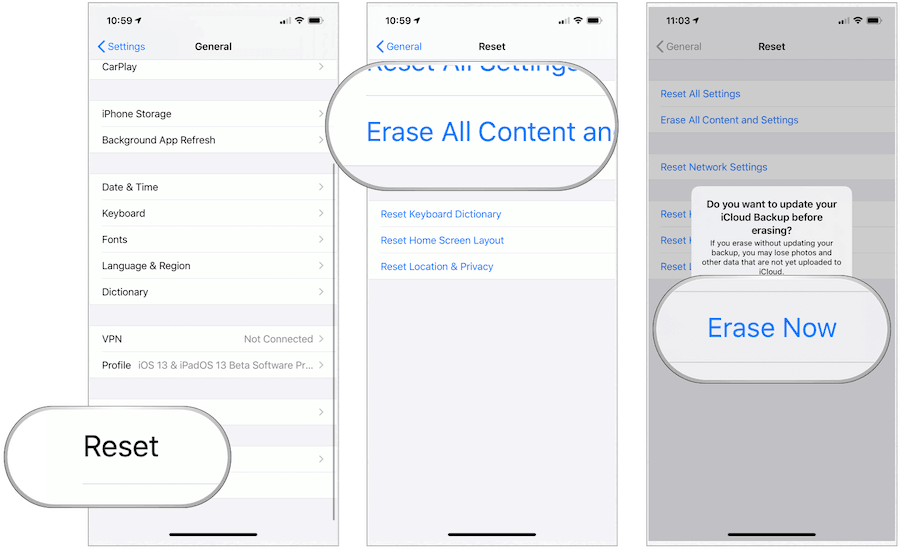
Om du kommer att återställa innehåll från en enhet till en annan enhet, följ dessa anvisningar:
- Klicka på den gamla maskinen på inställningar app.
- Välja Allmän.
- Bläddra ner och välj Återställa.
- Kran Radera allt innehåll och alla inställningar.
- Välja Säkerhetskopiera sedan Radera.
- Gå till Sista steg för att återställa Nedan.
Gå inte vidare förrän din gamla enhet startar om, vilket indikerar att säkerhetskopian har utförts.
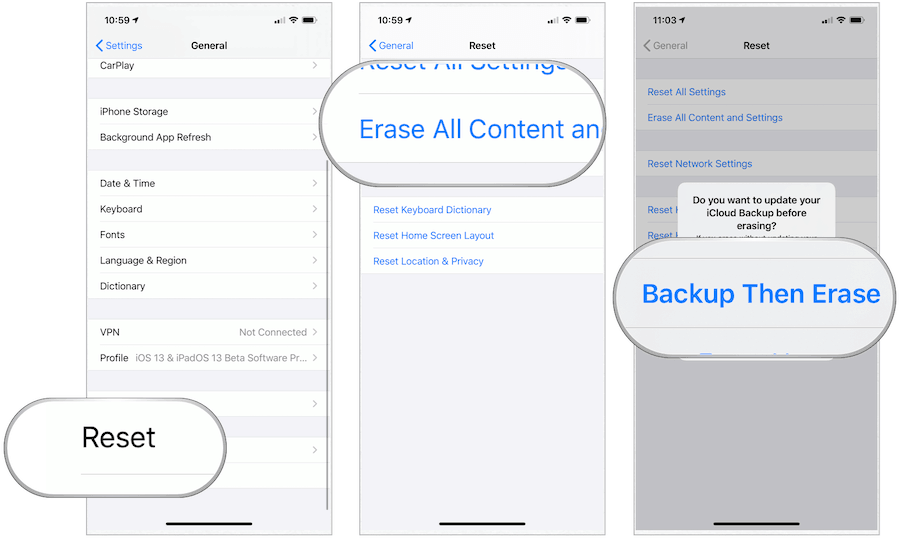
Sista steg för att återställa
När den nya säkerhetskopian skapats gör du följande på den nya enheten:
- Slå på enheten.
- Följ installationsprocess.
- På skärmen App & Data trycker du på Återställ från iCloud Backup.
- Logga in med din Apple ID.
- Välj en säkerhetskopiering.
Återställningsprocessen tar några minuter. När processen är klar kan du använda din enhet med hjälp av återställda appar, filer och annan information.
Använda din dator för att återställa från säkerhetskopiering
Om du fortfarande använder din dator för att säkerhetskopiera din mobila enhet kan du också använda den för att återställa den till en tidigare version. Följande steg antar att du använder macOS Catalina på din Mac eller den senaste versionen av Windows på din PC.
På Mac
Från och med macOS Catalina ersatte Apple iTunes med Music-appen. Som ett resultat hanteras nu säkerhetskopiering och återställning av mobila enheter med din dator under Finder.
- Öppen Upphittare.
- Anslut din enhet med en USB-kabel.
- Om du ser ett meddelande som ber om din enhets lösenord eller att lita på den här datorn, följ stegen på skärmen.
- Välj din iPhone, iPad eller iPod touch i Finder-fönstret.
- Välja Återställa säkerhetskopia.
- Välj senaste säkerhetskopiering.
- Klick Återställ.
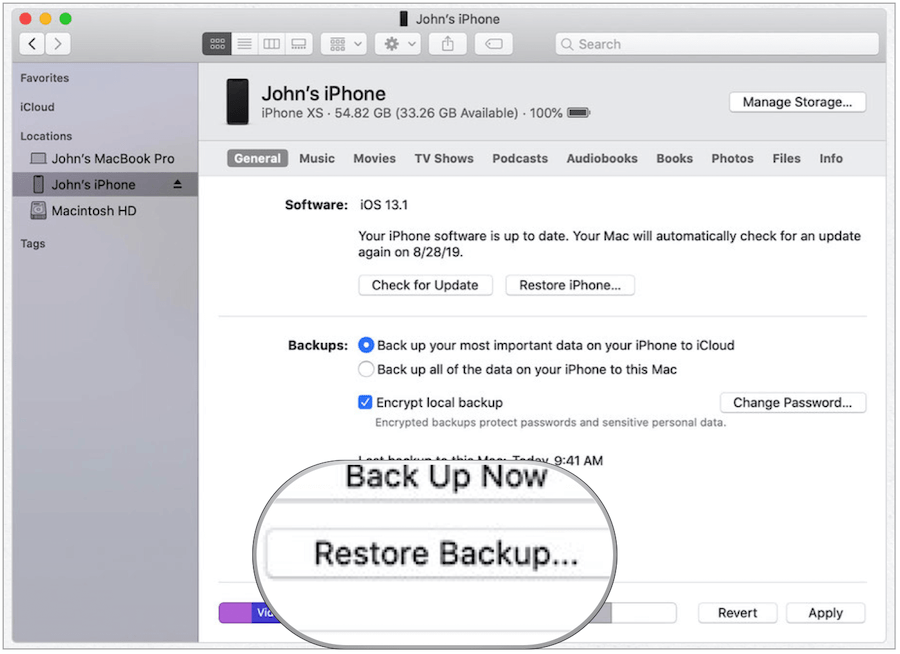
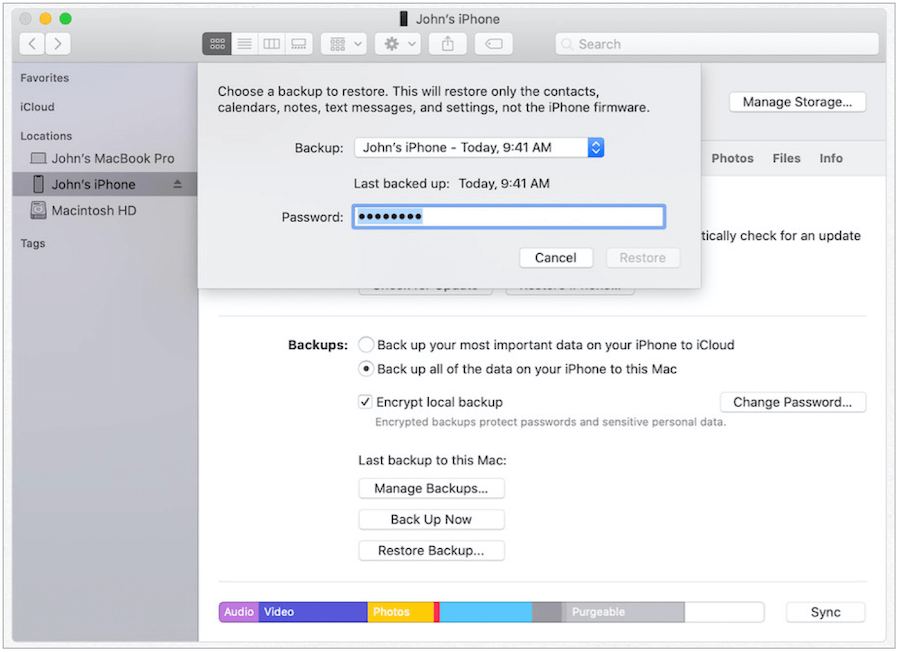
Din Mac återställer nu din mobila enhet med den säkerhetskopia du begärde. Se efter instruktioner och svara på alla frågor som berättigade.
På Windows
Apple erbjuder fortfarande en iTunes-app på Windows 10. Använd följande steg för att återställa med. iTunes på din Windows-enhet:
- Öppen iTunes på din PC.
- Anslut din enhet med en USB-kabel.
- Om du ser ett meddelande som ber om din enhets lösenord eller att lita på den här datorn, följ stegen på skärmen.
- Välj din iPhone, iPad eller iPod touch i Finder-fönstret.
- Välja Återställa säkerhetskopia.
- Välj senaste säkerhetskopiering.
- Klick Återställ.
Din dator, via Apple iTunes-appen, kommer nu att återställa enheten med den säkerhetskopia du begärde. Se efter instruktioner.
Problem?
Under åren har Apple gjort det allt mer enkelt att återställa mobila enheter med iCloud eller en dator. Om du stöter på problem finns det några felsökningssteg du kan vidta.
Möjliga iCloud-problem
- För att återställa från säkerhetskopiering, se till att dina enheter är det ansluten till en Wi-Fi-anslutning eftersom du inte kan återställa från en säkerhetskopia via en mobil internetanslutning. Observera: Tiden det tar att återställa från en säkerhetskopia beror på storleken på din säkerhetskopia och hastigheten på ditt Wi-Fi-nätverk.
- Om återställningsprocessen slutar olöst kan du försöka försöka igen med stegen ovan - det viktigaste steget här Radera din enhet och starta igen.
- Vid tveksamhet, kontakta Apple support.
Möjliga datorproblem
- Om du inte kan se din mobila enhet när den är ansluten till din dator, starta om båda maskinerna och försök igen.
- Återigen, i tvivel, kontakta Apple support.
Ingen säkerhetskopiering, inga (större) problem
Om du inte har säkerhetskopierat din Apple mobila enhet finns det fortfarande (lite) hopp - förutsatt att du har det använde iCloud på någon av dina andra Apple-enheter. I det här fallet kan du synkronisera viss information till den problematiska / nya enheten. Informationen som är tillgänglig för synkronisering kan inkludera iCloud Drive, Foton, Mail, Kontakter, Meddelanden, Kalendrar, Påminnelser, Safari, Anteckningar, Siri, Nyckelring och mer.
Det bästa med att använda iCloud-data från en annan enhet: du behöver inte göra något annat för att aktivera innehållet på den nya enheten. Se istället till att logga in på din enhet med samma iCloud-inloggning. När du loggar in flyter data automatiskt till maskinen.