Hur man skriver exponenter i Google Dokument
Google Google Docs Hjälte / / April 03, 2023

Senast uppdaterad den
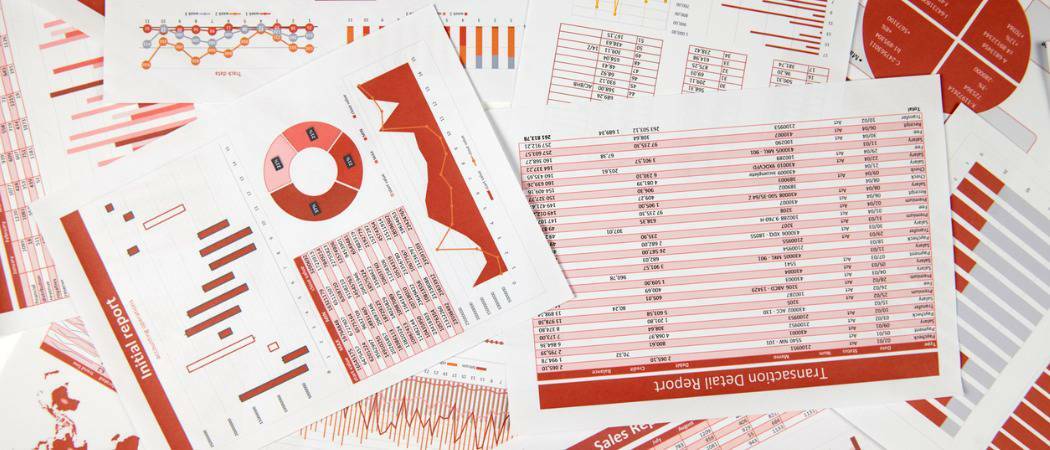
Behöver du skriva en siffra som en potens av en annan i ditt Google-dokument? Lär dig hur du skriver exponenter i Google Dokument här.
Google Dokument är en bra app för att skriva allmän skriven text. Ibland kan du dock behöva slänga in lite matematik där. Det är inte alltid direkt uppenbart hur man skriver ens de enklaste exponenterna, som 32. Men när du väl vet hur, är det enkelt att lägga till exponenter i dina Google Dokument.
Det finns ett antal olika sätt du kan skriva exponenter i Google Dokument, beroende på vad dina exponenter kommer att vara. Om du vill lära dig hur du skriver exponenter i Google Dokument följer du stegen nedan.
Hur man skriver exponenter i Google Docs med Superscript
Sättet som en exponent skrivs är att det är en mindre teckenstorlek än resten av texten och höjs så att toppen av texten är högre än resten av texten. Du kan uppnå denna effekt genom att använda upphöjd formatering i Google Dokument.
Så här skriver du exponenter i Google Dokument med upphöjd skrift:
- Öppna din Google Docs-dokument.
- Skriv bokstaven eller siffran som du vill ha som bas för din exponent.
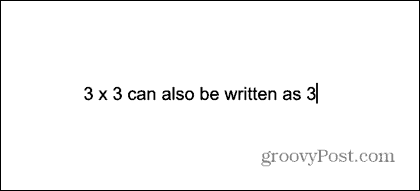
- Klicka på Formatera meny.
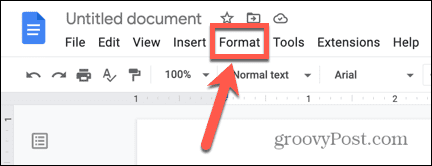
- Sväva över Text och välj Exponent.
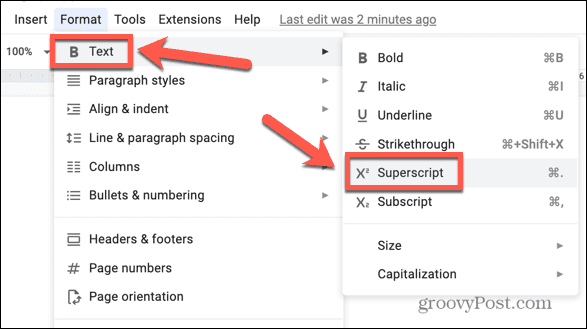
- Skriv din exponent.
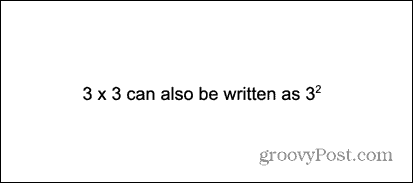
- Klicka på Formatera menyn igen.
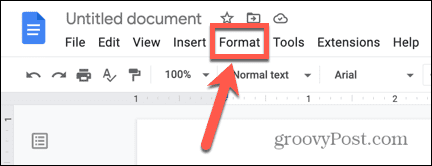
- Välj Rensa formatering.
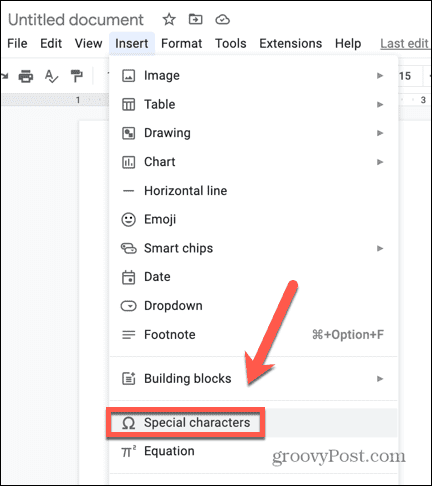
- Du kan nu fortsätta skriva som vanligt.
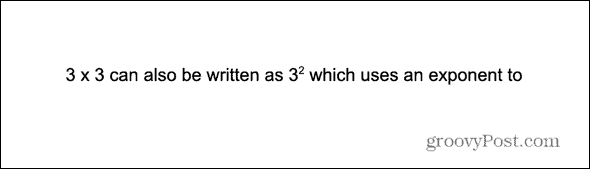
- Upprepa stegen ovan varje gång du vill lägga till en ny exponent i din text.
Hur man använder Superscript med en kortkommando i Google Docs
Det finns en kortkommando för att aktivera upphöjd formatering i Google Dokument. Denna kortkommando kan spara mycket tid om du har flera exponenter att lägga till i din text.
Så här använder du upphöjd i Google Dokument med ett kortkommando:
- Öppna ditt Google-dokument.
- Skriv tecknet som du vill använda som bas för din exponent.
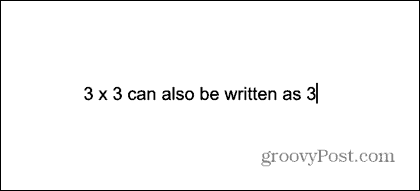
- Tryck på kortkommandot Ctrl+. eller Cmd+. på Mac för att aktivera upphöjd formatering.
- Skriv din exponent.
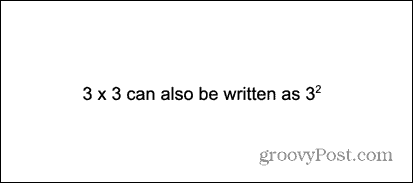
- Tryck Ctrl+. eller Cmd+. igen för att stänga av upphöjd formatering.
- Fortsätt att skriva som vanligt.
Hur man skriver exponenter i Google Dokument med hjälp av specialtecken
Om du använder ensiffriga exponenter kan du också infoga en med ett specialtecken. Den här metoden fungerar inte om din exponent inte är en av det begränsade antalet exponenter som finns tillgängliga i Google Dokument.
Så här skriver du en exponent i Google Dokument med specialtecken:
- Öppna ditt dokument.
- Skriv det tecken du vill använda som bas för din exponent.
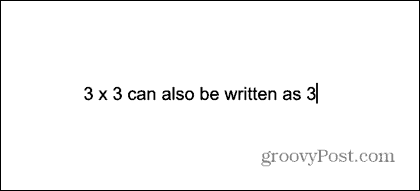
- Klicka på Föra in meny.
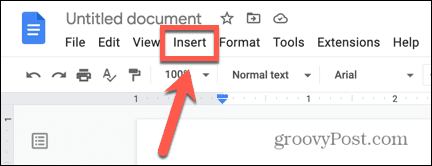
- Välj Speciella karaktärer.
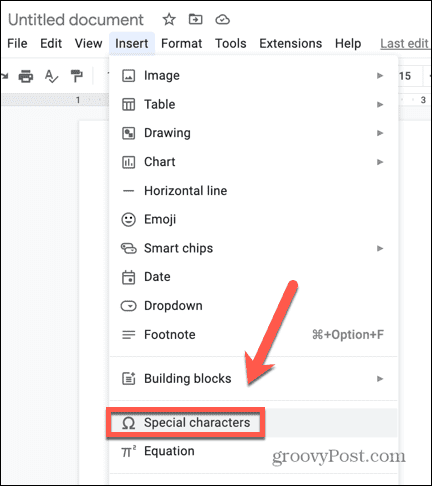
- Välj i rullgardinsrutorna Symbol och Exponent.
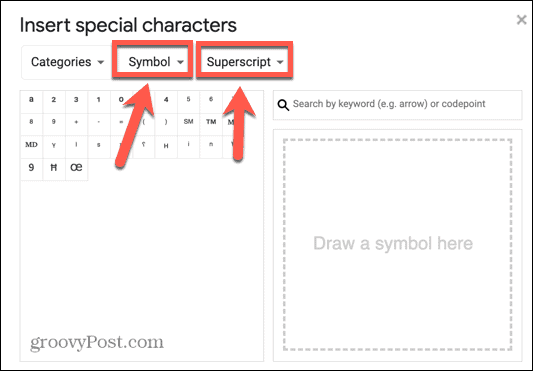
- Välj ett av de upphöjda tecknen och klicka på det.
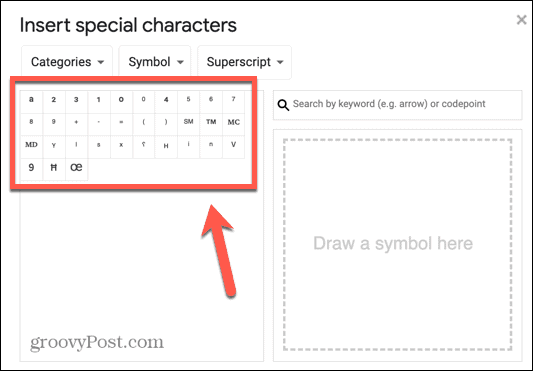
- Specialtecknet kommer att infogas i din text. Specialtecknets utseende skiljer sig något från upphöjd text – exponenten sträcker sig inte längre än bastecknets höjd.
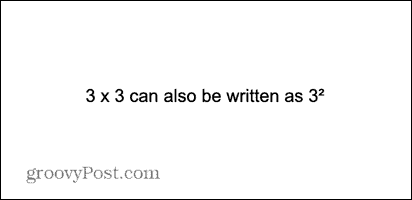
- Stäng Speciella karaktärer fönstret och fortsätt skriva som vanligt.
Hur man skriver exponenter i Google Dokument med hjälp av ekvationsverktyget
Du kan också skriva exponenter i Google Dokument med hjälp av ekvationsverktyget. Den här metoden är särskilt användbar om din exponent är en algebraisk term snarare än bara ett enda tal.
Så här skriver du exponenter i Google Dokument med hjälp av ekvationsverktyget:
- Öppna ditt dokument och placera markören där du vill att basnumret ska visas, men skriv inte basnumret ännu.
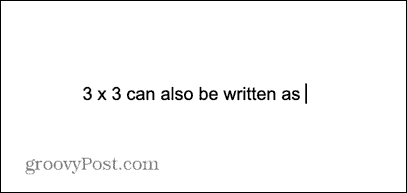
- Klicka på Föra in meny.
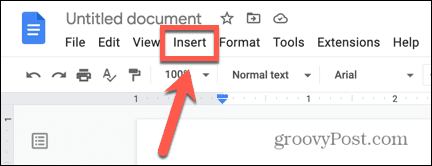
- Välj Ekvation.
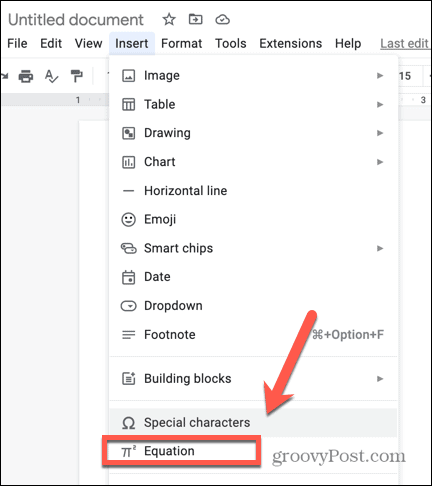
- Skriv ditt basnummer och skriv sedan ^ följt av din exponent. Till exempel, 3^2.
- Din text kommer att konverteras till en exponent. Återigen, detta ser lite annorlunda ut, med exponenten som går mycket högre än toppen av baskaraktären.
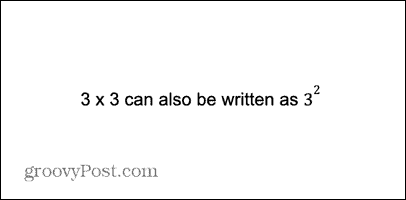
- tryck på Höger pil knapp två gånger för att lämna ekvationsrutan. Du kan nu fortsätta skriva som vanligt.
- Om du vill använda en algebraisk term som din exponent, skriv ditt bastal och skriv sedan ^ följt av termen du vill ha som exponent. Till exempel, 3^5x+2.
- Allt du skriver efter ^ kommer att konverteras till perfekt formaterad algebraisk text.
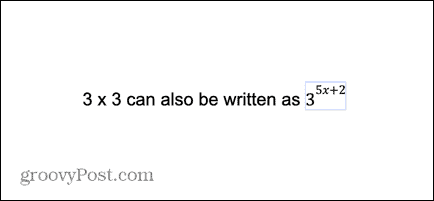
- tryck på Höger pil två gånger för att flytta ut ur ekvationsrutan. Du kan nu fortsätta skriva som vanligt.
Få mer från Google Dokument
Genom att lära dig hur man skriver exponenter i Google Dokument kan du använda matematiska termer i dina dokument utan att behöva ta till mer besvärliga noter, som 3^2. Det finns många andra sätt du kan använda funktionerna i Google Dokument för att få ditt dokument att se bättre ut.
Att veta hur man bli av med sidbrytningar i Google Dokument är alltid användbart om din text går sönder på obekväma ställen. Du kanske till och med vill ta bort en sida i Google Dokument utan att påverka resten av ditt arbete. Du kan också lägg till en ram i Google Dokument för att få ditt dokument att se mer tilltalande ut.
Så här hittar du din Windows 11-produktnyckel
Om du behöver överföra din Windows 11-produktnyckel eller bara behöver den för att göra en ren installation av operativsystemet,...
Så här rensar du Google Chromes cache, cookies och webbhistorik
Chrome gör ett utmärkt jobb med att lagra din webbhistorik, cache och cookies för att optimera webbläsarens prestanda online. Hennes hur man...
Prismatchning i butik: Hur du får onlinepriser när du handlar i butiken
Att köpa i butik betyder inte att du måste betala högre priser. Tack vare prismatchningsgarantier kan du få onlinerabatter när du handlar i...


