Hur man kalibrerar Google Maps
Google Google Kartor Iphone Hjälte Android / / February 03, 2022

Senast uppdaterad den
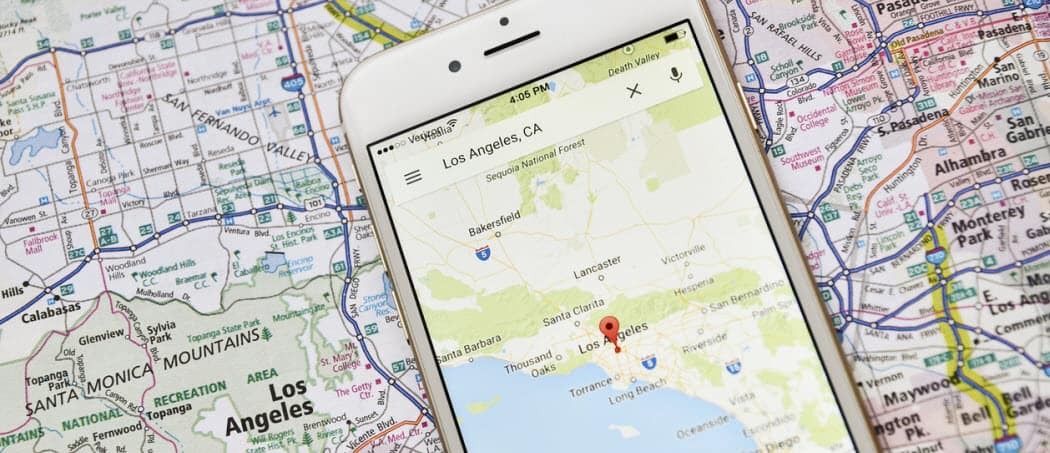
Google Maps är bara lika exakt som enheten du använder. Om du går fel, använd den här guiden för att kalibrera Google Maps för bättre vägbeskrivningar.
När du kalibrera Google Maps på din iPhone eller Android-enhet ser du mer exakta vägbeskrivningar. Med bättre vägbeskrivningar har du lättare att navigera dit du behöver vara och inte i en återvändsgränd. Om du kalibrerar Google Maps förbättrar det noggrannheten genom att kalibrera kompassen så att den pekar i rätt riktning.
I den här guiden visar vi dig hur du kalibrerar Google Maps-kompassen för mer exakta avläsningar. Vi kommer också att utforska andra tips för Android och iPhone, som att aktivera högnoggrannhetsläge för bättre resultat.
Hur man kalibrerar Google Maps på Android
Om du öppnar Google Maps på Android och ser att den blå kompassikonen pekar åt fel håll kan du rätta till det ganska enkelt genom att kalibrera kompassen.
För kompasskalibrering på Android, använd dessa steg:
- Lansera Google kartor på din Android-telefon.
- Håll din telefon och flytta handen i en åttasiffra rörelse. Det kan ta ett par gånger att få det rätt, men du bör se att strålen blir smal när du gör detta.
- Om du inte lyckas, upprepa åttasiffran för att se din noggrannhet förbättras.
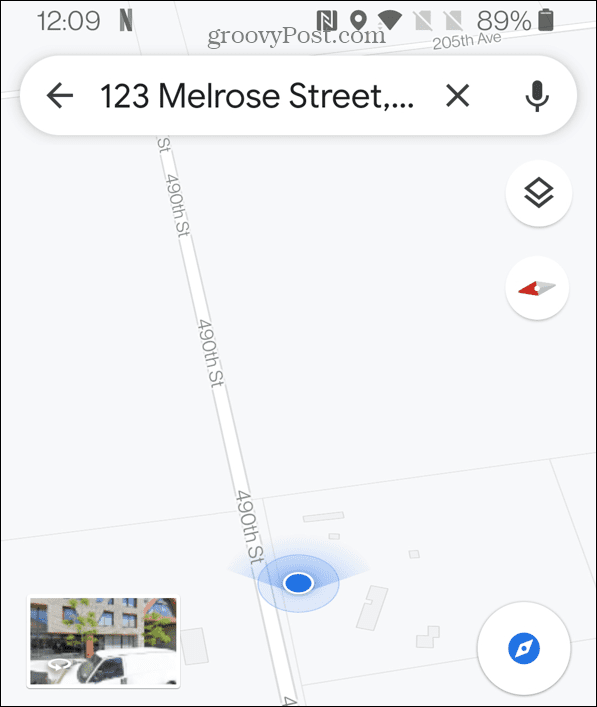
Hur man aktiverar högprecisionsläge för Google Maps på Android
Ett annat sätt att säkerställa att du får bättre noggrannhet från Google Maps är genom att aktivera högprecisionsläget. Den här funktionen är endast tillgänglig för Android-användare.
Så här aktiverar du högnoggrannhetsläge för Google Maps på Android:
- Öppna inställningar app på din Android-telefon.
- I den inställningar menyn, svep ned och tryck Plats. På vissa Android-enheter kan detta vara märkt Säkerhet och plats.
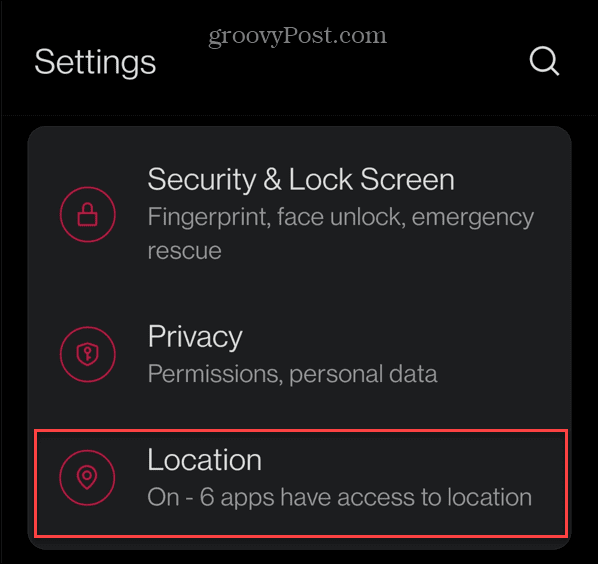
- Se till att Använda sig avPlats knappen vrids På.
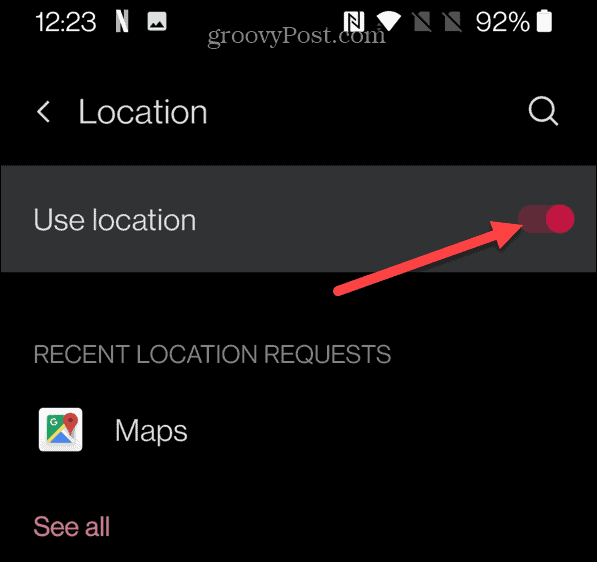
- Tryck sedan på Läge (eller motsvarande alternativ). Till exempel, i OnePlus Inställningar-menyn, tryck på Googles platsnoggrannhet och växla den På.
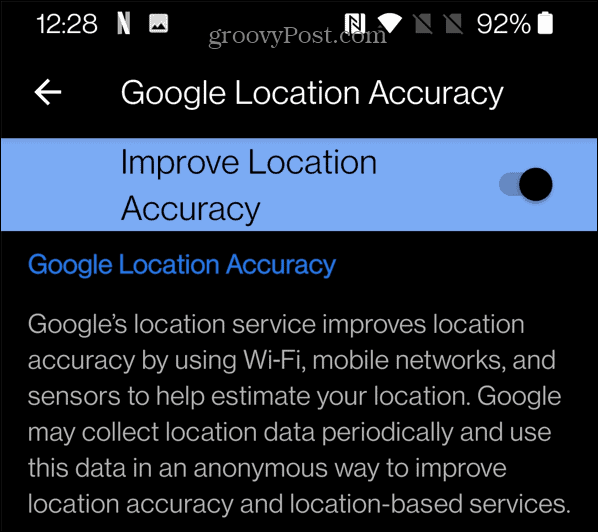
Andra sätt att kalibrera Google Maps på iPhone eller Android
Om du fortfarande ser en dåligt kalibrerad kompass på din iPhone eller iPad kan du prova några andra knep för att åtgärda problemet.
Aktivera platstjänster på iPhone
Du måste aktivera och kalibrera platstjänster på din iPhone. Dessa tillåter appar som Google Maps att komma åt din plats med din iPhones GPS och annan platsdata.
Så här tillåter du åtkomst till din plats på iPhone:
- På din iPhone öppnar du inställningar app.
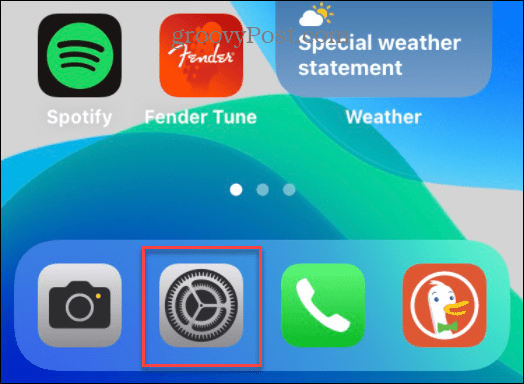
- Tryck på Integritet alternativet i inställningar meny.
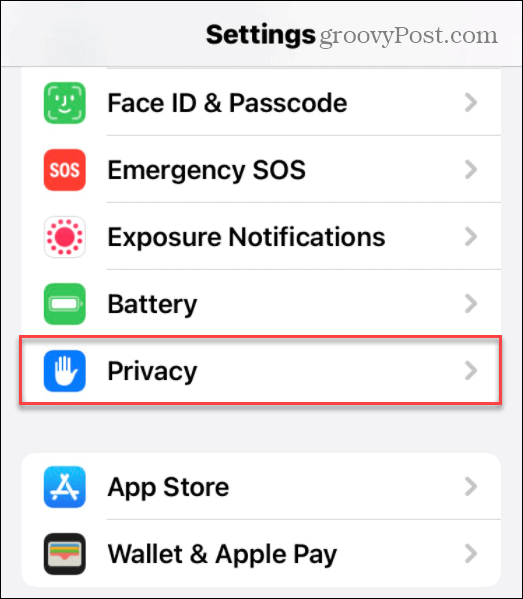
- I den Integritet menyn, tryck på Platstjänster.
- Se till att Platstjänster skjutreglaget är aktiverat – tryck på det om det inte är det.
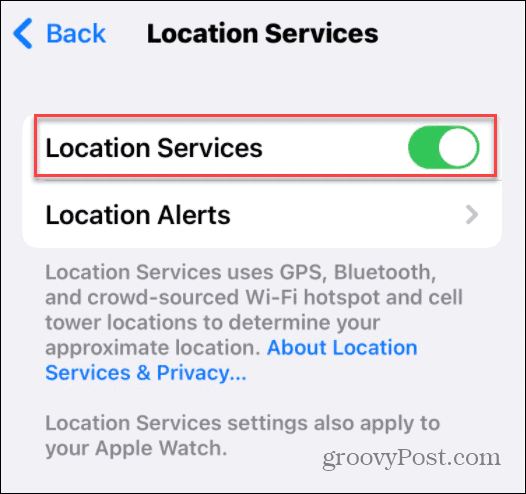
- Rulla ner i listan och välj Google kartor, välj sedan hur du vill att Google Maps ska använda din plats. Du kan välja Fråga aldrig nästa gång eller när jag delar, när jag använder appen, eller Alltid.
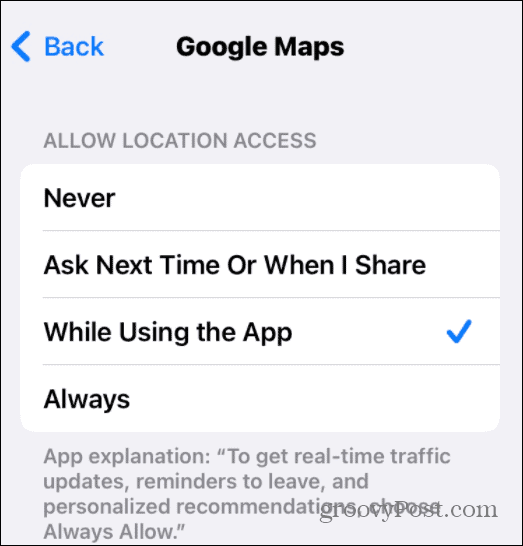
- När du har valt dina inställningar för platsåtkomst, växla Exakt plats reglaget till På placera.
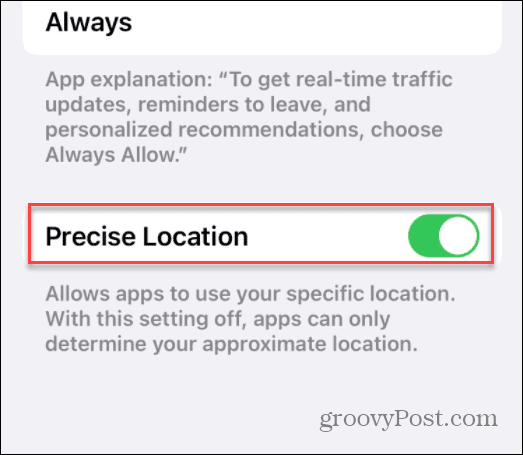
Aktivera WiFi-skanningsnoggrannhet
Ett annat sätt att förbättra din platsdata är att aktivera din WiFi-radio. Om du håller den påslagen hjälper Google Maps att skanna närliggande WiFi-signaler för att bättre bestämma din plats.
I synnerhet låter vissa Android-telefoner dig aktivera (eller inaktivera) denna funktion för att säkerställa en mer exakt plats. Du måste se till att den här inställningen är aktiverad i menyn Inställningar. Dessa steg är utformade med Samsung-enheter i åtanke och kan variera på andra Android-enheter.
Så här aktiverar du noggrannhet för WiFi-skanning på din Android-enhet:
- Öppna menyn Inställningar och välj Plats > Förbättra noggrannheten.
- Tryck på Wi-Fi-skanning reglaget för att aktivera funktionen.
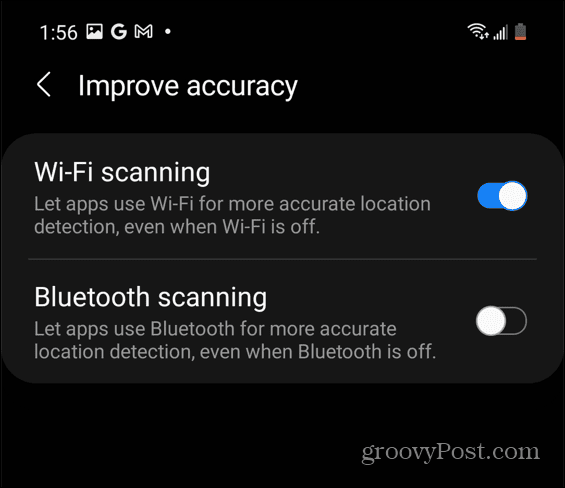
Använda Google Maps effektivt
Stegen ovan är bara några snabba och enkla sätt att kalibrera Google Maps på din Android eller iPhone. Om du fortfarande inte får det resultat du vill ha, försök starta om din iPhone eller Android-lur för att återställa GPS-sensorerna på din enhet.
När du har kalibrerat din enhet kan du använda GPS-koordinater i Google Maps för att hitta specifika platser. Ett annat coolt trick är att använda din Google Maps tidslinje som en resedagbok. Det är också värt att notera att du kan använda Google Maps sidofält i Google Kalender för att hjälpa dig om du planerar att resa till en ny plats.
Så här hittar du din Windows 11-produktnyckel
Om du behöver överföra din Windows 11-produktnyckel eller bara behöver den för att göra en ren installation av operativsystemet,...
Så här rensar du Google Chromes cache, cookies och webbhistorik
Chrome gör ett utmärkt jobb med att lagra din webbhistorik, cache och cookies för att optimera webbläsarens prestanda online. Hennes hur man...
Prismatchning i butik: Hur du får onlinepriser när du handlar i butiken
Att köpa i butik betyder inte att du måste betala högre priser. Tack vare prismatchningsgarantier kan du få onlinerabatter när du handlar i...
Hur man skänker en Disney Plus-prenumeration med ett digitalt presentkort
Om du har njutit av Disney Plus och vill dela det med andra, så här köper du en Disney+ presentprenumeration för...



