Hur man installerar Windows 10 på VirtualBox
Microsoft Windows 10 Virtualbox / / March 18, 2020
Senast uppdaterad den

Vi visade hur du startar Windows 10 i VMware Workstation, men VMWare är dyrt. Så här använder du det fria VM-alternativet VIrtualBox.
Vi har nyligen visat dig hur du kan få Windows 10 igång i VMware Workstation. Ett praktiskt program verkligen, men tyvärr ett som är för dyrt för de flesta hemmabrukare. Så låt oss titta på hur du kan installera Windows 10 på vårt favoritfria VM-alternativ, VirtualBox.
Du kommer behöva:
- Installera VirtualBox 5.0 eller högre
- Installationsmedia för Windows 10 (ISO eller DVD)
Steg 1: Ställ in en Windows 10 VirtualBox
Börja med att öppna VirtualBox och klicka på knappen "Ny".
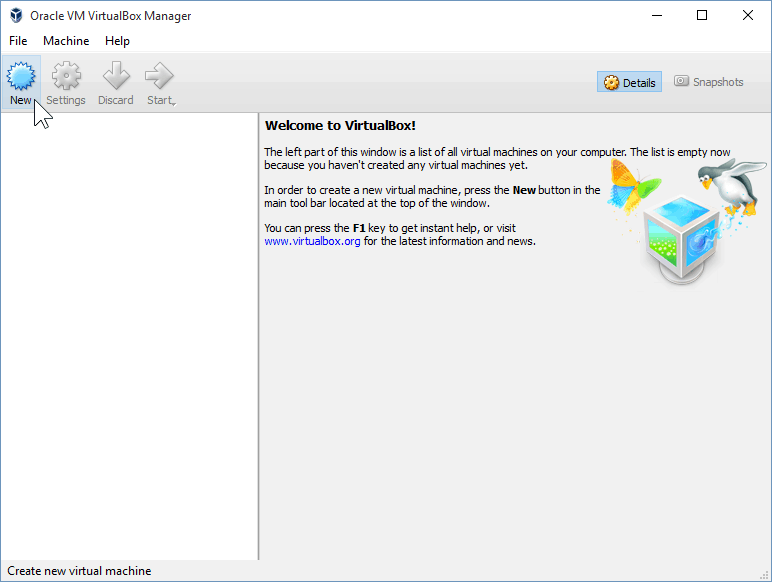
Välj ett namn för VM såväl som typ och version. Du kan välja mellan en 32-bitars och 64-bitarsinstallation. Jag rekommenderar att du håller dig med 32-bitars om du inte har mycket RAM.
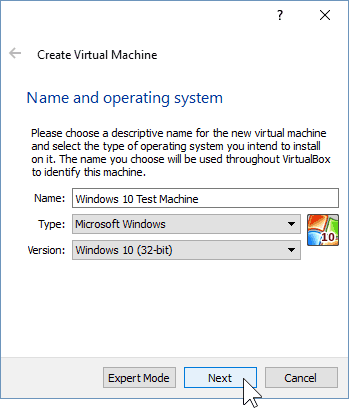
På nästa skärm har du chansen att konfigurera hur mycket RAM som den virtuella maskinen får använda. Standardvärdet är 1 GB, vilket är minsta RAM-minne för Windows 10. Jag gick vidare och gav det dubbelt så mycket för prestationens skull.
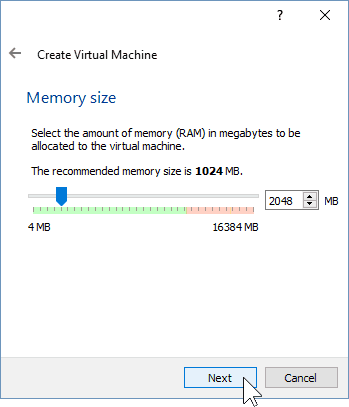
Om du konfigurerar hårddisken måste du välja "Skapa en virtuell hårddisk nu", förutsatt att du inte har skapat en tidigare.
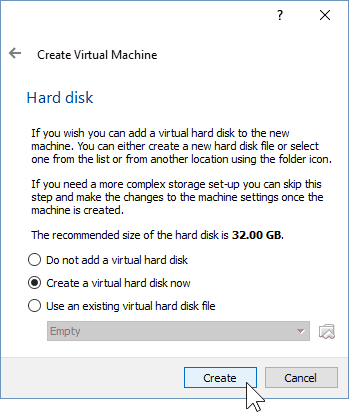
Du kan lämna de nästa två skärmarna vid sina standardinställningar eftersom de fungerar bra med det nya operativsystemet. Jag rekommenderar dig att hålla fast vid en dynamiskt tilldelad virtuell hårddisk eftersom du sparar mycket utrymme och inte kommer att försämra VM-prestanda så mycket.
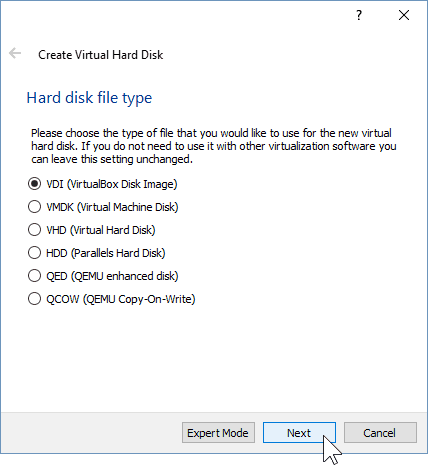
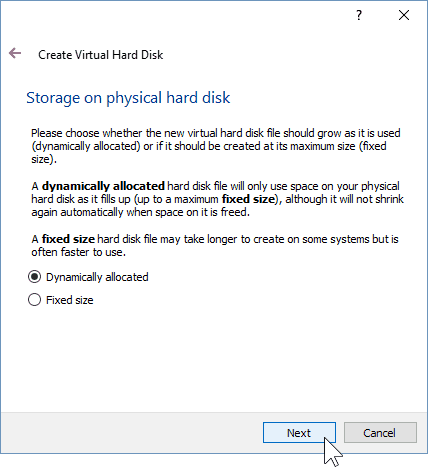
På den sista virtuella hårddiskskärmen kan du ändra platsen för enheten och dess storlek. Jag lämnade mina till standarderna - du kan göra det också.
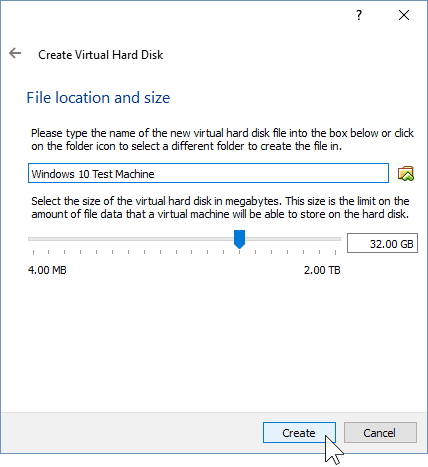
När du har klickat på knappen "Skapa" bör du kunna se din skapade VM. Men vi har inte gjort det ännu - vi måste visa VirtualBox vägen till vår Windows 10 ISO.
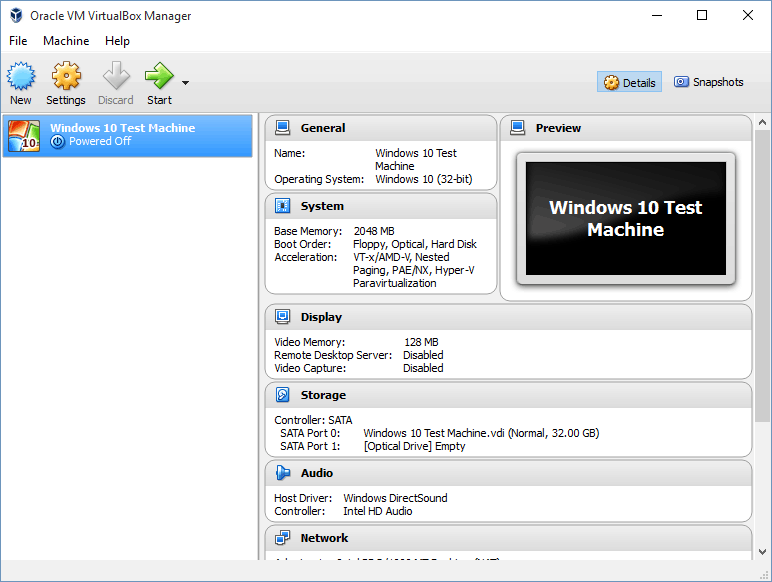
Börja med att klicka på knappen "Inställningar".
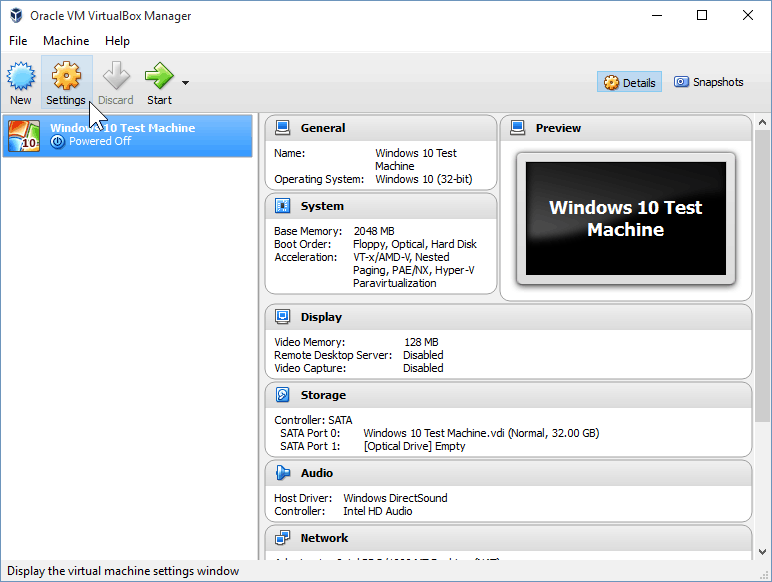
Navigera till kategorin Lagring och klicka på den tomma DVD-enheten i lagringsträdet. Därifrån klickar du på den lilla skivikonen i "Attribut" för att montera en ISO.
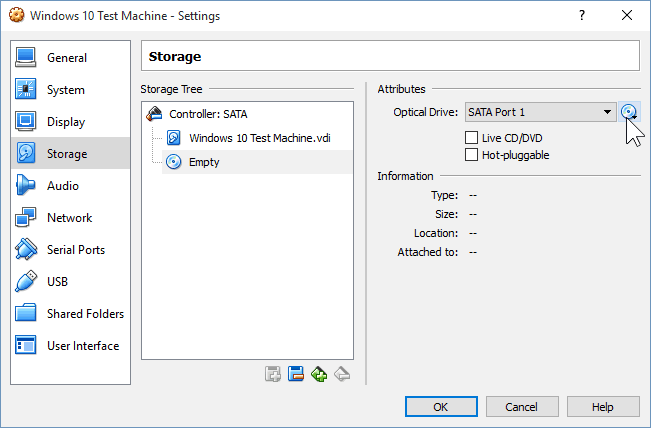
Nu navigerar du bara till din ISO-plats och dubbelklickar på den. Tryck sedan på OK för att bekräfta ändringarna och avsluta VirtualBox-inställningarna.
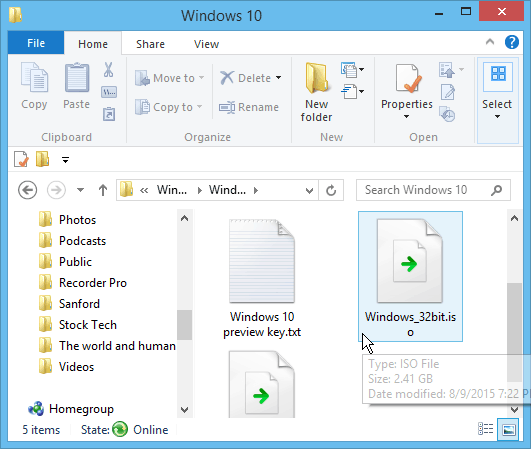
Steg 2: Installera Windows 10
När du är redo att installera Windows väljer du din VM och klickar på Start-knappen.
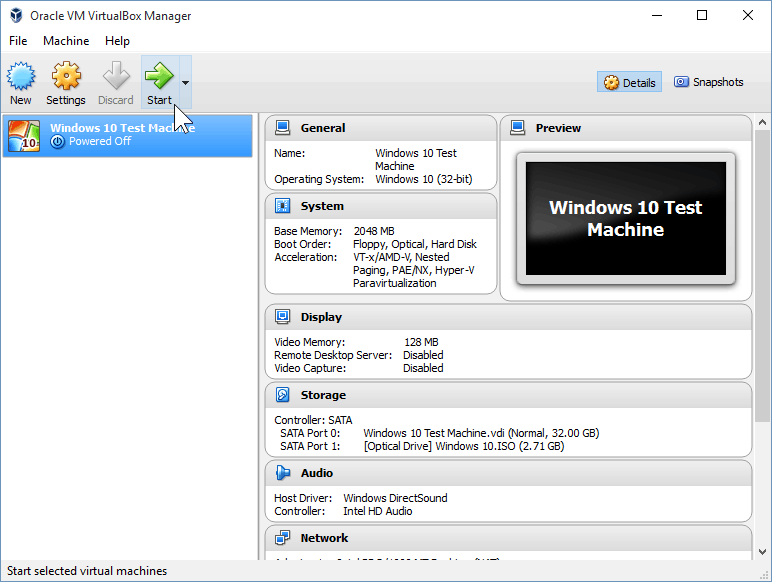
Att installera Windows 10 i en virtuell maskin skiljer sig inte från att göra en ren installation av Windows. Om du inte är säker på hur du utför en, kolla in vår artikel:
Hur man utför en ren installation av Windows 10
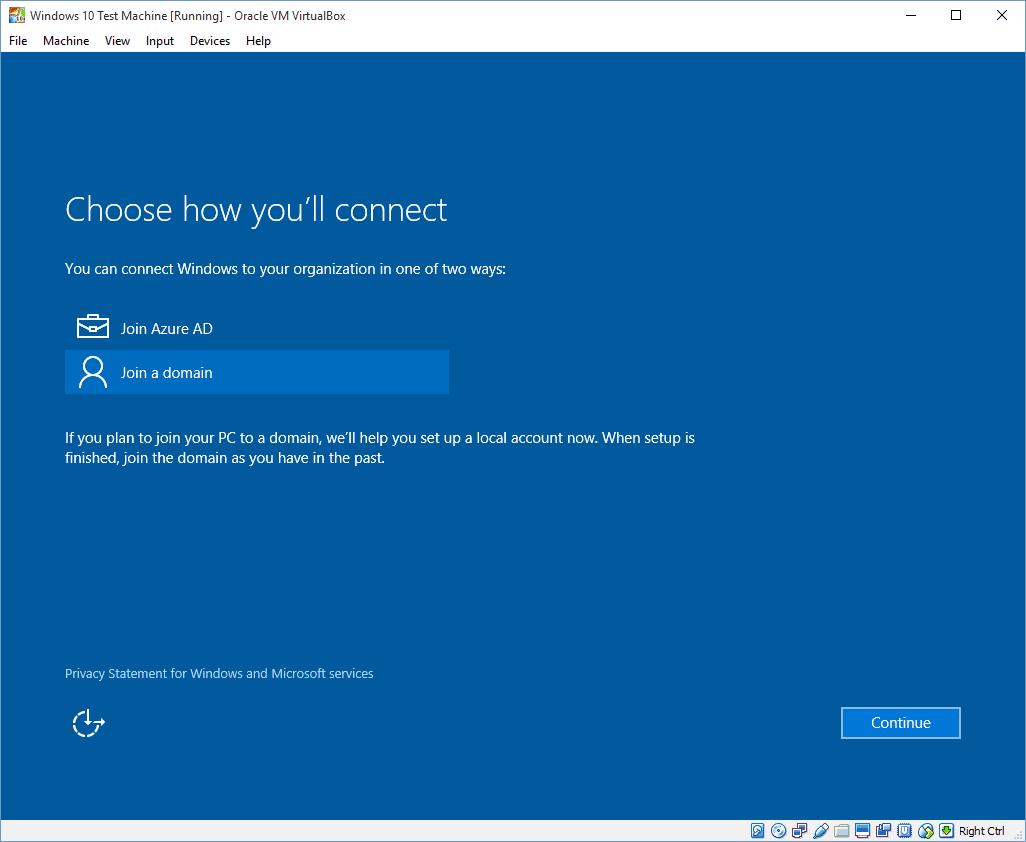
När du har installerat det bör du kunna använda och missbruka till fullo Windows 10 för att ta reda på om du gillar det eller inte. Även om jag hade en dåligt första intryck av Windows 10, efter några justeringar och anpassning, är jag ganska nöjd med vad den har att erbjuda.
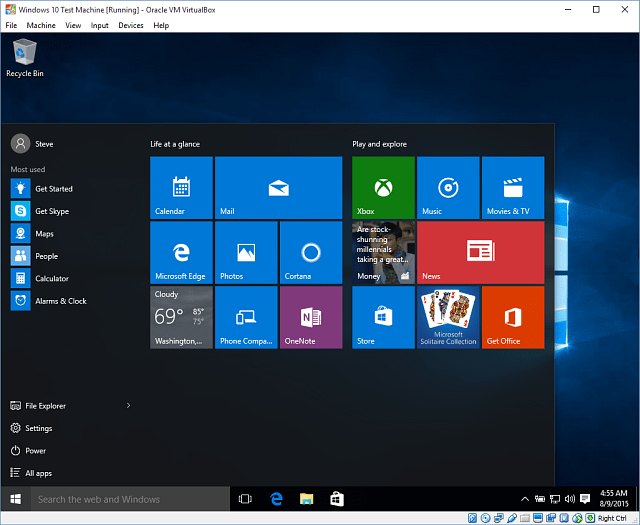
Det är också värt att notera att det här gör att du kan testa Windows 10 innan du uppgraderar din värddator. Och det låter dig testa olika program och appar för att kontrollera om de kommer att köras på det nya operativsystemet eller inte.
