Visa, redigera, skriva ut och skapa PDF-filer och formulär i Windows 10
Adobe Pdf Adobe Läsare / / March 18, 2020
Senast uppdaterad den

Om du behöver arbeta med PDF-filer kommer den här guiden att visa dig hur du kan visa, redigera, skriva ut PDF-filer, felsöka och ställa in standard PDF-visaren Windows 10.
Den bärbara dokumentformaten (PDF) -standarden uppfanns för över 20 år sedan av Adobe och det är en stor anledning till att mycket av vår dagliga verksamhet kan bli digital. Från att fylla i regeringsformulär till att underteckna kontrakt och leverera uttalanden och fakturor är en PDF den elektroniska motsvarigheten till ett officiellt pappersdokument. I flera år var du tvungen att ladda ner Adobe Reader för att kunna se eller skriva ut PDF-filer. Faktum är att ladda ner Adobe för att att arbeta med PDF-filer blev en så vanlig uppgift att Adobes nedladdningssida fick sökresultat nr 1 för sökorden “Klicka här" i åratal.
Med Windows 10 är det inte längre fallet. Du kan visa PDF-filer ursprungligen i Windows 10 och en hel mängd alternativ från tredje part. Adobe har inte längre sitt monopol på det PDF-format som det förde in i denna värld. Så att använda Adobe Reader är verkligen inte längre ett krav. Men det kan vara några fall när du fortfarande vill.
Faktum är att fler och fler program stöder PDF-filer. Men samtidigt blir PDF-filer mer och mer utbredda och mer och mer komplexa. Medan PDF-filer bara brukade vara en pålitlig och konsekvent representation av ett pappersdokument, har PDF-filer nu mer funktionalitet, som arkiverbara formulär, lösenordsskydd, kryptografi, länkar, kommentarer, kommentarer, inbäddat innehåll och mer.
Så hur navigerar du allt i Windows 10? I den här artikeln visar vi dig hur du kan visa, redigera, skriva ut och felsöka PDF-filer.
Låt oss börja.
Visa PDF-dokument och fylla PDF-formulär i Windows 10
Den mest grundläggande åtgärden du kan utföra med ett PDF-dokument är att helt enkelt visa det. Och för det har du redan en perfekt bra lösning: Microsoft Edge-webbläsaren. Edge levereras förinstallerat med Windows 10 och det kan visa PDF-filer infödda. Så, allt du behöver göra för att visa en grundläggande PDF är att dubbelklicka på den för att öppna den i Edge eller bläddra till den på webben. Faktum är att du kanske redan har tittat på PDF-filer med Edge utan att veta det. För de allra flesta PDF-filer som du kommer att möta är Edge mycket tillräckligt. För närvarande kan du inte fylla i formulär med Edge. Nästa version av Edge som ingår i Fall Creators Update kommer att stödja mer avancerade funktioner som att fylla i formulär, underteckna dokument och kommentera PDF-filer. (Under min testning av den aktuella versionen upptäckte jag att den fortfarande är mycket begränsad i jämförelse med de allvarliga kommentarer och kommentarerna i Adobe Läsare. När den nya versionen släpps kommer jag att uppdatera den här artikeln med detaljer om förbättringarna.)
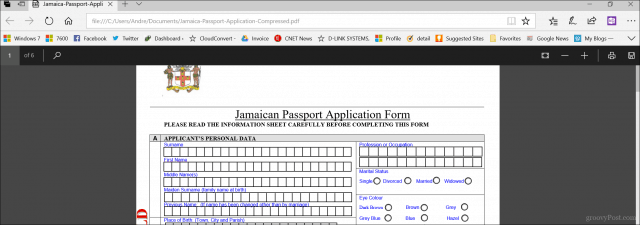
Edge är inte den enda webbläsaren som stöder PDF-filer. Om du har Chrome, Firefox eller till och med Opera installerat, kan du öppna och visa PDF-filer utan att ha en skrivbordsvisare installerad. Jag kunde fylla i ett passform med Chrome utan att behöva installera en skrivbordsvisare. Firefox delade en liknande historia med Microsoft Edge eftersom den saknar stöd för att fylla i formulär. Så Chrome vinner i slutändan denna omgång om du vill ha en webbläsare som kan göra mer än att se PDF-filer.
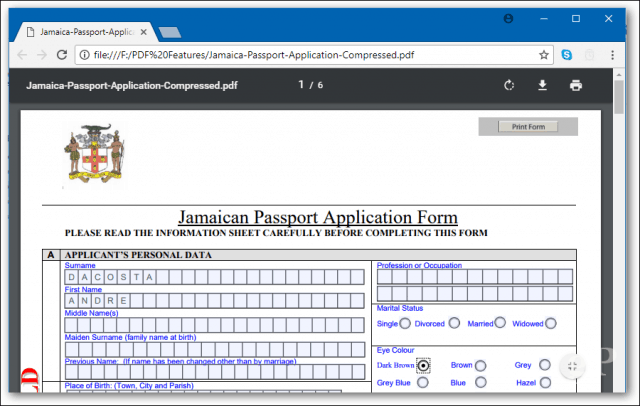
Men ibland klipper inte Edge det. Det finns några scenarier när du vill använda en tredjeparts PDF-visare. Många gånger kommer utgivaren att berätta vilket program som ska användas för att se deras PDF. Detta för att säkerställa att allt innehåll är synligt och att alla former är funktionella. Till exempel anger den kanadensiska immigrationswebbplatsen uttryckligen att du bör använda Adobe Acrobat version 10 eller senare och den måste installeras först innan du kan ladda ner dokumentet från deras hemsida. Det beror på att Adobes teknik innehåller unik funktionalitet som inte implementeras i Edge, som inbyggt stöd för kryptografi, digitala signaturer och lösenordsskydd.
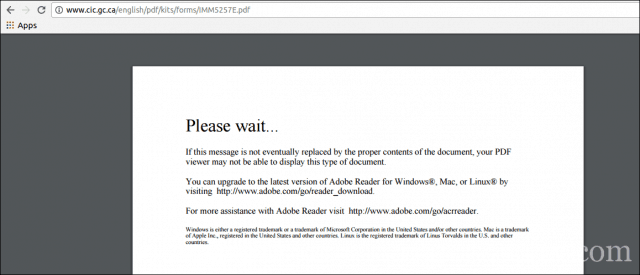
Att använda rätt PDF-programvara är avgörande när du fyller i formulär. Du hittar vanligtvis dessa på statliga webbplatser för formulär som passformer, skatteformulär etc. Edge eller Chrome kan verka som om de fungerar i det här fallet, men var försiktig med att saknas funktionalitet eller statiska fält som är tänkta att kunna fyllas. Använd alltid den rekommenderade PDF-visaren när du bedriver officiell verksamhet.
Ladda ner gratis PDF-programvara
Det finns många gratis PDF-programtitlar tillgängliga. De mest populära kommer att vara lämpliga för de allra flesta användare, men var och en har sina egna för- och nackdelar.
Adobe Reader 11 och Adobe Reader DC
Det första valet som troligen kommer att tänka på är Adobe Reader. Den aktuella versionen av Adobe Reader heter Adobe Reader DC (Dokumentmoln). Detta är den version som Adobe vill att du ska använda eftersom det är den senaste versionen och har en bredare flera funktioner och repar dig in i deras Adobe Document Cloud-tjänst för att låsa upp fler redigeringsverktyg. Om du vill ha en version som är mer anpassad till offlineupplevelsen, gå med de äldre Adobe Reader 11.
Adobe ger ett klick för att köra installationsprogrammet för att snabbt ställa in applikationen. Jag rekommenderar personligen inte det, eftersom det ibland kan misslyckas eller inte installeras ordentligt. Användare bör istället gå till Adobe Reader DC Distribution-sida och ladda ner hela installationsprogrammet. Välj din operativsystemversion, språk och den version som stöds på nedladdningssidan och klicka sedan på Hämta. Detta hämtar en installationsfil som du kan använda för att installera Adobe Reader DC eller Reader 11. Du kan också lagra den på en filserver så att andra datorer i ett nätverk enkelt kan installera den.
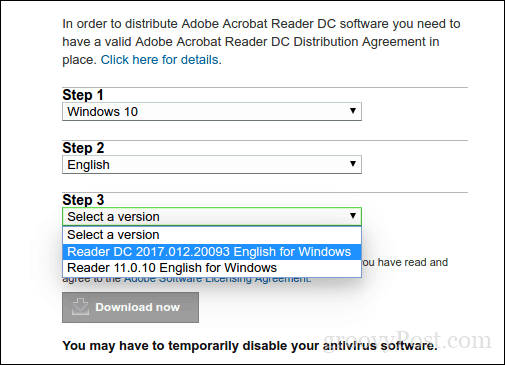
Installera Adobe Reader DC
Adobe Reader är lätt att installera; efter att den komprimerade filen har startats kommer Adobe Reader att startas in i installationsguiden. Adobe Reader DC kan ställas in som din standardvisare under installationen. Om du inte vill ha det här alternativet, avmarkera rutan där det står Gör Adobe Acrobat Reader DC till min standardvisare för surfning och filförhandsvisning. Klicka på Installera för att börja.
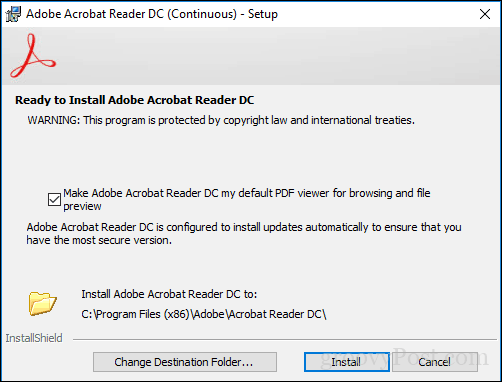
Vänta medan installationen installerar Adobe Reader DC.
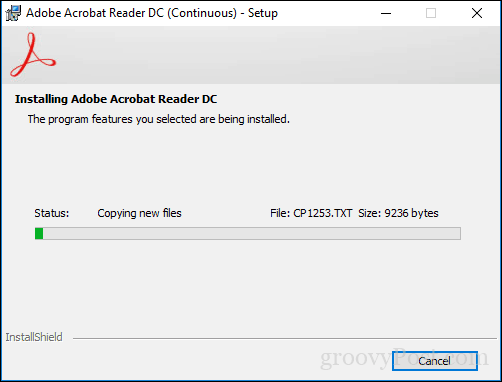
Klicka på Slutför när du är klar. Du kan nu öppna och visa komplexa PDF-filer med tillförsikt.
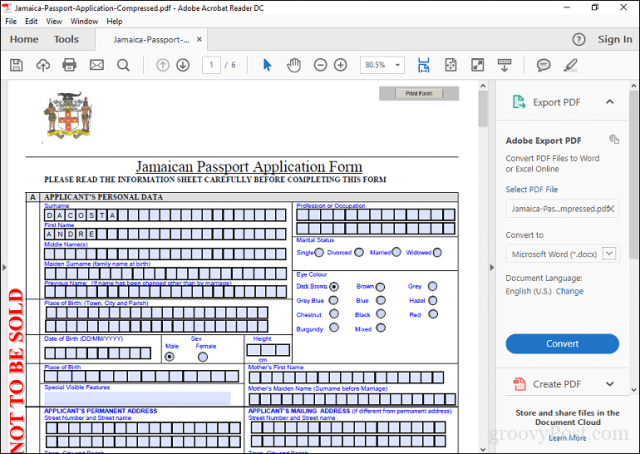
Adobe Reader kanske har sina nackdelar, men appen har några användbara funktioner som förbättrar PDF-upplevelsen som: kommentera, fylla och signera, redigera och PDF och mycket mer. Men här är fången: du måste registrera dig för att använda Adobes Document Cloud-tjänster för att använda de flesta av dem. Så användarna har det bäst att använda Adobe Reader för sitt primära syfte, som visar eller fyller i formulär.
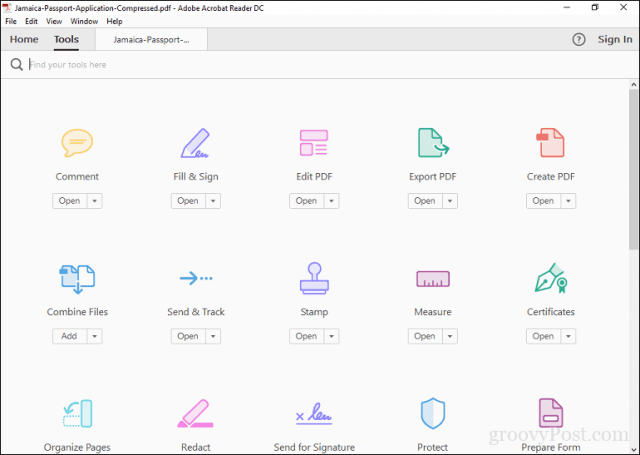
Gratis Adobe-alternativ: Foxit Reader
En annan populär PDF-visare är gratis Foxit Reader. Beskriven som anti-Adobe Reader är Foxit mindre i storlek, lätt att installera och kommer inte med ökända säkerhetsrisker för Adobes produkter. Foxit Reader innehåller verktyg gratis som är attraktiva funktioner du kan använda när du arbetar med PDF-filer i Windows. Dessa inkluderar File Explorer-tillägg för att snabbt konvertera filer till PDF, plugins för din webbläsare och applikationer som Word, Excel och PowerPoint. Tilläggssystemintegration inkluderar konfigurering som standardsystemskrivare och konfigurering för att visa alla PDF-filer i webbläsare. En av de viktigaste fördelarna med Foxit Reader är dess fokus på säkerhet. Om du inte vill ha snygga funktioner som kan bli potentiella attackvektorer kan du låta Foxit inaktivera dem som standard med hjälp av Safe Reading Mode. Precis som Adobe Reader är Foxit Reader bara en smak av vad utvecklaren vill sälja. Under installationen kommer du som standard att installera Foxitsoftwares testprodukt, som låter dig redigera PDF-filer, stöd för att göra förhandsredigeringar, OCR, exportera till olika format och stöd för säkerhetstekniker som kryptering. Om du inte vill ha något av det, se till att du väljer Installera inte.
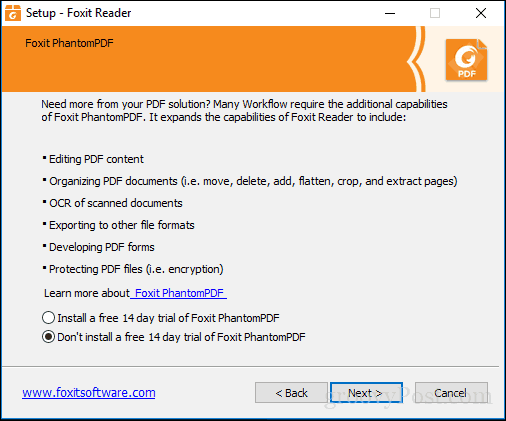
Foxit Reader-gränssnittet liknar Microsofts Office-applikationer, så användare bör känna sig bekväma att använda det. Precis som Adobe Reader kan användare enkelt redigera formulär och signera dem. Det finns verktyg för att lägga till anteckningar och infoga grundformer.
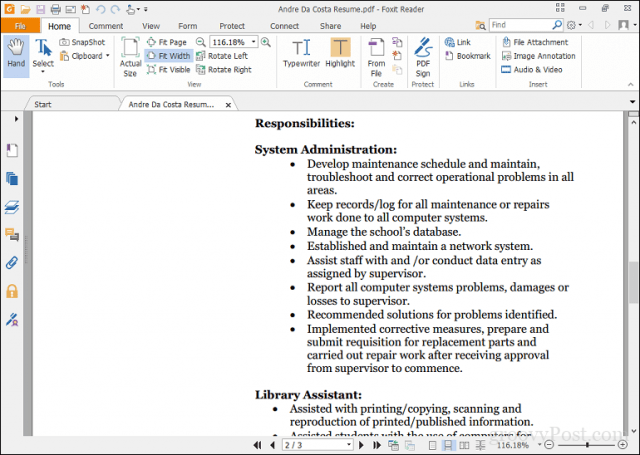
Foxit Reader inkluderar också support för tjänster som DocuSign, vilket gör det enkelt att signera dokument digitalt - jag är personligen en fan av tjänsten efter att ha använt den några gånger. Det erbjuder verkligen mer för en gratis produkt jämfört med Reader. Även om det är lite mer involverat att konfigurera, kan användarna hitta fördelarna som är värda det jämfört med Adobe Reader.
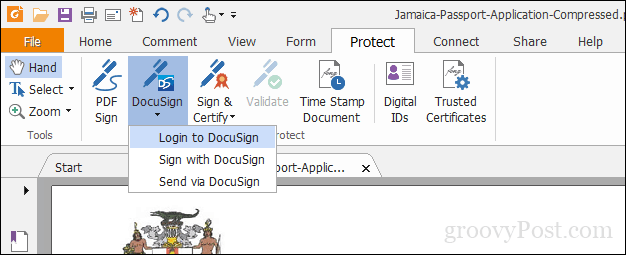
Ställer in din standard PDF-läsare
Det fina med PDF-programvara är att du inte behöver välja. Du kan installera flera produkter för dina flera behov. Om du har mer än en PDF-visning installerad kanske du föredrar att ange en som standard. Du kan utföra denna åtgärd på flera sätt i Windows 10. Det enklaste sättet är att välja en PDF-fil, högerklicka på den och klicka sedan på Öppna med> Välj en annan app.
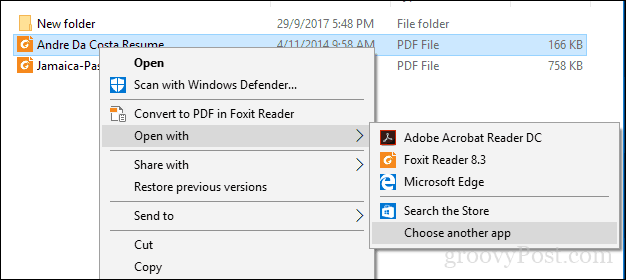
Bläddra igenom listan, välj önskad PDF-läsare och kryssa sedan i rutan Använd alltid den här appen för att öppna .pdf-filer.
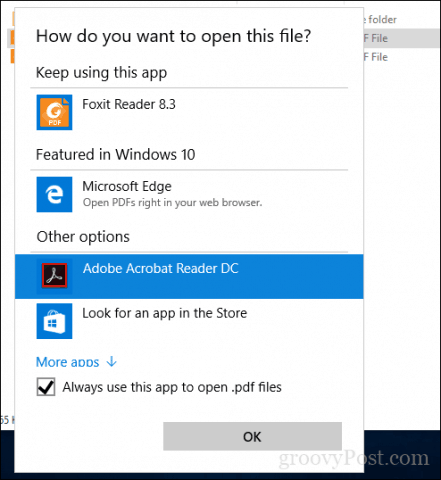
Du kan också ändra standard PDF-visaren från Start> Inställningar> Appar> Standardappar> bläddra ner, klicka på Välj standardappar efter filtyp. Rulla ner till PDF, klicka på den och välj sedan den PDF-visning du vill använda.
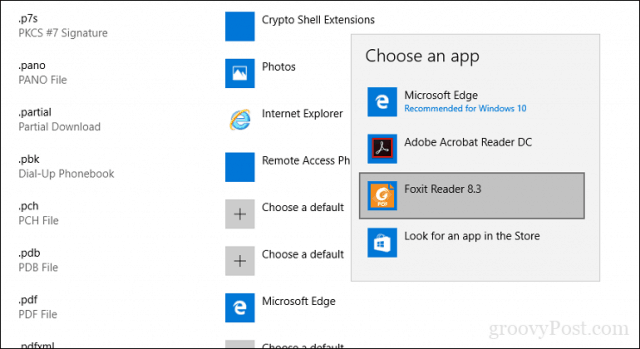
Skriva ut PDF-filer i Windows 10
Windows 10 inkluderar möjligheten att skapa PDF-filer från valfritt program som stöder utskrift.
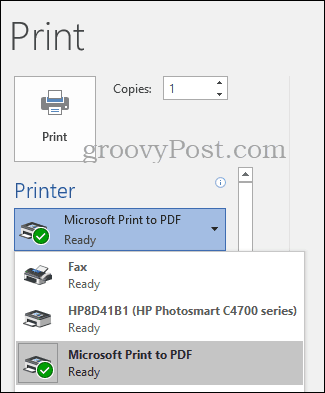
Om du inte ser Microsoft PDF-skrivaren installerad, se till att den är aktiverad och konfigurerad. Tryck på Windows-tangenten + R och skriv sedan: optionalfeatures.exe. Tryck Enter på tangentbordet, detta öppnar eller stänger av Windows-funktioner. Rulla nedåt och kontrollera att Microsoft Print to PDF är aktiverat.
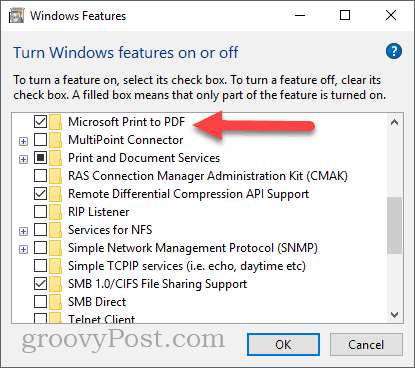
Om det är aktiverat och du fortfarande inte ser det i din lista över tillgängliga skrivare kan du prova detta:
Tryck på Windows-tangenten + R, skriv: kontrollera tryck sedan på Enter. Öppna enheter och skrivare och klicka på Lägg till skrivare. Klick Den skrivare som jag vill ha är inte listad.
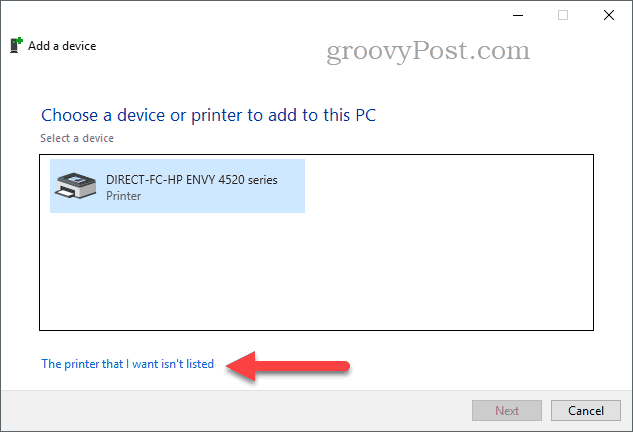
Klick Lägg till en lokal skrivare eller nätverksskrivare med manuella inställningar Klicka sedan Nästa
Välj Använd en befintlig port klicka sedan i listrutan och välj sedan FIL: (Skriv ut till fil)
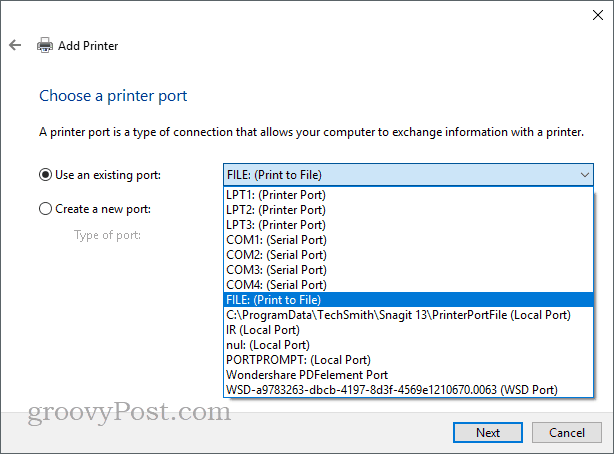
Bläddra ner och välj Microsoft under Tillverkare bläddra sedan ner och välj Microsoft Print to PDF under Skrivare klicka sedan på Nästa
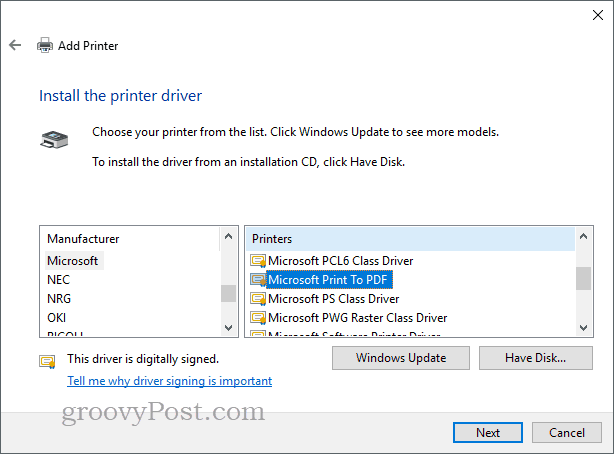
Ge skrivaren ett namn eller lämna standard, klicka på Nästa. Det ska nu visas som en tillgänglig skrivare.
Vad sägs om moderna PDF-visare för Windows 10 och Windows 10 S?
Hittills har vi tittat på mestadels traditionella stationära appar för visning och redigering av PDF-filer i Windows 10. Men det finns appar du kan få från Windows Store om du vill lämna arven från WIN32 bakom. Tidigare i år introducerade Microsoft en modern utgåva av sitt stationära operativsystem som heter Windows 10 S, som bara stöder Windows Store-appar. Så om du vill ha något liknande det vi hittills har täckt i stationära appar kommer butiken att vara ditt enda alternativ.
Det första alternativet du har är det officiella Adobe Reader Touch-appen. Appen lanserades ungefär samtidigt som Windows 8 och det verkar som att appen inte har höll på med tiden, men den innehåller en standardlista med funktioner som borde vara tillräckliga för de flesta användarnas behov, inklusive visning av PDF-filer, visning av lösenordsskyddade PDF-filer, visning och lägg till anteckningar, sökning i text, bokmärken, e-post till PDF-filer som bilagor och filbar PDF former.
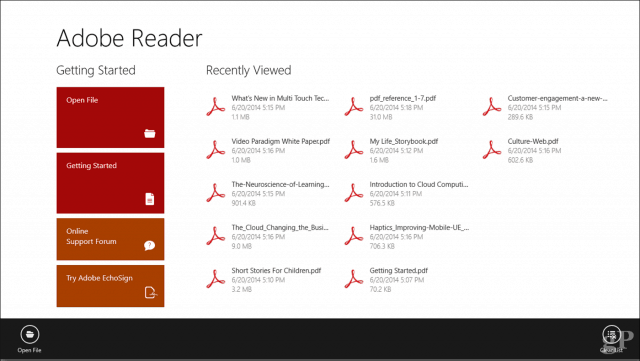
PDF-tavla är en annan PDF-visare som jag hittade medföljer på min syskons bärbara dator. Annars är det ett köp på 10 $ från Windows Store. Fokuserat mer på touch- och pennstöd, kommer användare att hälsas av ett gränssnitt som är rent i design och stöder moderna verktyg för att arbeta med PDF-filer. Om du använder enheter som Surface Pro är det definitivt en till överväga. Drawboard PDF PRO * är för elanvändare eller design / konstruktion proffs. Det inkluderar:
- Document Builder: Slå samman, ordna om och ordna PDF-dokument.
- Kalibrerade kommentarer: Kalibrera dokumentet för att skala och lägga till linjära och areamätningar.
- Digital gradskiva: Mät och regler bläck i exakta vinklar - kompatibla med Surface Dial.
- Raster och linjemallar och överlägg: Välj från ett antal rutnät och mallar för att förbättra din notering och skiss.
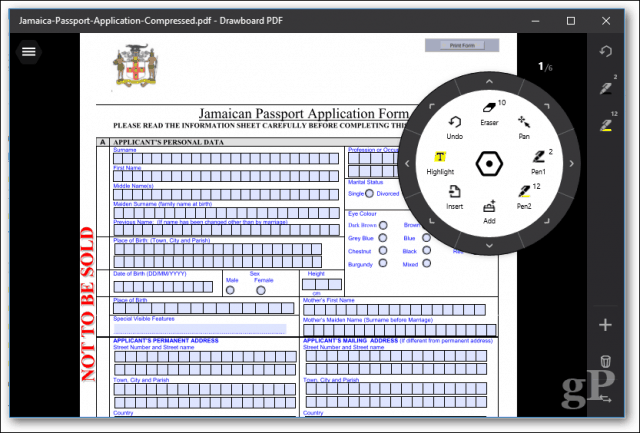
Så det är två alternativ att överväga.
Felsökning av PDF-filer
Om du har problem med att installera Adobe Reader, följ de tidigare anvisningarna för att ladda ner hela installationsprogrammet från Adobes webbplats. Adobes klick för att köra installationsprogrammet är ibland buggy och fungerar inte korrekt.
Om din PDF-visare är korrekt installerad men dina PDF-filer fortfarande inte visas korrekt kan det finnas en ny version tillgänglig som löser problemet. I Adobe Reader, öppna hjälpmenyn och klicka sedan på Sök efter uppdateringar.
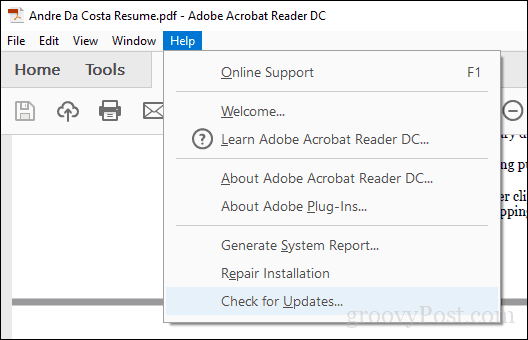
I Foxit Reader väljer du fliken Hjälp och klickar sedan på Sök efter uppdateringar.
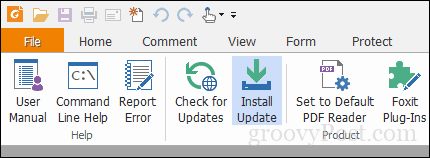
Om du inte kan öppna en PDF-fil i Adobe Reader kan du försöka reparera installationen. Klicka på Hjälp> Reparera installationen.
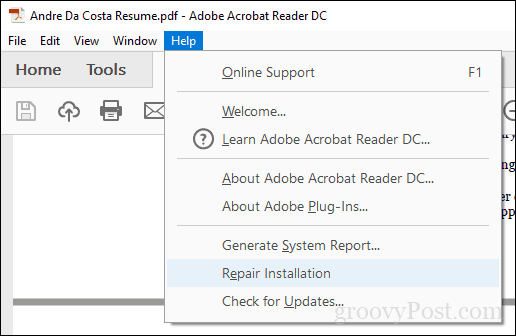
Ibland kan din Adobe Reader-installation skadas av en eller annan anledning. Att ta bort och sedan installera Adobe Reader kan hjälpa till att lösa problemet. Använda Adobe Reader och Acrobat Cleaner Tool kan ta bort en trasig installation som ibland orsakas av en uppgradering eller uppdatering av operativsystemet. Beroende på webbplatsen eller organisationens arbetsflöde kan du behöva använda en äldre version av Adobe Reader för att kunna se några PDF-filer. Användare kan ladda ner Adobe Reader 11 från webbplatsen Adobe Reader Distribution.
Om du öppnar en PDF-fil och allt du ser är en tom sida kan skyddat läge vara aktiverat. Öppna Redigera-menyn> Inställningar> Säkerhet (Förbättrad) och avmarkera sedan Aktivera skyddat läge vid start.
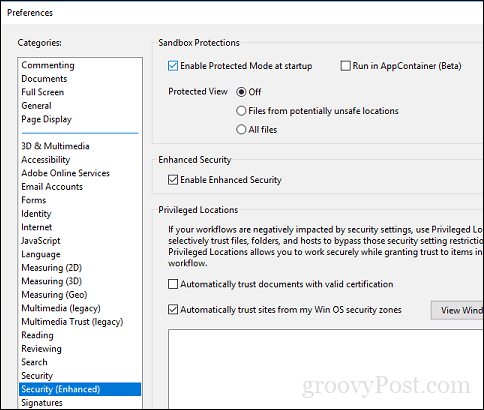
Slutsats
När det gäller att hantera PDF-filer nativt har Windows 10 kommit långt. Samtidigt har kraven på visning och redigering av PDF-filer ökat. För att visa och skriva ut varje dag kommer Microsoft Edge att göra susen. För de mer avancerade funktionerna kan Adobe Reader eller Foxit vara lämpligare.
Så vad kan du göra mer med PDF-filer? Det finns ganska mycket faktiskt. Kolla in några av våra tidigare artiklar för mer information:
- Hur du lösenordsskyddar PDF-dokument
- Kombinera flera PDF-filer till ett med MergePDF
- Hur du redigerar PDF-filer gratis med Word 2013
- Hur man använder PDF-skannern i OneDrive för iOS
- Adobe Acrobat Pro: Hur man extraherar bilder från en PDF
Om du vill skapa dina egna avancerade PDF-filer kan du använda Adobe Acrobat eller alternativet med lägre kostnad WonderShare PDFelement, som vi granskade tidigare.

