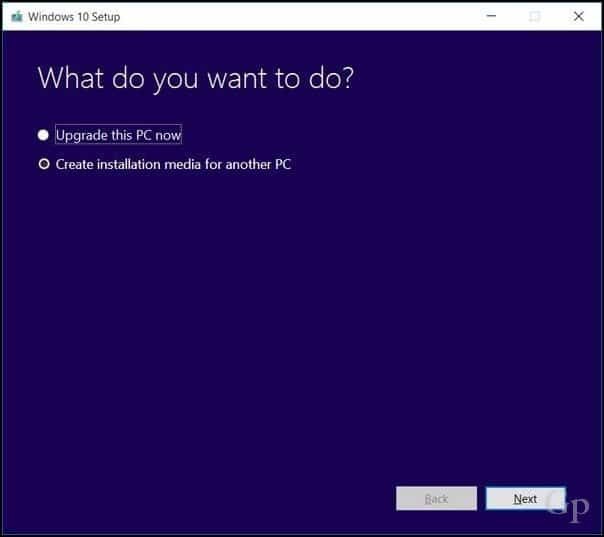12 saker du bör göra innan du installerar en Windows 10-funktionsuppdatering
Windows 10 Skapare Uppdaterar / / March 18, 2020
Senast uppdaterad den

Kolla in dessa tips för att säkerställa en smidig uppgraderingsväg innan du installerar en Windows 10-funktionsuppdatering.
Microsoft har lagt ned en enorm mängd arbete för att se till att Windows 10-uppdateringar sker smidigt. Men oundvikligen finns det en handfull användare som upplever svårigheter under uppgraderingen. Detta beror på de miljoner konfigurationer som finns och komplexiteten i att göra en produkt som Windows 10 att fungera på de allra flesta av dem.
Uppdatering: Det här inlägget skrevs ursprungligen för Windows 10 1703, men alla steg är fortfarande ljud och värda att dubbelkontrollera innan du installerar någon ny Windows 10-funktionsuppdatering.
I det här inlägget visar vi dig några saker att göra före Windows 10-uppdateringen. Några av dessa är enkla skyddsåtgärder som alla bör göra. Andra är mer konservativa åtgärder som kanske bara är värda din tid om din Windows 10 PC är uppdragskritisk.
I den här guiden kommer vi att gå igenom: säkerhetskopiera dina data, skapa återställningsmedia och inaktivera programvara och hårdvara som kan störa uppgraderingen. Använd den här guiden som referens för vad du behöver göra för att se till att Windows 10-uppdateringen släcks utan problem.
Innan du börjar: Kan jag uppgradera?
Den senaste kumulativa uppdateringen för Windows 10 annonserar nu Windows 10-uppdateringen till användare som kan vara intresserade av att bli tidiga adoptörer. I Inställningar> Uppdatering och säkerhet> Windows Update ser du ett meddelande som säger "Goda nyheter! Uppdateringen av Windows 10 Spring Creators är på väg. Vill du vara en av de första som får det? ” Om du är glad över att vara bland de första, följ "Ja, visa mig hur”-Länk för att gå med i uppgraderingen. Om du inte ser länken, se till att du redan har installerat de senaste offentliga uppdateringarna.
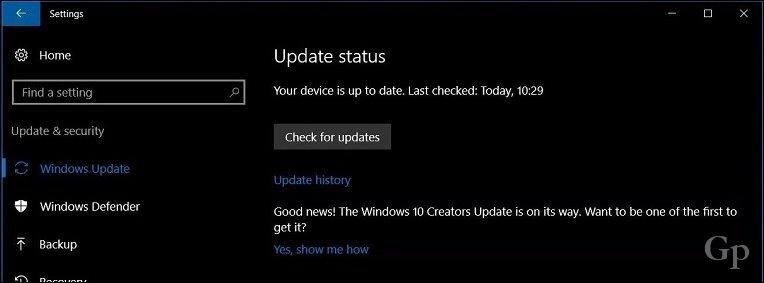
Kolla in vår guide:Hur du installerar Windows 10 1803 (Spring Creators Update) med Windows Update
1. Kontrollera tillverkarens webbplats för att ta reda på om ditt system är kompatibelt
Tillverkare av olika märken gör faktiskt ett bra jobb med att hålla en lista över system som är kompatibla med specifika versioner av Windows 10. Kontrollera följande länkar för att se om ditt system stöds av Creators Update. Om en OEM indikerar att en viss modell inte är kompatibel med Windows 10 1803, är det möjligt att du fortfarande kan installera uppdateringen med hjälp av ren installation metod. Naturligtvis är det bästa sättet att göra detta se till att du har en bra säkerhetsplan. Windows 10 har inkluderat en rulla tillbaka -funktionen sedan den första utgåvan, men den är inte perfekt, så jag skulle inte räkna med det för mycket.
- Toshiba
- Panasonic
- Packard bell
- SOM OSS
- Fujitsu
- Hewlett Packard (HP)/Compaq
- Dell Inc
- Lenovo
- Acer
- Samsung
- Sony Vaio
- GIGABYTE
- MSI
- ASROCK
- BIOSTAR
- Inkörsport
2. Ladda ner och skapa säkerhetskopiera ominstallera media för din nuvarande version av Windows
Du vill inte bränna dina broar när du försöker uppgradera till den senaste Windows 10 Feature Update. Det är ganska säkert att den dagen Microsoft släpper den nya versionen kommer de att ta bort den tidigare versionen av Windows 10 från Media Creation Tool. Det betyder att du inte kommer att kunna ladda ner den äldre versionen av Windows 10 längre eller tidigare versioner som 1511 eller 1507, om du behöver gå tillbaka. Det visar sig att vissa system kanske inte fungerar med den senaste versionen medan kompatibel med en viss version av Windows 10. Referens vår omfattande guider för säkerhetskopiering av ditt system innan installationen påbörjas. Om det fortfarande är innan den senaste Windows 10-funktionen uppdateras, kan du använda Media Creation Tool nu för att ladda ner en säkerhetskopia av jubileumsuppdateringen, Creators Update ISO eller så kan du uppdatera din återställningsenhet, som skapar en startbar kopia av versionen som du för närvarande har installerat, som du kan använda för att installera om.
3. Se till att ditt system har tillräckligt med diskutrymme
Windows 10 kräver minst 10 GB ledigt utrymme; bara för att vara säker, det absoluta minimum som jag skulle rekommendera är 16 GB. Den senaste inställningen av Windows 10 Feature Updates är mer känslig för hårddiskutmaningar. Nu skulle det vara en bra tid att investera i en USB-tumenhet eller extern hårddisk med minst 16 GB ledigt utrymme. Setup kan använda sådana lagringsenheter för att underlätta uppgraderingen för fall.
Du kan också köra rutinmässiga rengöringsarbeten som Windows 10: s inbyggda lagring rensa verktyg och den gula gamla diskreningsguiden. Om du fortfarande inte kan få en tand i att rensa upp tillräckligt med utrymme för uppgraderingen, kolla in vår handledning för Jam Software's TreeSize, ett gratis verktyg som gör det enkelt att hitta de envisa stora filerna.
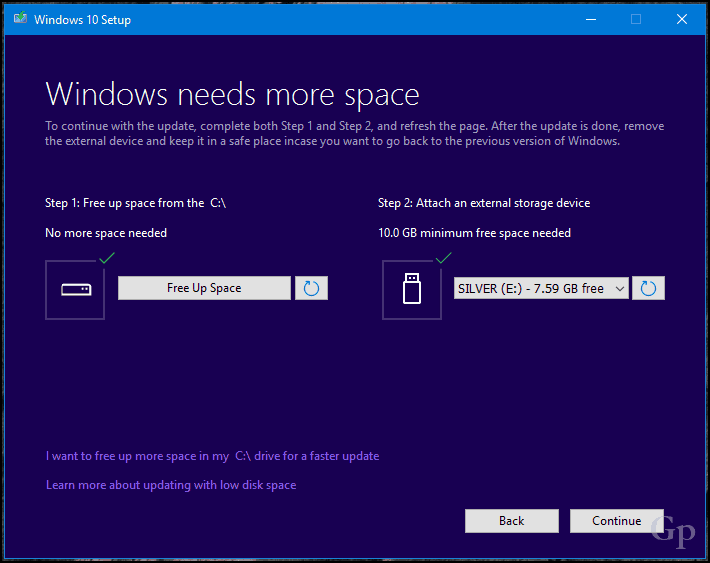
4. Anslut till en UPS, se till att batteriet är laddat och datorn är ansluten
I en perfekt värld skulle Windows 10 Feature Update laddas ner på 25 minuter och installeras sedan inom 10 till 15 minuter. Detta kan vara fallet för många användare, men för andra användare kommer det inte att vara så smidig segling. Medan Microsoft har gjort betydande framsteg när det gäller att minska storleken på Windows-uppdateringar, kommer den nya versionen av Windows 10 att vara en stor uppdatering. Det är bara Windows-uppdateringsdelen - installationen är den mest komplicerade installationssekvensen. Windows 10 måste dekomprimera filer, flytta runt viktiga operativsystemfiler och personliga filer och konfigurera om allt för att arbeta med din hårdvara. I huvudsak ger Windows dig en ren installation av det nya operativsystemet utan att störa din konfiguration eller personuppgifter. Det är en känslig balansåtgärd som faktiskt kan förlänga tiden det tar att slutföra uppgraderingen. Så se till att din bärbara dators batteri fungerar och laddas, och om du uppgraderar ett skrivbord, anslut den till en UPS. Det finns inget mer katastrofalt än en avbruten Windows-uppdatering.
Redaktörens anteckning: Okej, det är de saker som alla borde göra innan du uppgraderar. Resten av dessa tips skulle jag säga är valfria för de flesta användare. Men om du någonsin har upplevt svårigheter att uppgradera Windows, eller om du vill vara 100% säker på att din uppgradering går smidigt, kolla in följande.
5. Inaktivera ditt antivirusverktyg - avinstallera det faktiskt ...
Lita på den här. Till skillnad från vad branschexperter kan säga, förblir säkerhetsprogramvara en av de vanligaste orsakerna till problem under stora uppgraderingar av operativsystemet. När allt kommer omkring, det gör vad den ska göra: blockera ändringar i systemkonfigurationen. Antivirusprogram kommer ibland att upptäcka och anta en oväntad uppdatering som gör en större ändring av systemfiler kan vara ett pågående pågående. Detsamma gäller för programvara som din brandvägg. För att undvika falska positiver rekommenderar Microsoft vanligtvis att uppdatera antivirusprogramvaran innan du uppgraderar; du kan prova lyckan och se om det fungerar. Om det inte gör det, vet du sannolikt orsaken till det. Nedan finns några länkar till instruktioner om hur du inaktiverar populära säkerhetsverktyg. När uppgraderingen är klar kan du alltid installera om ditt antivirusverktyg.
- Norton - högerklicka på Norton i meddelandefältet och klicka sedan på Inaktivera Antivirus
- McAfee
- ESET NOD32
- Kaspersky
- Avast
- AVG
- Trend Micro
- Bitdefender
- Webroot Secure Anywhere
- F-Secure
- Panda
- Comodo
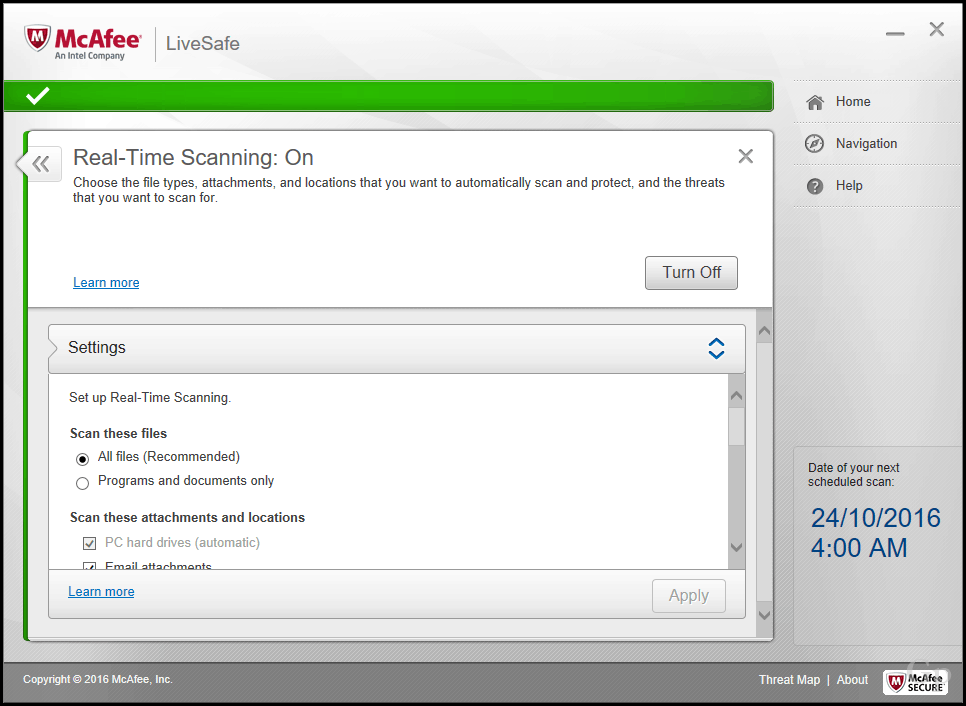
6. Inaktivera all bakgrundsprogramvara
Startprogram kan också störa installationen. inaktivera dem genom utför en ren start kan hjälpa.
7. Inaktivera kringutrustning och externa USB-enheter
Det visar sig att enheter som din smartkortläsare kan förvirra installationen. Detta är särskilt fallet om du utför en offlineuppgradering med USB-media. Vanliga USB-lagringsenheter som externa hårddiskar kan också förvirra installationen, så om du har dem anslutna, koppla bort dem. Detsamma gäller för kringutrustning som din skrivare och skanner. Den bästa rekommendationen är att ha en enkel konfiguration, inte mer än ett tangentbord och mus.
Om du har en SD-kortläsare, mata ut mediet innan du uppgraderar. Du kan också avinstallera din SD-kortläsare som en extra åtgärd. Tryck på Windows-tangenten + X> Enhetshanterare> Minnetekniska enheter. Högerklicka på SD-kontroller och klicka sedan på avinstallera. Om det finns mer än en, högerklicka på var och klicka sedan på Avinstallera.
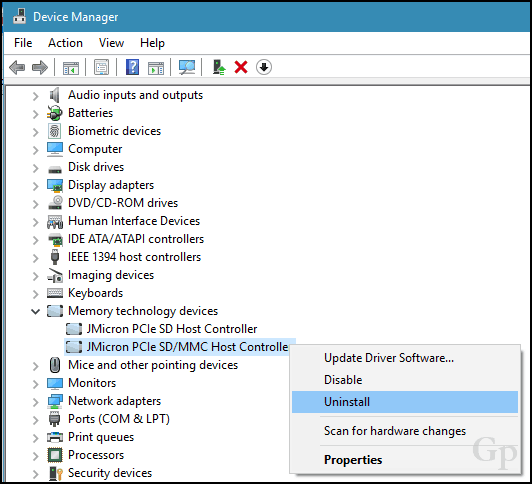
8. Uppdatera eller inaktivera skärmadaptrar
Vissa installationer kräver mer avancerad förberedelse. Din skärmadapter kan faktiskt också vara en uppgraderingsblockerare. Detta inträffar ofta när du ser en svart skärm under installationen rullas installationen automatiskt tillbaka. Det är känt att avinstallera din grafikkortsdrivrutin. Om du har flera skärmar anslutna ska du bara hålla en bifogad under installationens längd. I vissa fall kan det också hjälpa dig att uppdatera videokortdrivrutinen till den senaste versionen.
För att avinstallera en grafikkortdrivrutin, tryck på Windows-tangent + X> Enhetshanterare> Displayadaptrar och högerklicka på din grafikkortdrivrutin och klicka sedan på avinstallera.
9. Koppla från Internet när du använder en ISO
Om du planerar att använda ISO-mediet för att uppgradera, koppla från Internet från installationen. Det finns flera sätt att göra detta: du kan koppla bort Ethernet-kabeln manuellt, eller om du är det ansluten till ett trådlöst nätverk kan du manuellt inaktivera Wi-Fi genom att stänga av den trådlösa omkopplaren på din bärbar dator. Ett enklare sätt att göra det är att öppna Action Center (tryck på Windows-tangenten + A) och klicka sedan på Airplane Mode. Detta kommer att inaktivera all nätverksteknologi. Fortsätt med uppgraderingen.
Om du uppdaterar genom Windows Update när nedladdningen når 100% frånkoppling från Internet LAN (Ethernet) eller Wi-Fi, fortsätt med installationen.
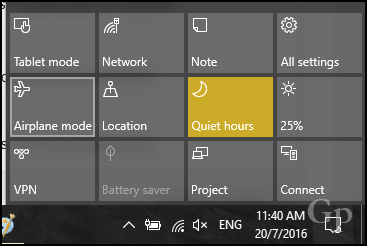

10. Hoppa över "Få viktiga uppdateringar"
Jag har lagt märke till under de senaste utgåvorna av Windows 10, uppgraderingsguiden kan ta det egen söta tid att börja om du väljer alternativet att Få viktiga uppdateringar. Jag rekommenderar att du väljer Inte just nu. Om du väljer det och inställningen verkar ta löjligt lång tid att gå förbi detta steg, stäng installationsguiden och starta om maskinen.
11. Byt till ett lokalt användarkonto
Datorer anslutna till ett Windows Server-domän bör antingen byta till ett lokalt användarkonto på maskinen eller lämna domänen innan du försöker installera. Se avsnittet i följande artikel, Lämna ett domän:Så här ansluter du en Windows 10-dator till en domän - groovyPost
12. Kör dessa kommandon för att lösa alla problem med systemintegritet
Kommandot Deployment Image Serviced and Management (DISM) är ett praktiskt diagnostiskt verktyg för att lösa problem med filintegritet som kan förhindra en framgångsrik installation. Användare kan köra följande kommandon som en del av sin prep-rutin innan de startar uppgraderingen.
Tryck på Windows-tangenten + X, klicka på Kommandotolken (Admin) och skriv sedan varje kommando och tryck sedan på Enter på tangentbordet.
Dism / Online / Cleanup-Image / CheckHealth
Dism / Online / Cleanup-Image / ScanHealth
Dism / Online / Cleanup-Image / RestoreHealth
Ett annat kommando du bör köra är saneringsdrivrutinen. Tryck på Windows-tangenten + X, klicka på Kommandotolken (Admin) och skriv sedan följande kommando och tryck på Enter på tangentbordet. Starta om datorn när du är klar. Detta bör hjälpa till den ökända misslyckade eller icke-svarande installationen under drivrutinmigreringen.
rundll32.exe pnpclean.dll, RunDLL_PnpClean / DRIVERS / MAXCLEAN
Slutsats
Syftet med den här guiden är inte att skrämma dig för att undvika en uppgradering av Windows 10 Creators Update. För de flesta användare kan och uppgraderingen lyckas utan att utföra något av stegen ovan. Men för de som verkar ha otur eller inte har råd med en misslyckad uppgradering kan det att spara mycket tid och besvär att känna till vanliga orsaker till uppgraderingsproblem.
Med varje ny Windows-version kommer det alltid att finnas det oväntade och det kommer att bli en inlärningsupplevelse i processen. Du kan kolla in vår praktiska artikel i Windows 10 för mer information om lösa några vanliga installationsfel användare kommer sannolikt att möta. Vår livliga Windows 10-forum är också en bra resurs för att hitta lösningar också.
Har du uppgraderat till den senaste Windows 10 Feature Update? Hur gick det? Låt oss veta i kommentarerna.