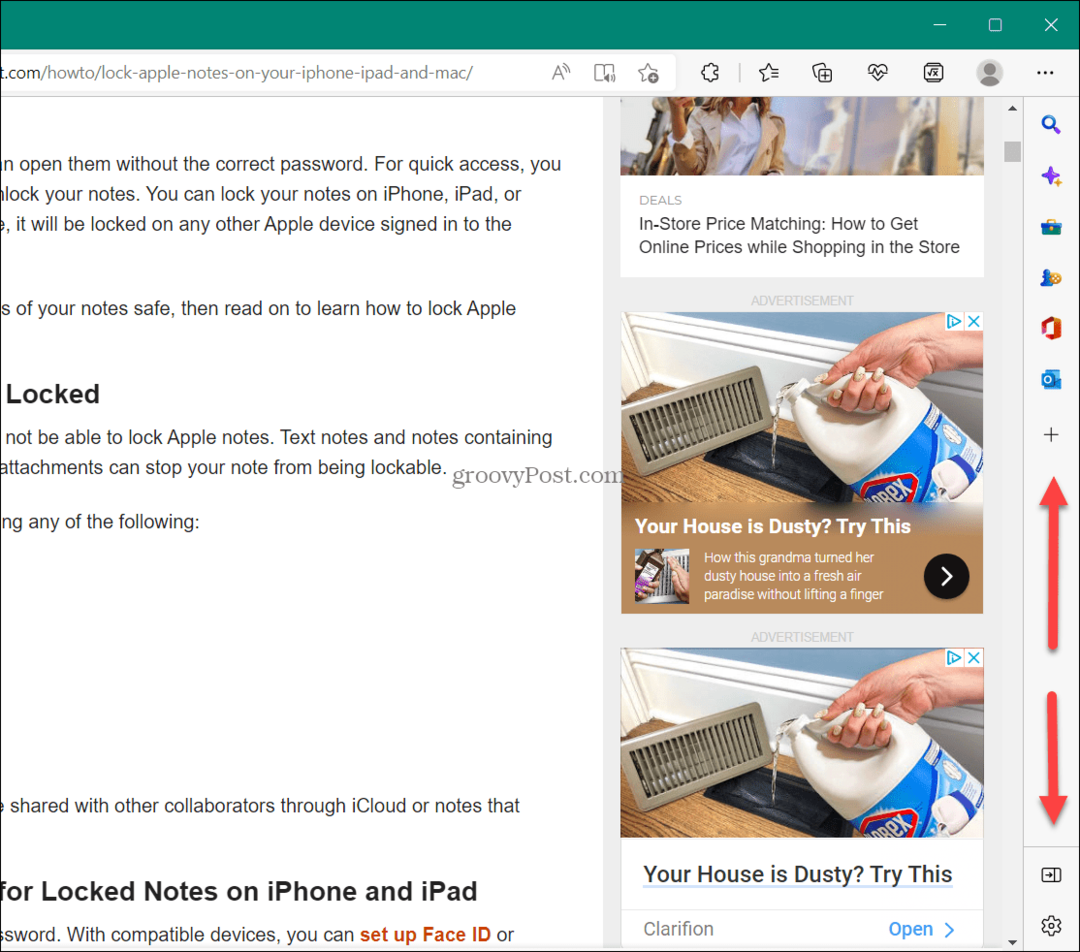Hur man castar Windows 11 till Chromecast
Microsoft Windows 11 Google Chromecast Hjälte / / January 06, 2022

Senast uppdaterad den

Saknar du de kablar du behöver för att ansluta din Windows 11-dator till en TV eller bildskärm? Du kan gå trådlöst med en Chromecast istället. Här är hur.
Behöver du trådlöst dela enhetens skärm med en annan enhet? Detta är den perfekta uppgiften för en Chromecast—en Google-enhet byggd för trådlös streaming.
Du kanske funderar på att använda en Chromecast för att streama Netflix från din smartphone, men det finns också en mer praktisk användning. Om du till exempel behöver dela din datorskärm trådlöst, kan du casta Windows 11 PC till en Chromecast med din webbläsare.
Chromecasts är ett prisvärt sätt att snabbt dela din PC-utgång med andra enheter. För att hjälpa dig, här är vad du behöver göra för att casta Windows 11 till din Chromecast.
Hur man castar Windows 11 till Chromecast med Microsoft Edge
Om du vill casta ditt Windows 11-skrivbord till en Chromecast med endast inbyggda tjänster måste du använda Microsoft Edge webbläsare för att göra det.
Här är vad du behöver göra:
- Lansera Microsoft Edge på ditt Windows 11-skrivbord.
- Klicka på Inställningar och mer knappen (tre punkter) eller använd tangentbordsgenvägAlt + F att ta upp det.
- Från menyn, klicka Fler verktyg > Casta media till enheten.
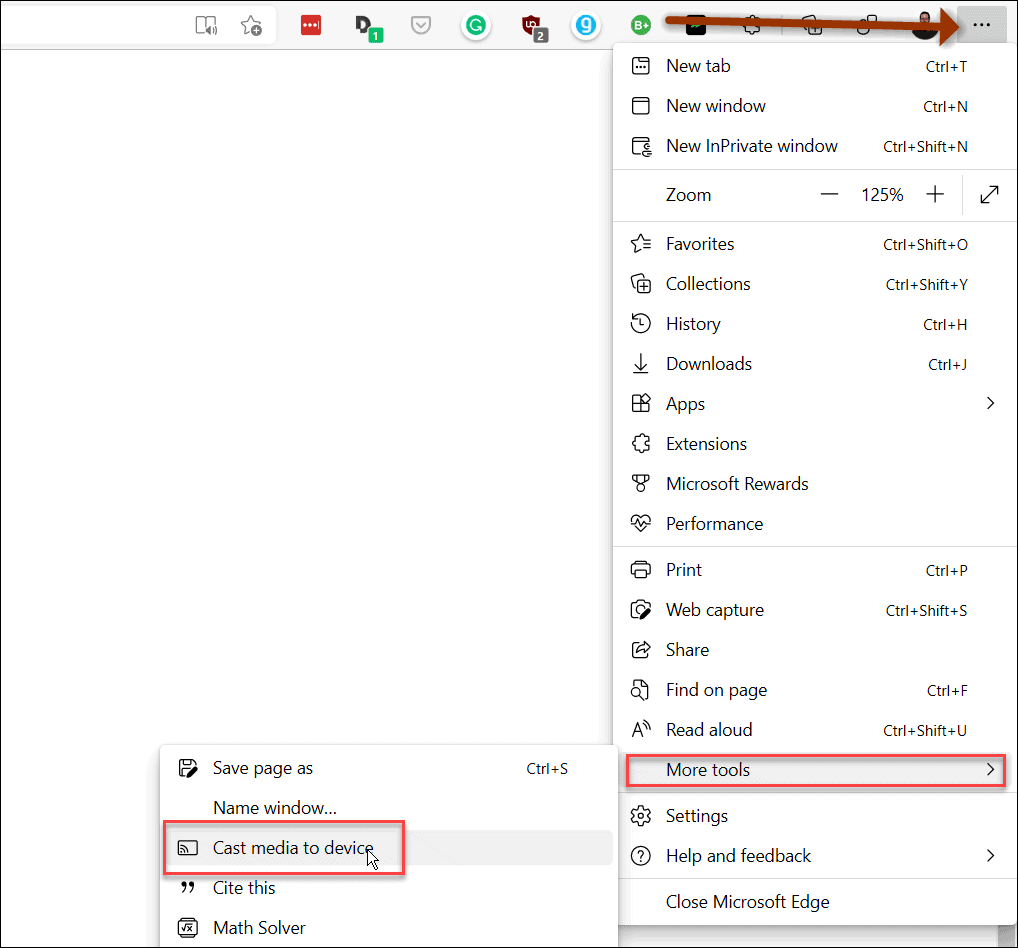
- Välj sedan castingkällan genom att trycka på Källor rullgardinsmenyn och välja Cast skrivbordet.
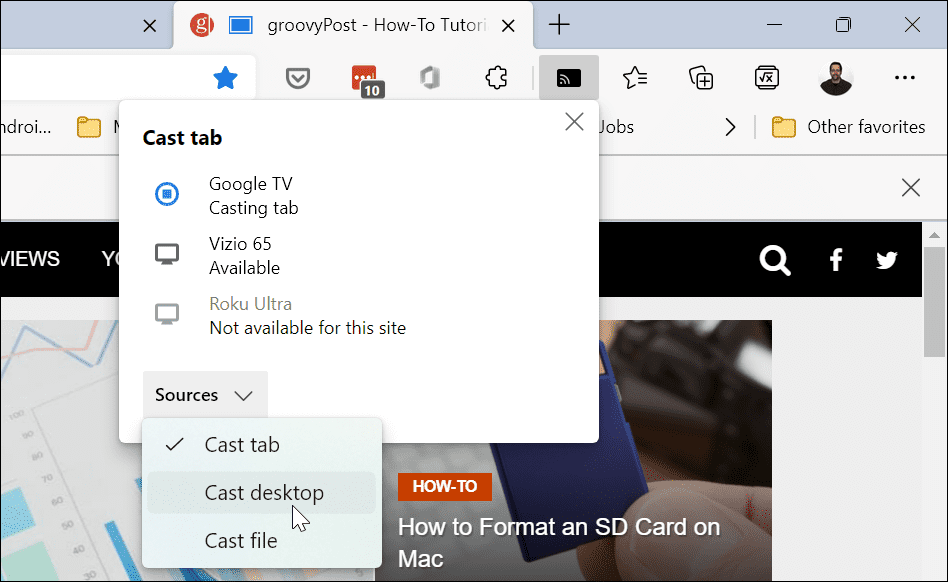
- Från Cast-fliken rullgardinsmenyn väljer du den Google-enhet som du vill ansluta till. Din dators skärm kommer att visas på skärmen du castar till automatiskt.
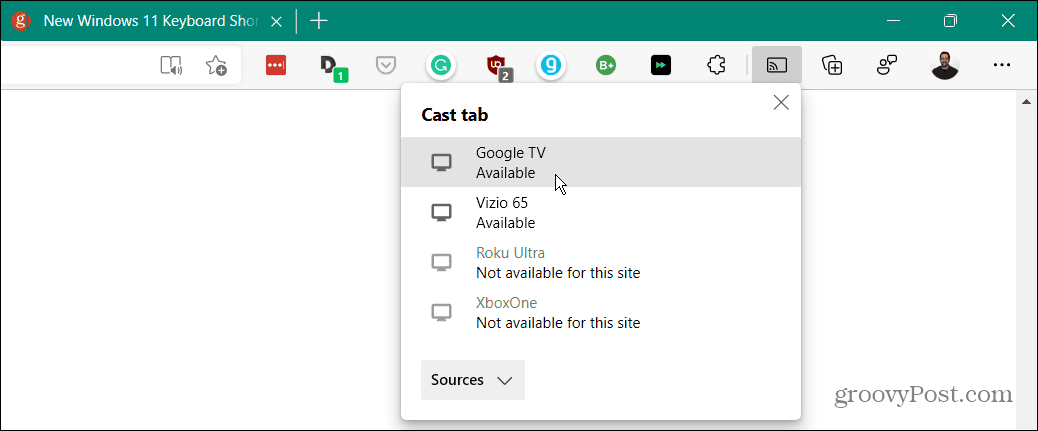
- För att sluta casta, klicka på Google Cast-ikon som visas i Edge-verktygsfältet och välj sedan den enhet du inte längre vill casta till.
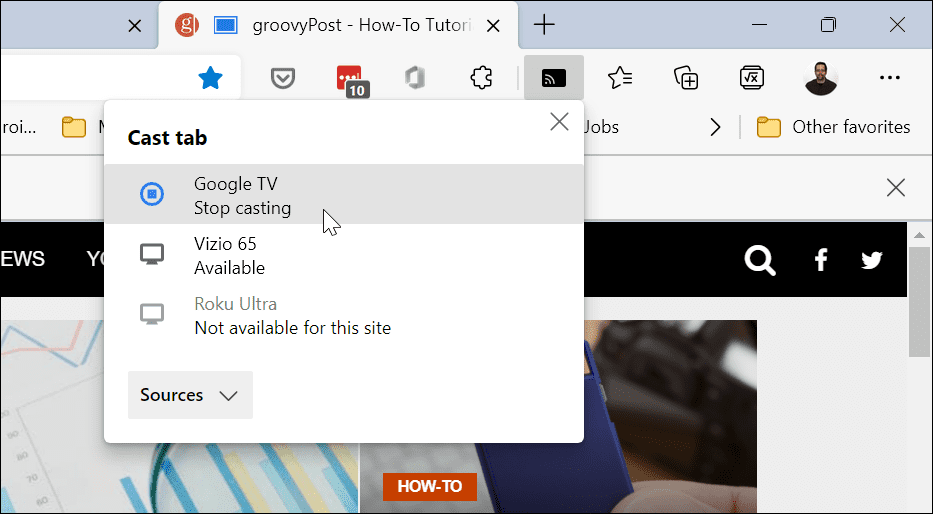
Hur man castar från Windows 11 till en Chromecast med Google Chrome
Du behöver inte använda Microsoft Edge för att casta från – du kan använda Google Chrome istället. Båda webbläsarna använder samma underliggande webbläsarmotor (Chromium), så den funktionalitet som krävs för att casta från Windows 11 till en Chromecast kommer att fungera i båda webbläsarna.
Så här castar du från Windows 11 med Google Chrome:
- Starta Google Chrome webbläsare på din Windows 11-dator.
- Klicka på ikonen för inställningsmeny (tre vertikala punkter) i det övre högra hörnet av webbläsaren.
- Scrolla ner och klicka Kasta från menyn.
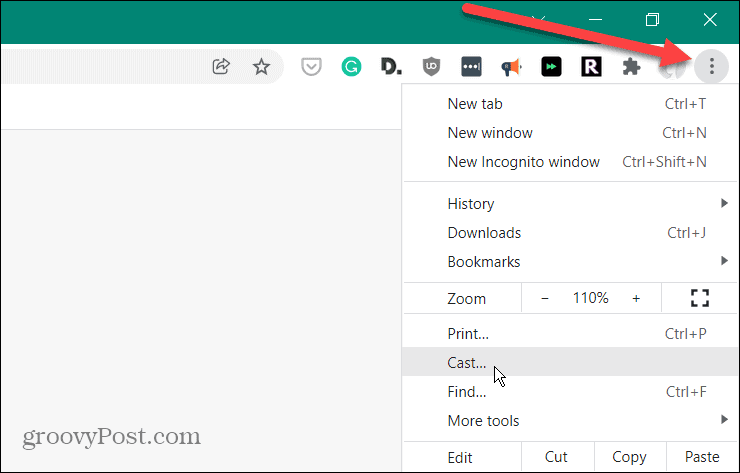
- Från Cast-menyn, Klicka på Källor rullgardinsmenyn och välj sedan Cast skrivbordet alternativ.
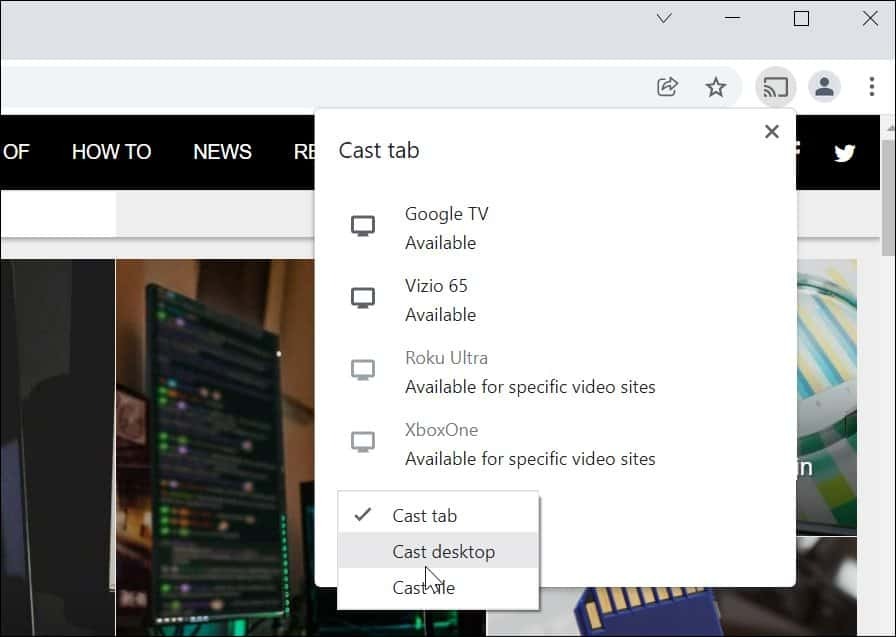
- Från Cast skrivbordet rullgardinsmenyn väljer du den enhet du vill casta ditt skrivbord till.
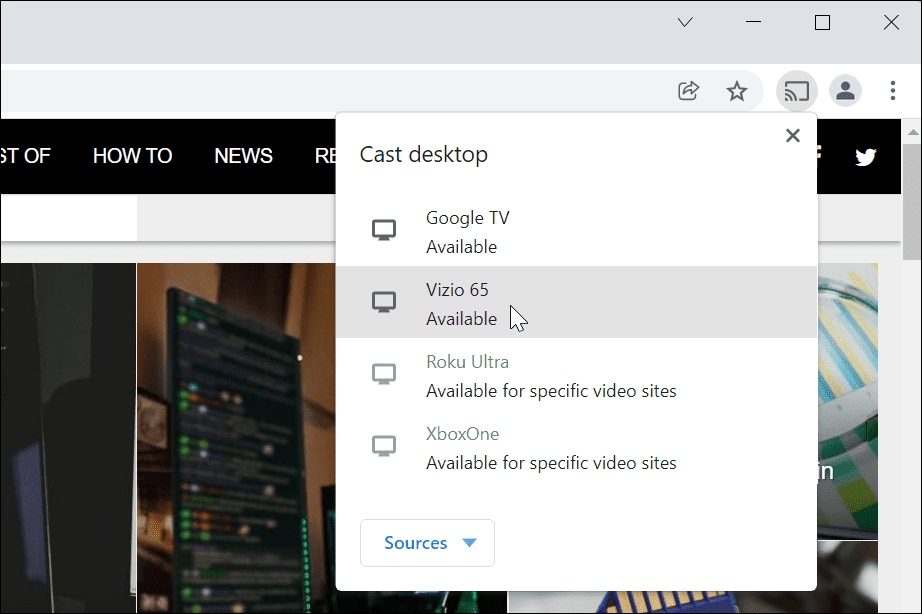
- Ditt skrivbord börjar casta till din Chromecast-enhet. För att stoppa casting-upplevelsen, klicka på Google cast ikonen som visas i verktygsfältet och välj sedan den enhet du är ansluten till.
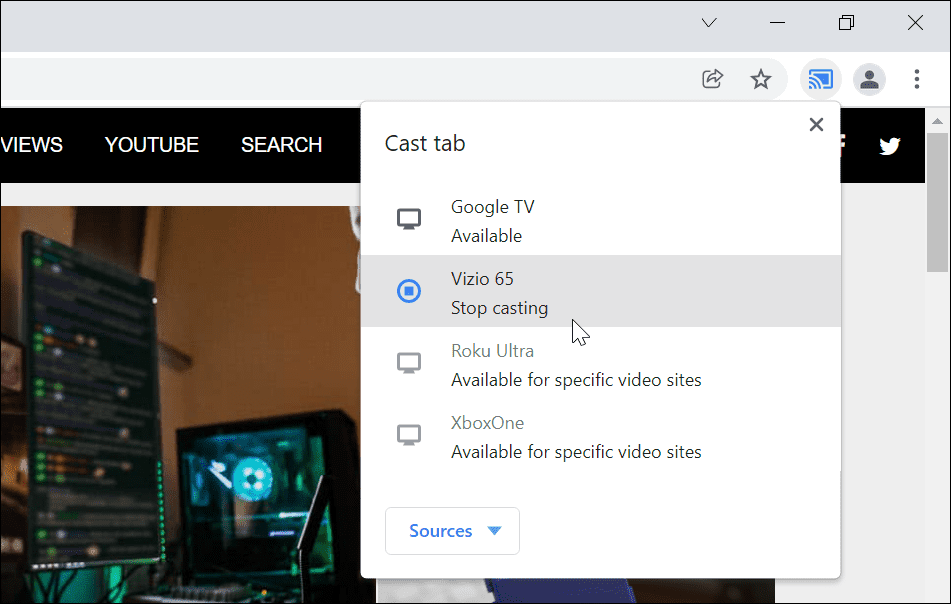
Streama din Windows 11-dator
Att ha möjligheten att casta ditt Windows 11-skrivbord till en Chromecast är en användbar och ofta underanvänd funktion. Även om du inte behöver kablar för den här metoden, kommer du att se lite ingångsfördröjning, så det är förmodligen inte rätt för spel.
Om du inte har en Chromecast kan du prova använd Miracast istället på en Windows 10 eller 11 PC. Detta är ett äldre protokoll, men om du har en äldre TV eller bildskärm kan Miracast fungera som ett alternativ.
Orolig för din integritet? Du kan inaktivera Chromecast-mediekontroller i Google Chrome helt för att hindra andra nätverksanvändare från att kontrollera din stream.
Så här hittar du din Windows 11-produktnyckel
Om du behöver överföra din Windows 11-produktnyckel eller bara behöver den för att göra en ren installation av operativsystemet,...
Så här rensar du Google Chromes cache, cookies och webbhistorik
Chrome gör ett utmärkt jobb med att lagra din webbhistorik, cache och cookies för att optimera webbläsarens prestanda online. Hennes hur man...
Prismatchning i butik: Hur du får onlinepriser när du handlar i butiken
Att köpa i butik betyder inte att du måste betala högre priser. Tack vare prismatchningsgarantier kan du få onlinerabatter när du handlar i...
Hur man skänker en Disney Plus-prenumeration med ett digitalt presentkort
Om du har njutit av Disney Plus och vill dela det med andra, så här köper du en Disney+ presentprenumeration för...