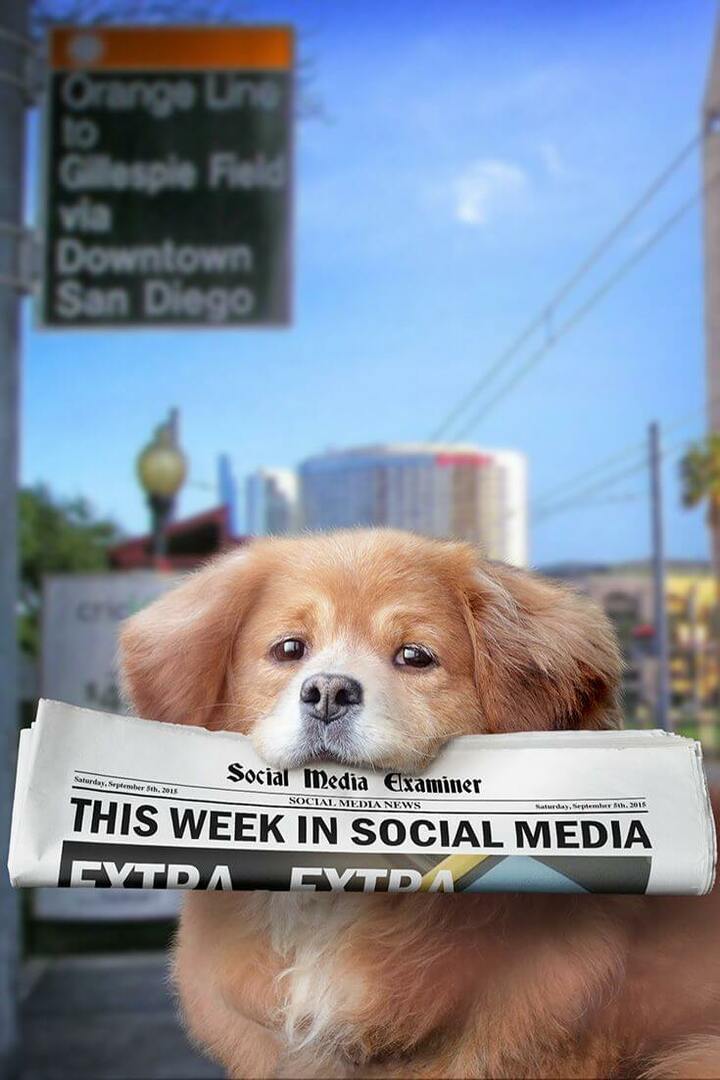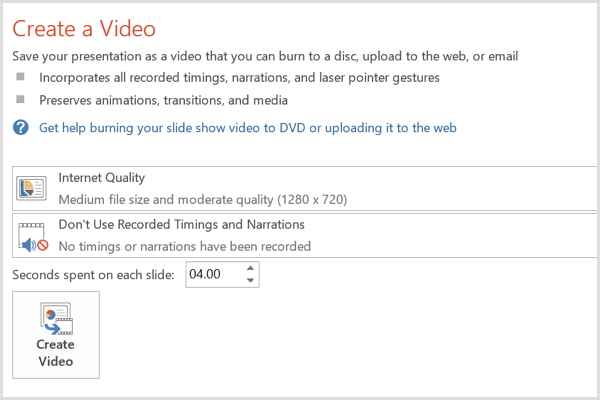Hur man inaktiverar Microsoft Edge Sidebar
Microsoft Microsoft Kant Hjälte / / April 02, 2023

Senast uppdaterad den

Microsoft lade nyligen till ett sidofält till Microsoft Edge för snabb åtkomst till vissa verktyg, men det är lite distraherande. Den här guiden kommer att förklara hur du inaktiverar den.
Microsoft har åtagit sig att förbättra Windows med nya och förbättrade funktioner. Vissa av dessa funktioner och ändringar har tagits emot väl, men andra är mindre. De flesta användare av Windows 11 ta bort väderwidgeten i aktivitetsfältets nedre högra hörn, till exempel.
En annan ny tillagd funktion är en sidofältet i Microsoft Edge. Den innehåller genvägar till Microsoft-produkter som Bing-sökning, spel, Microsoft Office och produktivitetsverktyg som en kalkylator, världsklocka och översättare.
Användbart för vissa, men för många tar Microsoft Edge-sidofältet bara upp värdefullt utrymme på surfskärmen. Vi visar dig hur du inaktiverar Microsoft Edge-sidofältet nedan.
Hur man inaktiverar Microsoft Edge Sidebar
Det är svårt att inte märka, men om du inte har sett Edge-sidofältet, kolla in bilden nedan. Sidofältet är på höger sida av webbläsaren, med genvägar till Microsofts verktyg, verktyg och andra produkter.
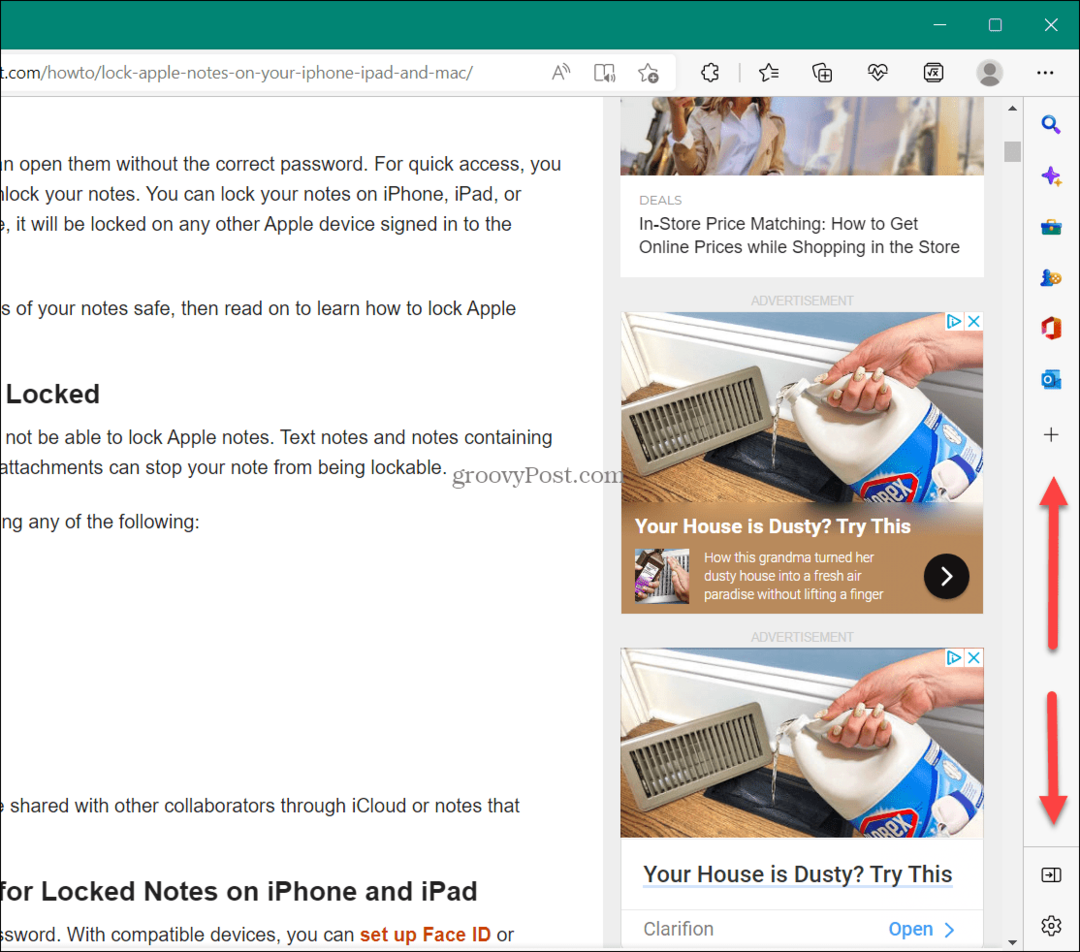
Du kan anpassa sidofältet, men det är snabbare (och enklare) bara att inaktivera det.
Så här inaktiverar du Microsoft Edge-sidofältet:
- Starta Microsoft Edge webbläsare på din dator.
- Klicka på Inställningar och mer knappen (ikonen med tre punkter) i det övre högra hörnet.
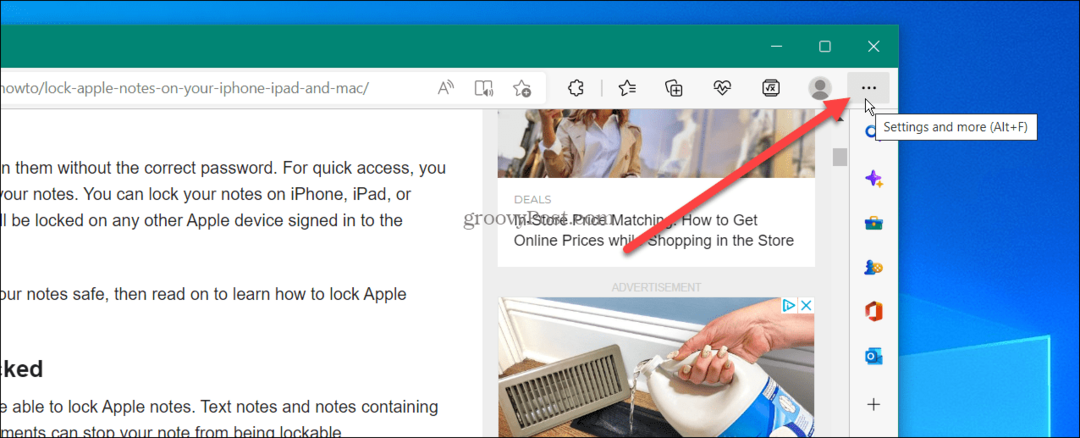
- Rulla ner till botten av menyn och klicka på Dölj sidofältet alternativ.
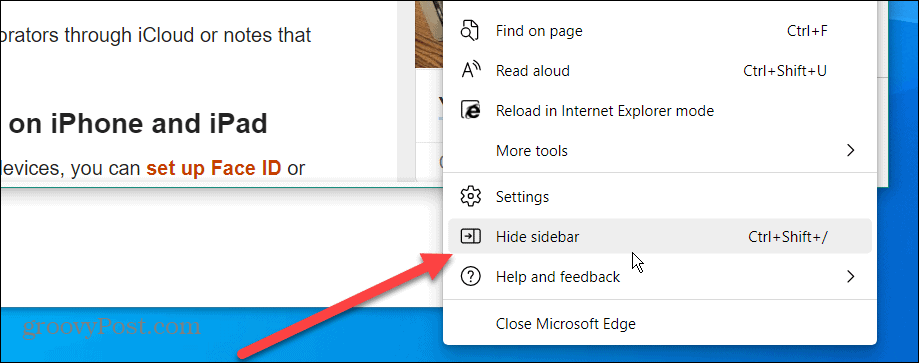
- Efter att ha valt Dölj sidofältet alternativ försvinner sidofältet och visas inte längre i Edge.
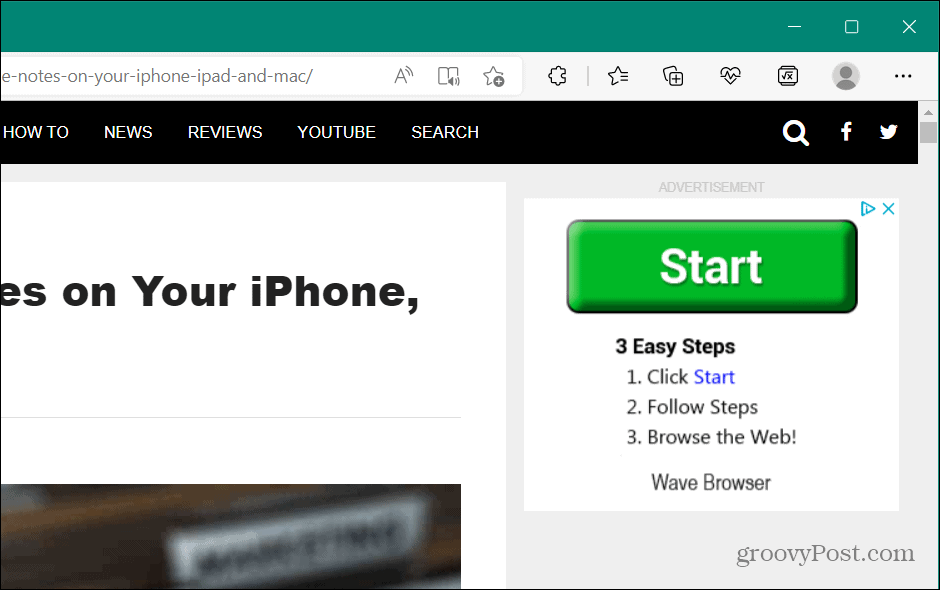
Andra metoder för att dölja Edge Sidebar
Det är också viktigt att notera att du kan dölja Edge-sidofältet genom att klicka på Dölj sidofältet knappen längst ned i fältet.
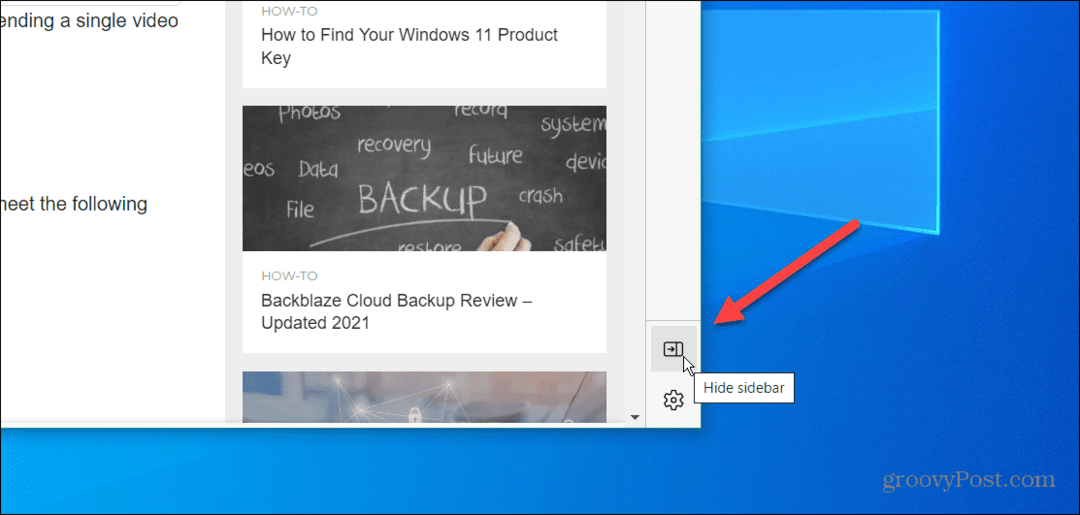
Öppna den för att få tillbaka den Inställningar och mer > Visa sidofält eller slå Ctrl + Shift + / på tangentbordet, och det kommer att dyka upp igen.
Du kan också använda kortkommandot Ctrl + Shift + /(snedstreck) för att dölja och visa sidofältet i Microsoft Edge utan att trycka igenom menysystemet.
Hur man inaktiverar Microsoft Edge Sidebar via Edge Settings
Ett annat alternativ är att visa eller dölja Edge-sidofältet direkt i webbläsarens inställningar.
Så här visar eller döljer du Edge-sidofältet med hjälp av menyn Inställningar:
- Klicka på knapp med tre punkter i det övre högra hörnet och välj inställningar från menyn.
- Klicka på när sidan Inställningar öppnas Utseende från listan till vänster.
- Scrolla ner på sidan till Anpassa verktygsfältet sektion.
- Växla på Visa sidofältet växla på eller av baserat på dina önskemål.
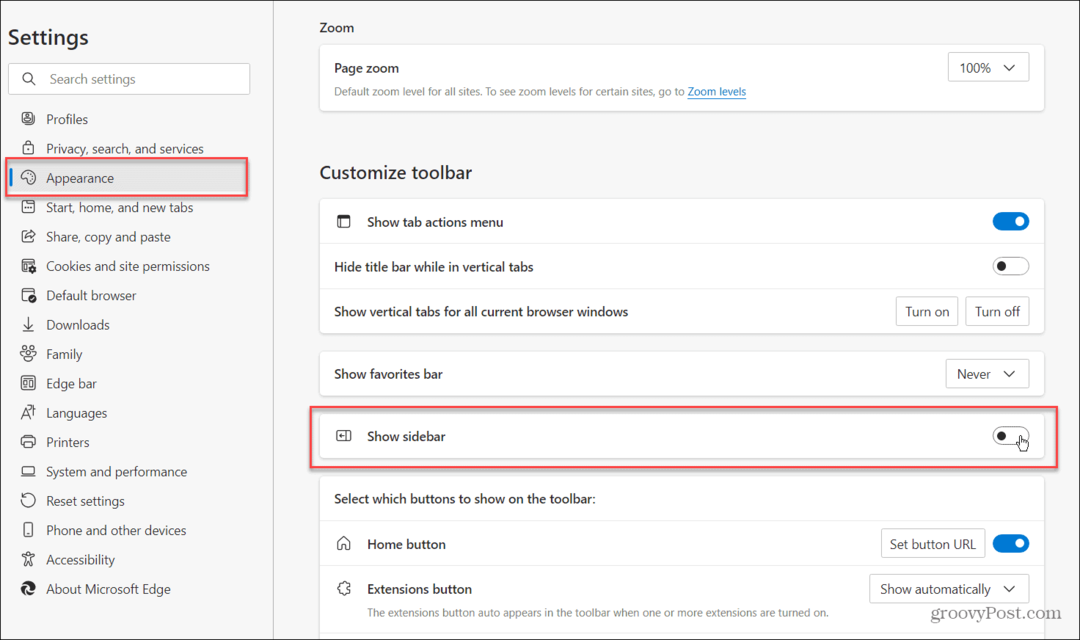
Hur man döljer Office Sidebar i Microsoft Edge
En annan irritation du kan se när du öppnar en ny flik är Office sidofält i Microsoft Edge. Den finns till vänster och innehåller knappar för olika MS Office-appar.
Den goda nyheten är att du kan dölja den baren också.
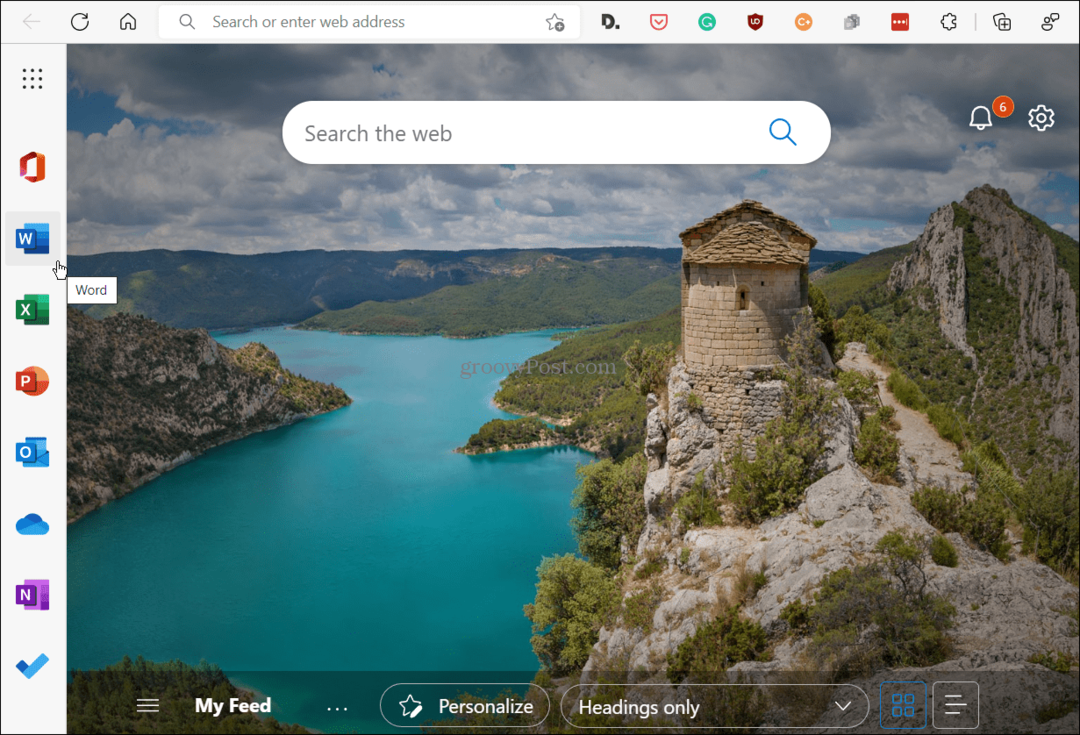
När du öppnar en ny flik i Microsoft Edge, visar den Microsoft Office-fältet till vänster på skärmen.
Så här döljer du Office-sidofältet i Microsoft Edge:
- Öppna en ny flik och klicka på Sidinställningar (kugghjulsikon) knappen i det övre högra hörnet när Office-sidofältet visas.
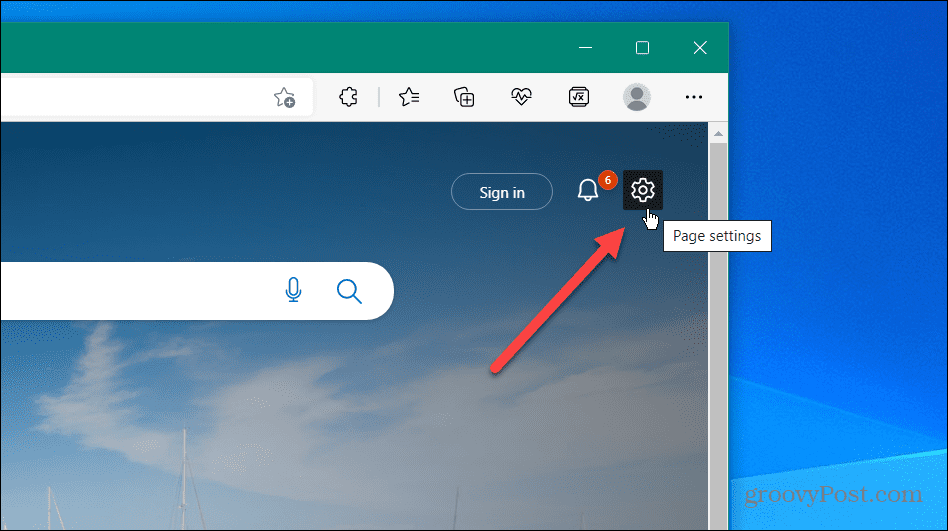
- Rulla ner i listan och klicka på Office sidofält reglaget för att placera den i avstängt läge.
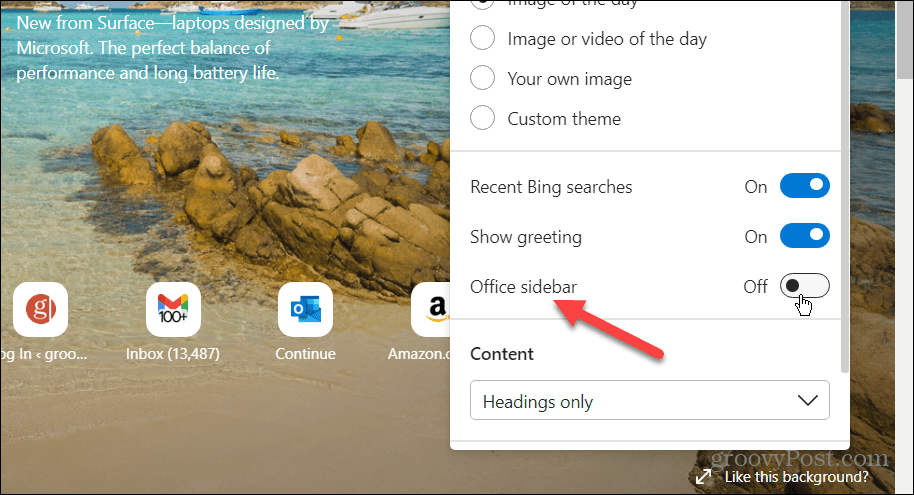
När du har vridit reglaget kommer Office-sidofältet inte längre att visas när du öppnar en ny flik. Du kan slå på den igen genom att upprepa dessa steg om du vill att den ska börja visas när du öppnar en ny flik.
Hur man anpassar Microsoft Edge Sidebar
Alla vill inte dölja Edge-sidofältet. Vissa kommer att få nytta av det, men du kanske vill att färre föremål ska dyka upp i baren eller behöver lägga till några tillbaka.
För att göra detta måste du anpassa Edge-sidofältet.
Så här anpassar du Edge-sidofältet:
- Se till att Edge-sidofältet visas i webbläsaren.
- tryck på canpassa sidofältet knappen (den plusikon på botten).
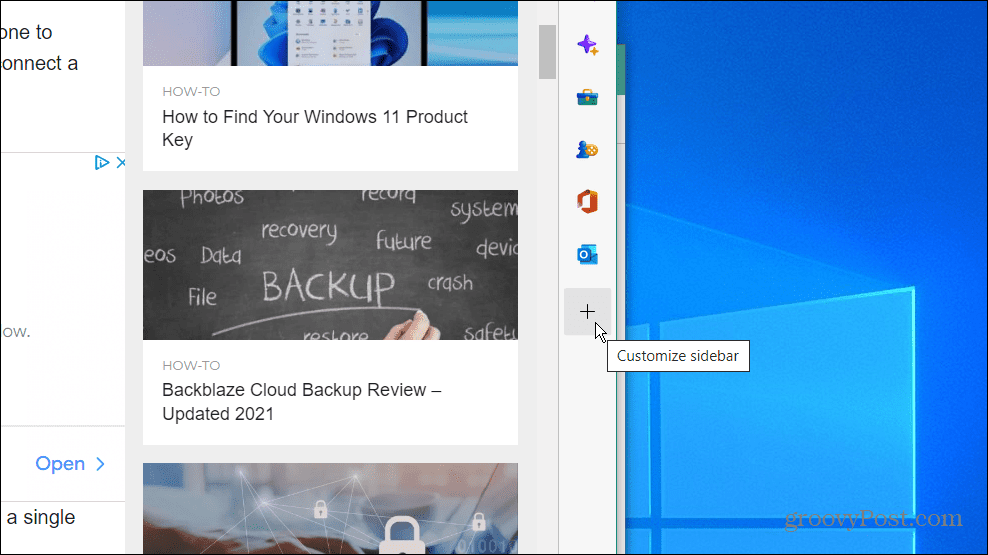
- Du kan lägga till eller ta bort objekt från sidofältet. Som standard inkluderar det Sök, Upptäck, Verktyg, Spel, MS Office, och Syn. Men om du inte vill ha eller behöver allt som ingår i baren kan du stänga av dem.
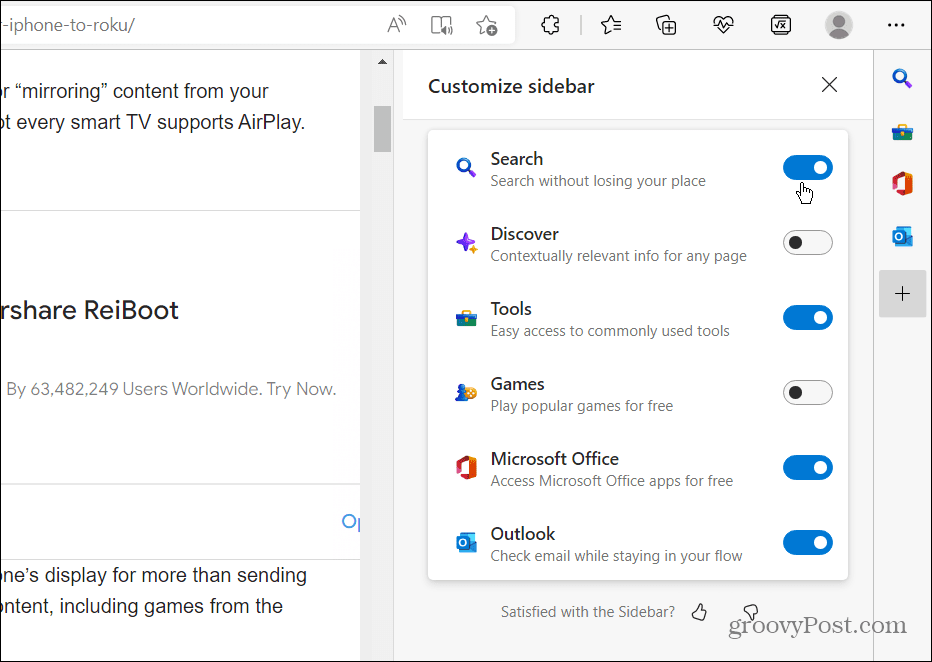
Kom ihåg att sidofältet inte döljs om du tar bort alla objekt – det förblir tomt och tar upp plats. Du måste använda något av stegen ovan för att dölja det.
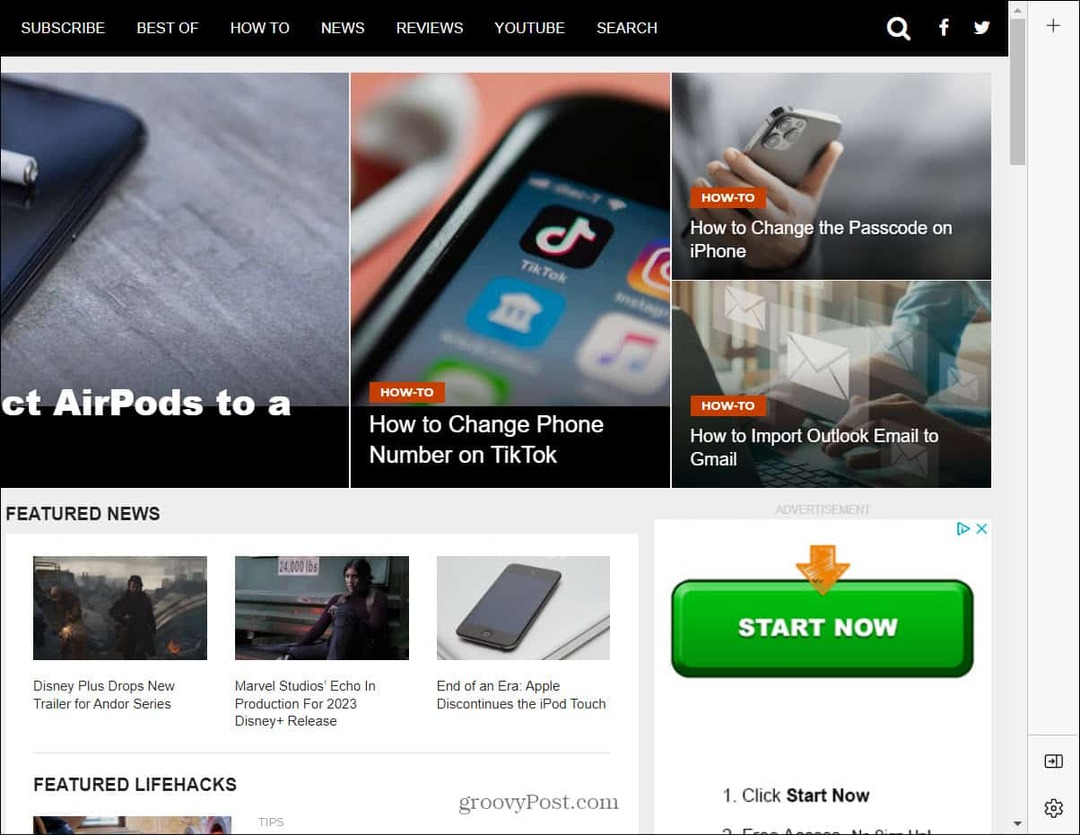
Att ta bort alla objekt från sidofältet stänger eller döljer inte fältet. Istället är det bara en tom bar utan föremål och tar upp plats.
Inaktivera Microsoft Edge Sidebar
Om du tycker att det är distraherande låter stegen ovan dig dölja Microsoft Edge-sidofältet på din dator. Om du tycker att sidofältet är användbart kan du dock anpassa det bara för att visa de föremål du behöver och använder.
Microsoft Edge har kommit långt sedan dess ödmjuka början och innehåller intressanta funktioner. Du kan till exempel använd Edge-effektivitetsläget för bättre prestanda och förbättrad batteritid. En relaterad inställning är sovflikar på Edge, som arbetar med effektivitetsläge för att förbättra batteritiden.
Om du är ny på Edge kan du utföra underhållsuppgifter som du kan i andra webbläsare. Du kan till exempel radera din nedladdningshistorik och rensa cookies för specifika webbplatser.
Så här hittar du din Windows 11-produktnyckel
Om du behöver överföra din Windows 11-produktnyckel eller bara behöver den för att göra en ren installation av operativsystemet,...
Så här rensar du Google Chromes cache, cookies och webbhistorik
Chrome gör ett utmärkt jobb med att lagra din webbhistorik, cache och cookies för att optimera webbläsarens prestanda online. Hennes hur man...
Prismatchning i butik: Hur du får onlinepriser när du handlar i butiken
Att köpa i butik betyder inte att du måste betala högre priser. Tack vare prismatchningsgarantier kan du få onlinerabatter när du handlar i...