Hur man skapar partitioner i Windows 10, macOS och Linux
Linux Windows 10 Mac Os / / March 18, 2020
Senast uppdaterad den

Behöver du skapa en enkel partition i ditt favoritdrivna operativsystem? Den här artikeln visar hur du gör det i Windows 10, macOS och Linux.
En partition är ett sätt för dig att dela upp din lokala enhet i flera delar. Det kan vara av olika skäl, oavsett om du är det dubbla start av olika operativsystem, lagra filer eller applikationer eller skapa ett utrymme för att lagra dina säkerhetskopior. Varje operativsystemplattform har sitt eget sätt att partitionera en enhet. I den här artikeln kommer vi att titta på de tre stora. Hoppa gärna framåt:
- Hur man skapar partitioner i Windows 10
- Hur man skapar partitioner i macOS
- Hur man skapar partitioner i Linux
Skapa partitioner i Windows 10
Beroende på din datorkonfiguration kan Windows 10 använda så lite som fyra primära partitioner - med MBR-partitionsschemat - eller så många som 128, om du använder det nyare GPT-partitionsschemat. GPT-partitionen är tekniskt obegränsad, men Windows 10 kommer att införa en gräns på 128, men var och en är primär. Inom en primär partition kan du ha en utökad primär partition och skapa ytterligare logiska partitioner. Utökade partitioner fungerar runt gränserna för MBR, men det finns också begränsningar för det eftersom de inte kan användas för att behålla en startbar kopia av Windows. Det är här som fördelen med den nyare UEFI GPT-standarden kommer in.
MBR, GPT, EFI - Vad är skillnaden?
Dessa förkortningar hänvisar till det partitionerings- och startprogram som används av ditt operativsystem för att hantera diskar i Windows.
MBR - känd som master boot record, har funnits i många decennier och åtföljer den äldre BIOS (Basic Input Output System) som används för att starta upp äldre datorer. När din dator startar kontrollerar den BIOS efter en startloader (i Windows 10 känd som winload.exe), som laddar operativsystemet i huvudminnet.
EFI - känt som det utvidgbara firmwaregränssnittet, kom in i mainstream för mer än ett decennium sedan med system som de första Intel-Mac-datorerna och datorerna förinstallerade med Windows Vista. UEFI erbjuder mer avancerade alternativ än BIOS, med stöd för funktioner som ett grafiskt användargränssnitt och musstöd, vilket gör det enklare att konfigurera start- och hårdvaruinställningar.
GPT - GUID eller Global Unique Identifier Partition Table, är efterträdaren till MBR och är en integrerad del av moderna UEFI-system för uppstart av Windows. Om du använder en enhet som är större än 2 TB, rekommenderas GPT.
Kolla in vår guide för att lära dig mer om konfigurera datorns startalternativ.
Det finns flera sätt att skapa en partition i Windows 10. Du kan använda operativsystemets inbyggda Diskhanteringsverktyg, Diskdel från kommandoraden eller ett tredjepartsprogram som Easeus Partition Home (gratis).
(Notera: Vi rekommenderar dig stänga av BitLocker Drive Encryption innan du gör ändringar i din partition.)
Tryck Windows-nyckel + X och klicka Diskhantering. Välj enhet, högerklicka på den och klicka sedan på Krympvolym för att skapa en ny logisk partition.
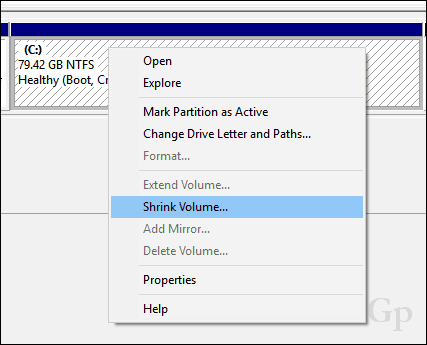
Din förmåga att krympa partitionen beror på vissa faktorer. Enligt Windows:
Du kan inte krympa en volym utöver den punkt där obehöriga filer finns.
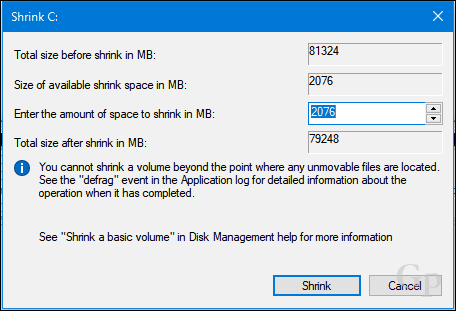
Det är uppenbart att jag har mer än 2 GB ledigt utrymme tillgängligt som jag kan krympa, så vad blockerar det? Detta kan tillskrivas ett antal faktorer. Filer på enheten som din vilolägesfil, sidfil eller skuggkopieringsfiler som används av Systemåterställning och tidigare versioner kan vara på platser på enheten som inte kan flyttas. Det visar sig att det enklaste du kan göra är att avaktivera alla tre tillfälligt för att krympa enheten till önskad storlek.
Till inaktivera viloläge, klicka på Start, skriv: CMD, högerklicka på CMD och klicka sedan på Kör som administratör. Ange följande vid kommandotolken och tryck sedan på Enter, avsluta kommandotolken och starta om datorn:
powercfg -h av
För att inaktivera systemskydd, klicka på Start, skriv: CMD, högerklicka på CMD och klicka sedan på Kör som administratör. Ange följande vid kommandotolken och tryck sedan på Enter, avsluta kommandotolken och starta om datorn:
Disable-ComputerRestore -Drive C:
För att inaktivera sidfil, klicka på Start, skriv: CMD, högerklicka CMD Klicka sedan Kör som administratör. Ange varje kommando vid kommandoprompten och tryck sedan på Enter, avsluta kommandotolken och starta om datorn:
wmic computersystem set AutomaticManagedPagefile = False
wmic sidfiler där namnet = ”C: \\ pagefile.sys” raderar
Öppna Diskhantering igen, högerklicka på partitionen och klicka sedan på Krymp. Välj hur mycket utrymme du vill avsätta för partitionen. För mitt ändamål väljer jag 3000 MB (3 GB) och klickar sedan på Krymp.
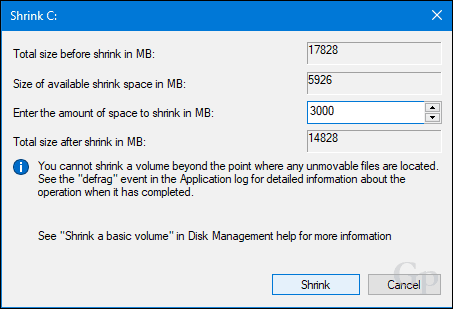
Detta skapar en ny oallokerad partition inom Diskhantering. För närvarande kan den inte användas, så du måste initiera den. Högerklicka på partitionen och klicka sedan på Ny enkel volym ...
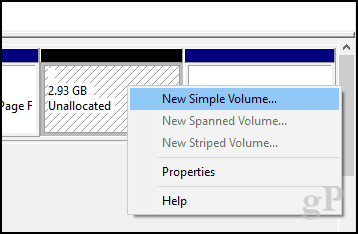
Klicka på Nästa.
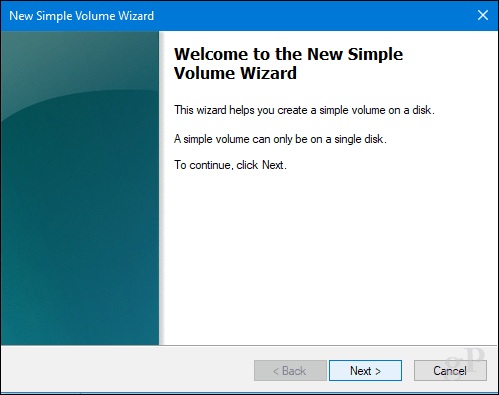
Om du vill kan du krympa partitionen ytterligare för att skapa ytterligare partitioner. För mitt ändamål kommer jag att hålla fast vid den aktuella volymstorleken. Klicka på Nästa.
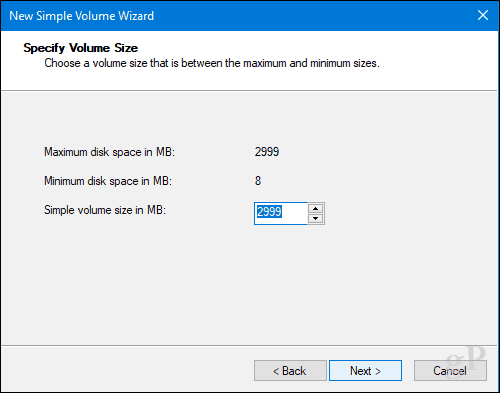
Du kan tilldela en tillgänglig enhetsbokstav, så partitionen kommer att monteras i File Explorer. Klicka på Nästa.
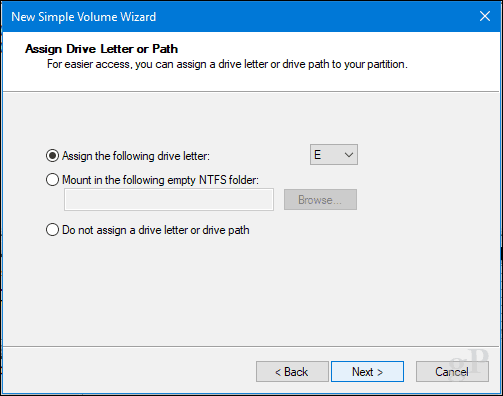
Du kan ge volymen en etikett så att den lätt kan identifieras. Du har också möjligheten att välja ett annat filsystem som FAT eller FAT32. Klicka på Nästa
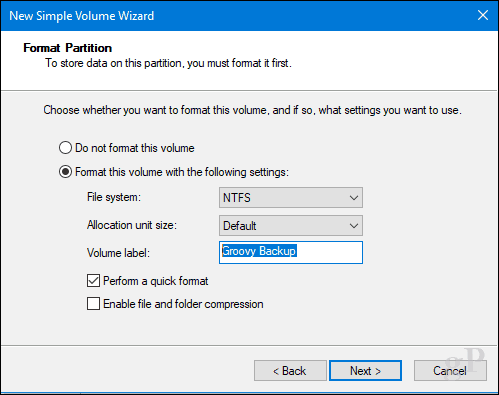
Klicka på Slutför för att tillämpa ändringar.
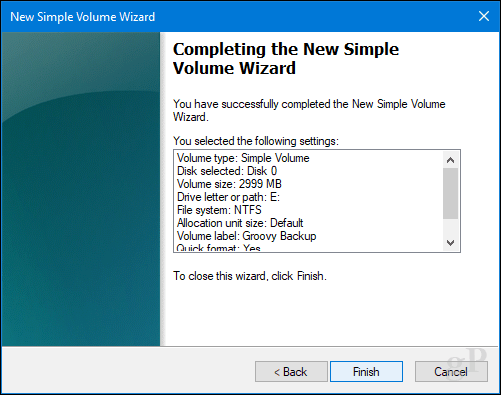
Din nya partition visas i Diskhantering och File Explorer som en lokal enhet. Du kan lagra filer där eller till och med omdirigera dina personliga mappar där.
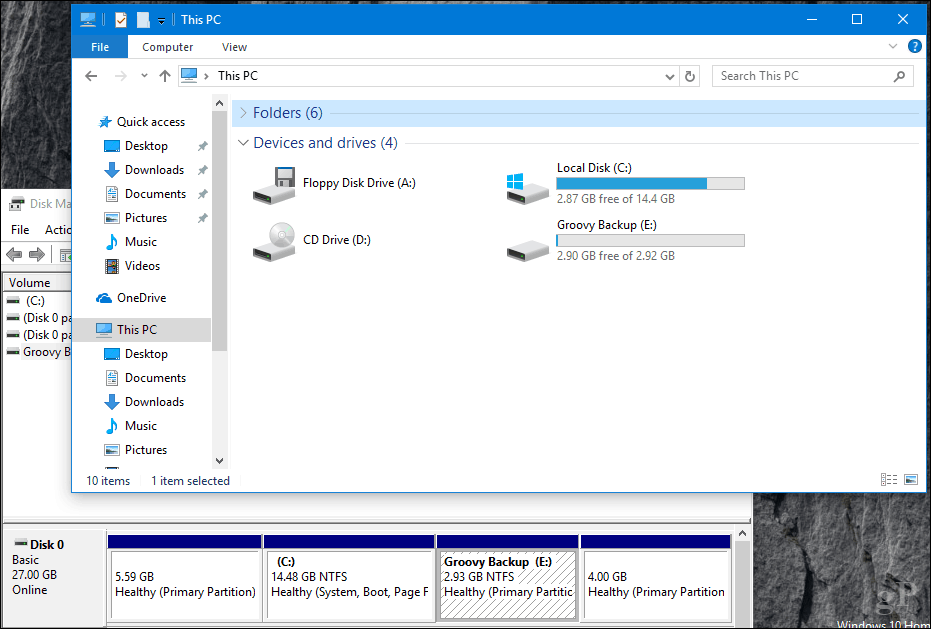
Om du inte vill gå igenom allt detta problem kan du ladda ner ett gratis verktyg som t.ex. Easeus Partition Manager och det kommer att ta hand om allt detta åt dig.
En sista sak: Om du har inaktiverat din viloläge, sidfil eller systemskydd, se till att du aktiverar dem alla igen i en administratörskommando:
- Aktivera viloläge: powercfg -h på
- Aktivera systemskydd: Enable-ComputerRestore -Drive C:
- Aktivera sidfil: wmic computersystem set AutomaticManagedPagefile = True
Hur man skapar partitioner i macOS
Som med de flesta saker i macOS är det död enkelt. Du kan naturligtvis göra det från terminalen, men vi ska inte åka dit idag. För att skapa en enkel partition kommer vi att använda Diskverktyget, som du kan hitta i mappen Finder> Applications> Utilities; eller tryck bara på Kommando + Mellanslagsfält och skriv sedan Diskverktyg.
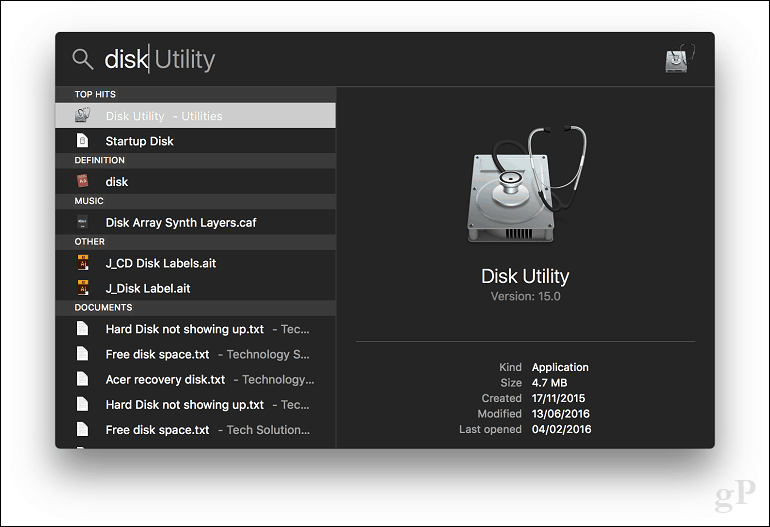
Välj den enhet du vill redigera i sidofältet och klicka sedan på Partition-knappen.
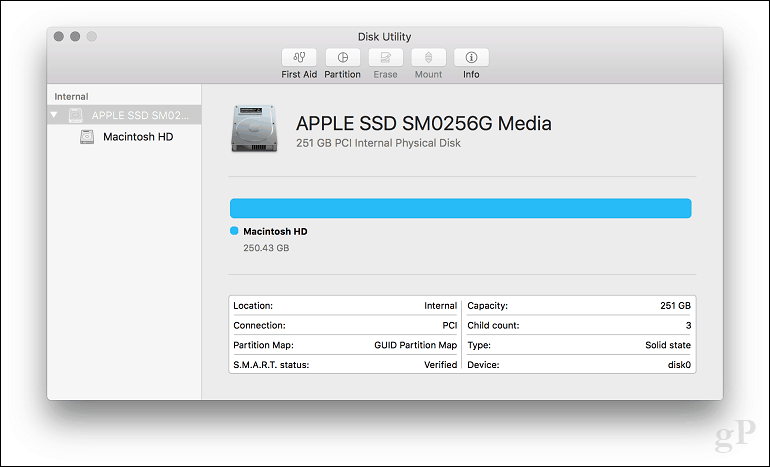
Välj skjutreglaget på cirkeldiagrammet och dra det tills önskad storlek har uppnåtts. Klicka på Apply för att bekräfta ändringar.
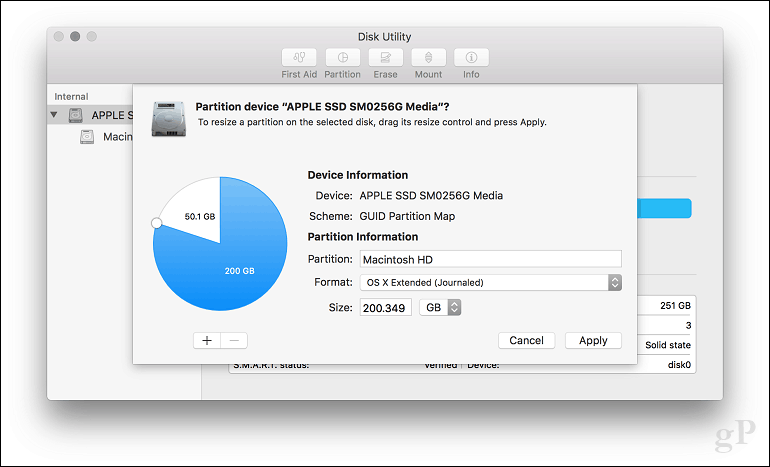
Vänta medan ändringarna tillämpas.
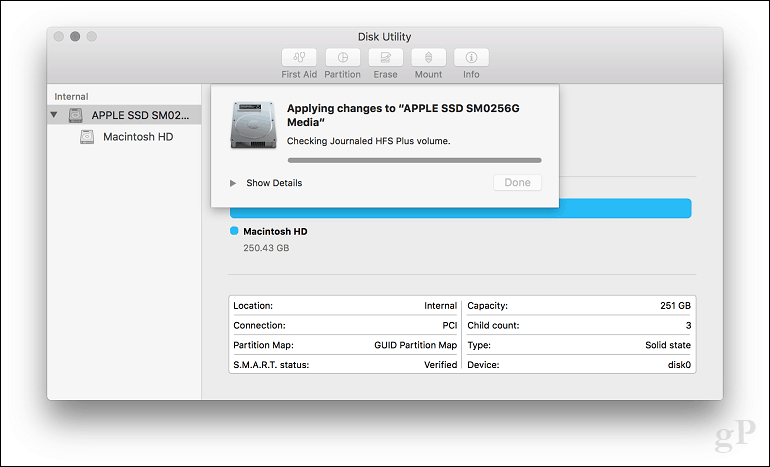
Klicka på Klar.
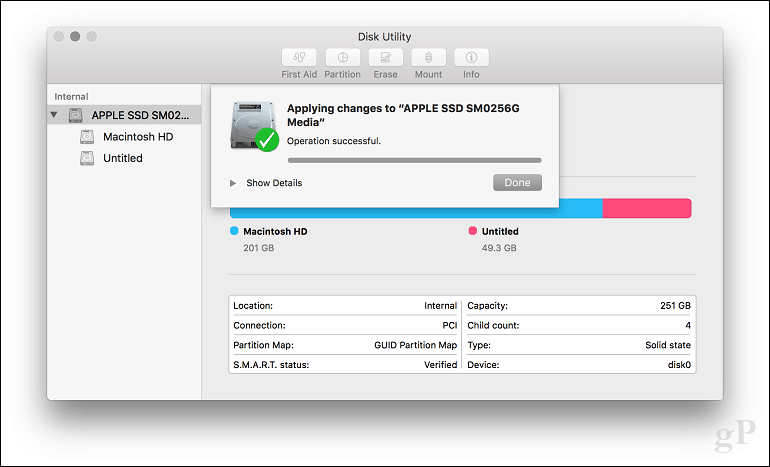
Fortsätt för att märka enheten.
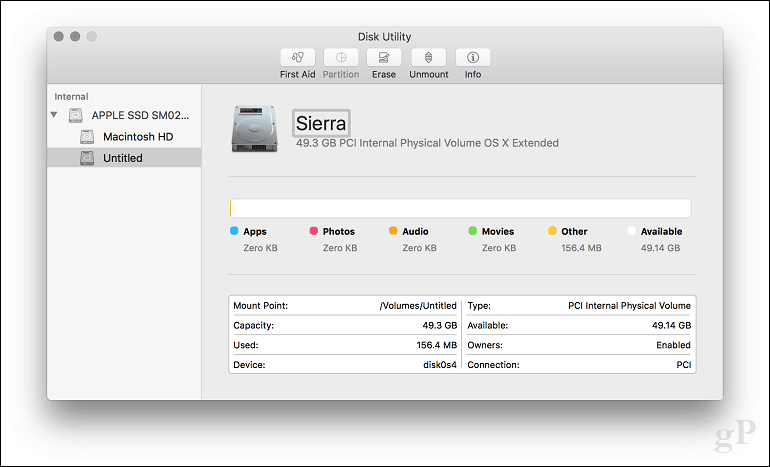
Hur man skapar partitioner Linux
Användare ska inte känna sig oroliga för partitionering i Linux; det är lika enkelt att göra som Windows 10 och macOS. För den här artikeln kommer jag att använda Ubuntu Linux, men samma principer bör fungera för alla Gnome-baserade distroer.
Partitionering i Linux är egentligen inte en out-box-upplevelse som på Windows 10 eller macOS, men med tredjepartsverktyg kan det vara det. För detta ändamål rekommenderar jag att du laddar ner den kostnadsfria GParted Editor från Ubuntu-programvaracentret. Det är en grafisk partitionshanterare som är lätt att förstå och navigera. GP startade också fungerar på Windowsockså.
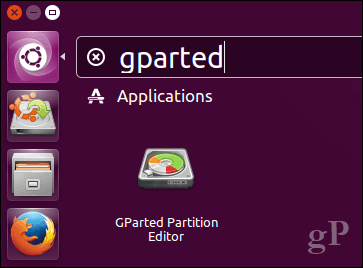
Starta appen efter att ha startat GParted och välj sedan den partition du vill redigera. Högerklicka på den och klicka sedan på Ändra storlek / flytta.
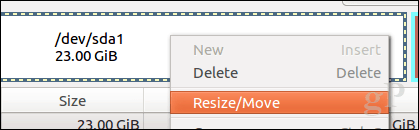
Klicka i fältet, Följande ledigt utrymme (MiB): ange beloppet för den partition du vill skapa och klicka sedan på Ändra storlek / Flytta.
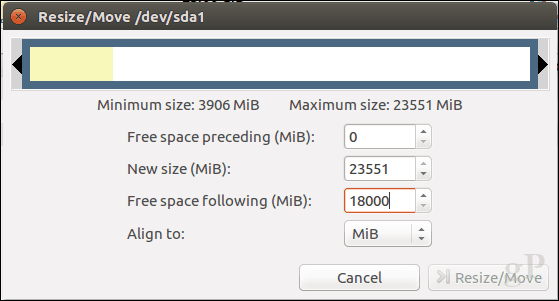
Högerklicka på oallokerad partition klicka sedan på Ny.
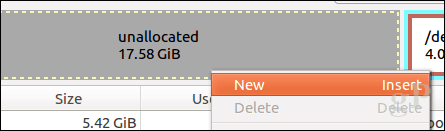
Du kan göra ytterligare justeringar av partitionen, t.ex. ändra storlek, välja om du vill att den ska vara en primär eller logisk enhet, filsystem och märka den. Klicka på Lägg till.
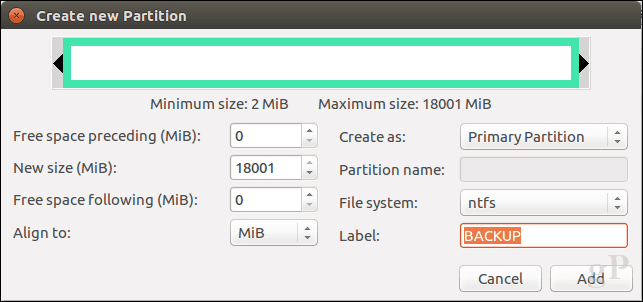
Klicka på den gröna bocken för att tillämpa dina ändringar.
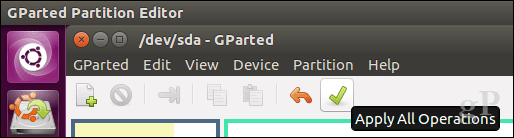
Vänta medan partitionsschemat ändras.
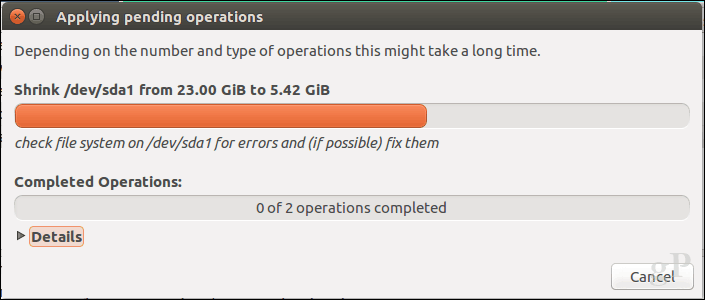
Klicka på Stäng.
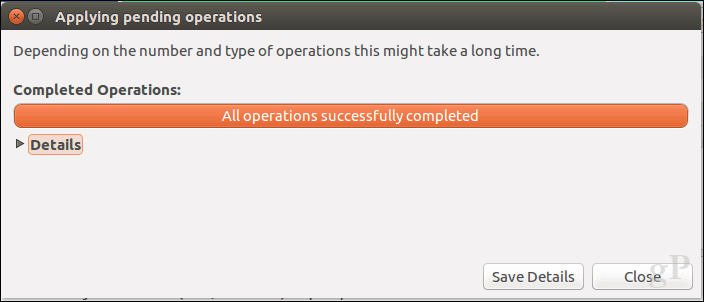
Din nya partition visas nu i Launcher and File manager.
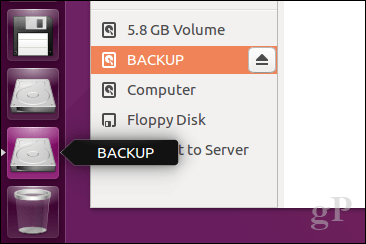
Slutsats
Det är en titt på partitioneringsdiskar i populära operativsystem för stationära datorer. Visst, det finns andra sätt du kan göra detta, men jag trodde att jag skulle täcka de mest praktiska metoderna på varje plattform, oavsett om jag använder inbyggda verktyg eller tredjepartslösningar.
Låt oss veta varför du skapar partitioner på din hårddisk och hur det går genom att släppa oss en rad i kommentarerna.



