
Senast uppdaterad den
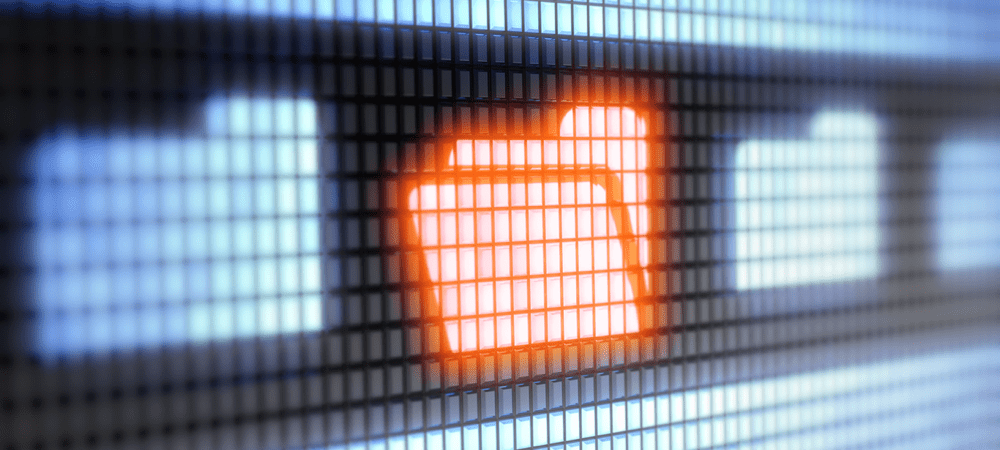
Även om det inte är omöjligt att ändra mappfärger på Mac, är det inte lätt. Om du vill anpassa dina mappfärger måste du följa dessa steg.
En Mac är designad för enkelhet, men det betyder inte att alla funktioner är enkla. Även de mest grundläggande funktionerna, som att ändra mappfärg på en Mac, kan vara svåra att hitta och använda.
Mappfärger är ett snyggt sätt att färgkoda dina viktiga filer och mappar i Finder-appen. Det är såklart om man vet hur man gör. Det finns inget snabbt eller enkelt sätt att ändra din mappfärg på en Mac, men det är möjligt - om du känner till lösningarna.
Om du vill veta hur du ändrar färgerna på din Mac-mapp, följ dessa steg.
Hur man ändrar mappfärg på Mac
Om du vill ändra mappfärg på en Mac måste du följa en viss uppsättning steg. Nybörjare kanske tycker att det här är knepigt, men om du verkligen vill få lite liv i dina mappar är det den bästa (och enda inbyggda) metoden.
För att ändra din mappfärg på Mac:
- Högerklicka på mappen du vill ändra i Upphittare app eller på ditt skrivbord.
- Välj i menyn Get info.
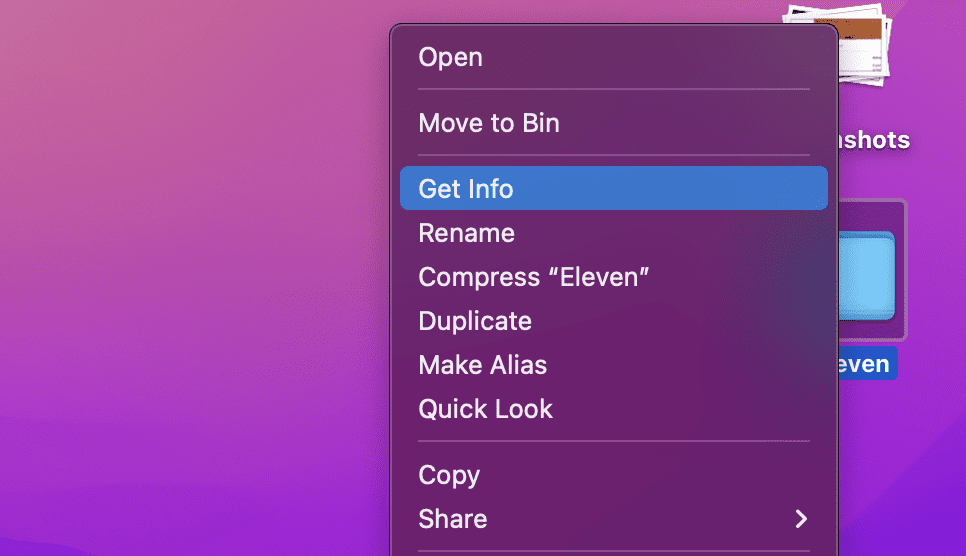
- I den Info fönstret, välj mappikonen uppe till vänster.
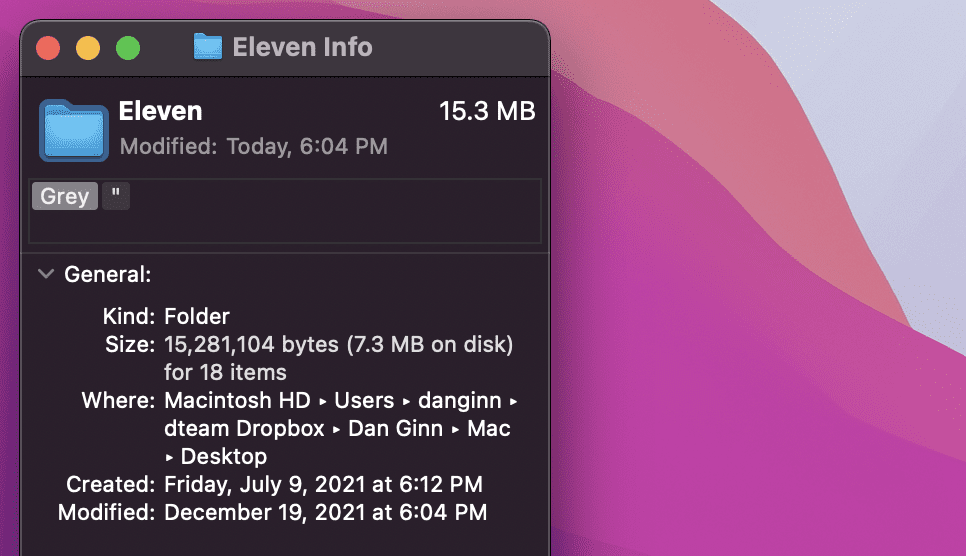
- Från menyfältet, Välj Redigera > Copy.
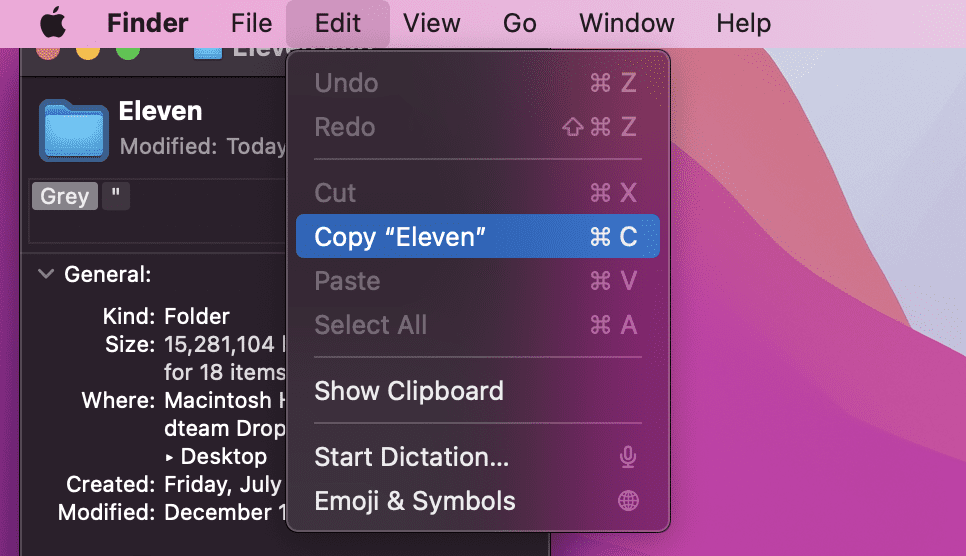
- Öppna sedan Förhandsvisning appen via Ansökningar mapp. Alternativt kan du starta den genom att gå till Startplatta på Docka.
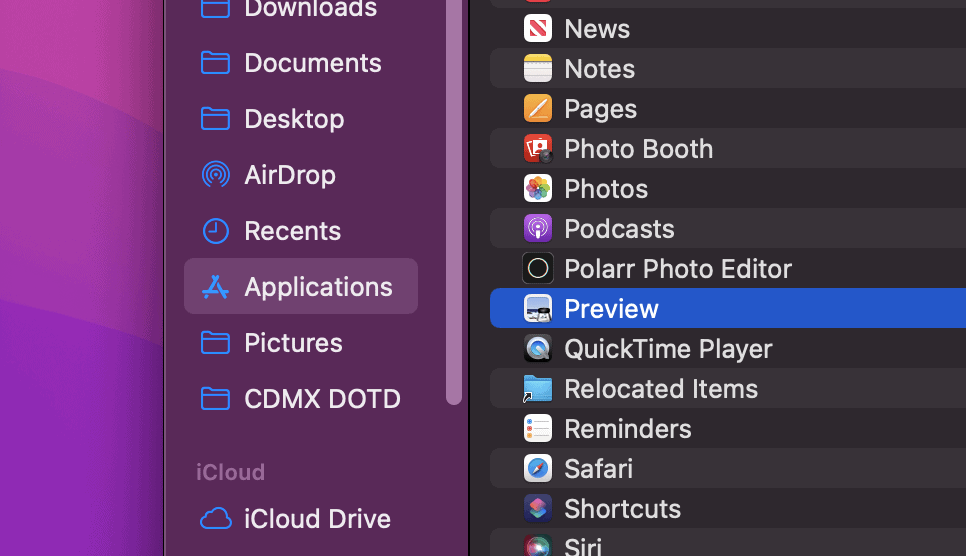
- Välj i Förhandsgranska Fil > Nytt från Urklipp.
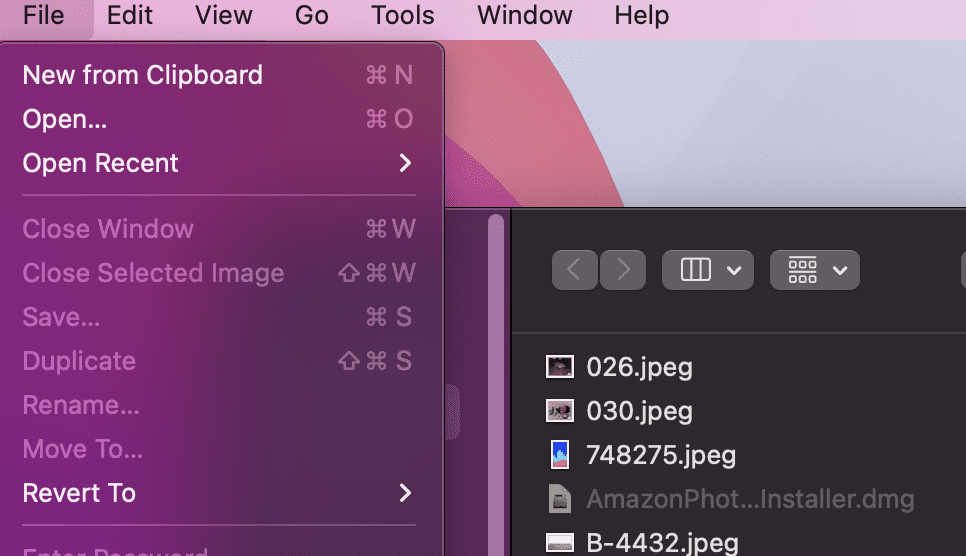
- En kopia av din mappbild visas. Uppe till höger väljer du Visa Markup Toolbar knapp.
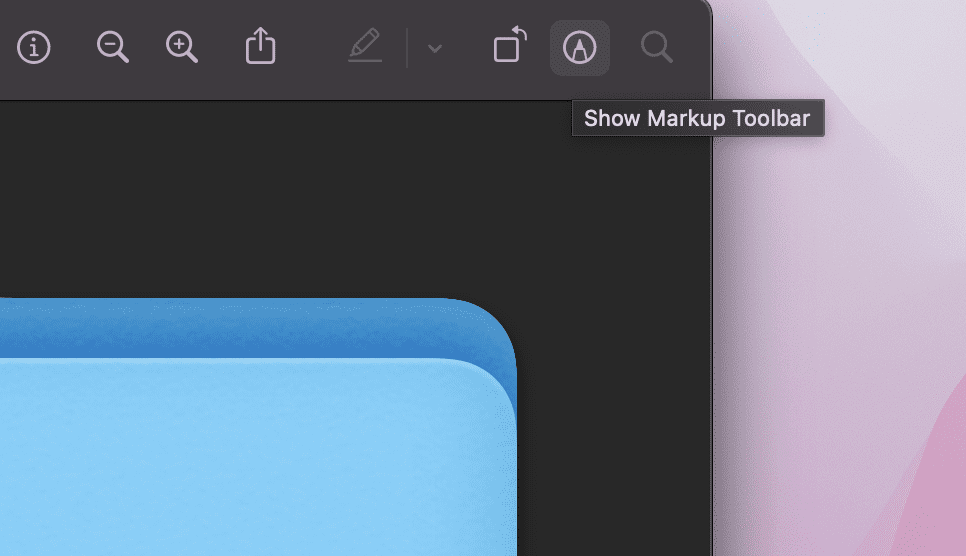
- Välj sedan Ajustera färg ikonen i toppmenyn.
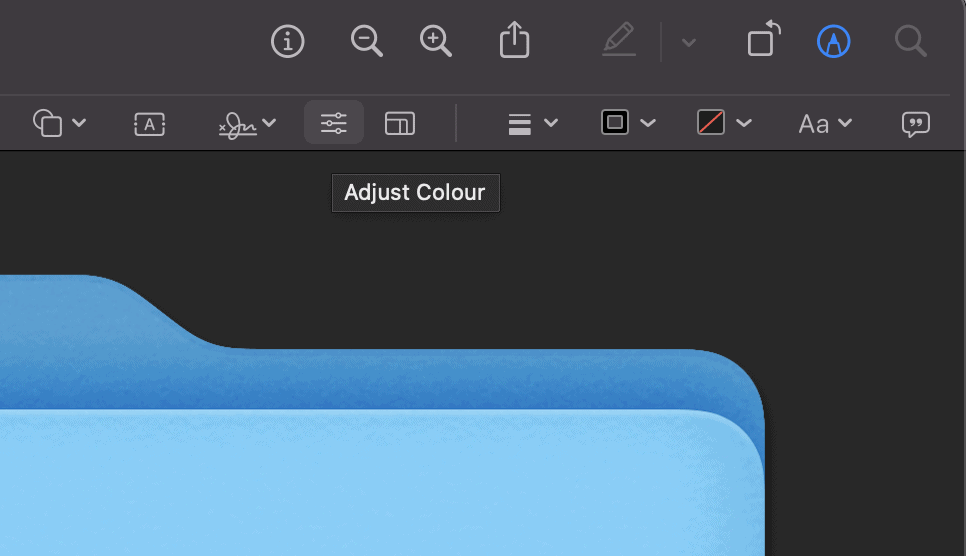
- I den Färg redigerare kan du flytta nyansreglaget för att justera färgen på mappens bild.
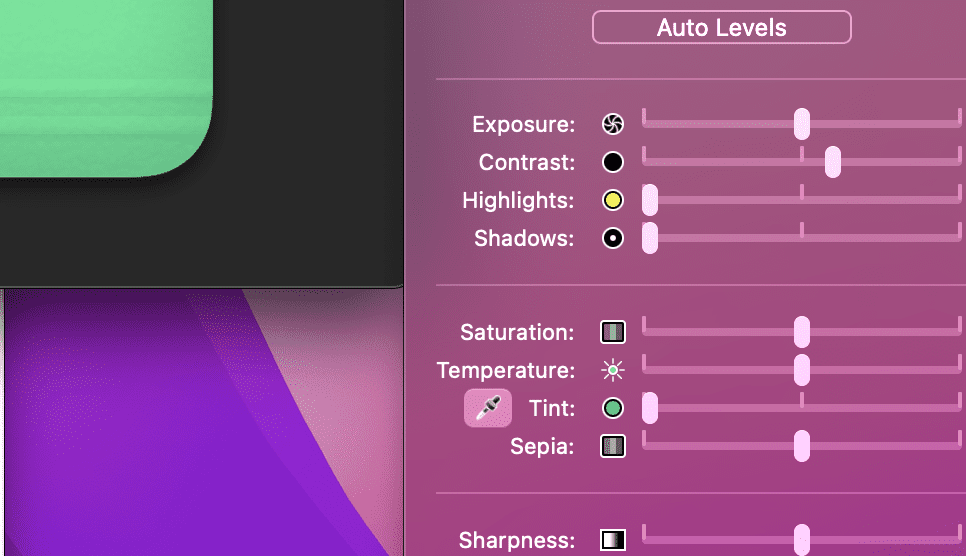
- När du är klar använder du musen för att markera mappbilden och trycker sedan på Kommando + C.
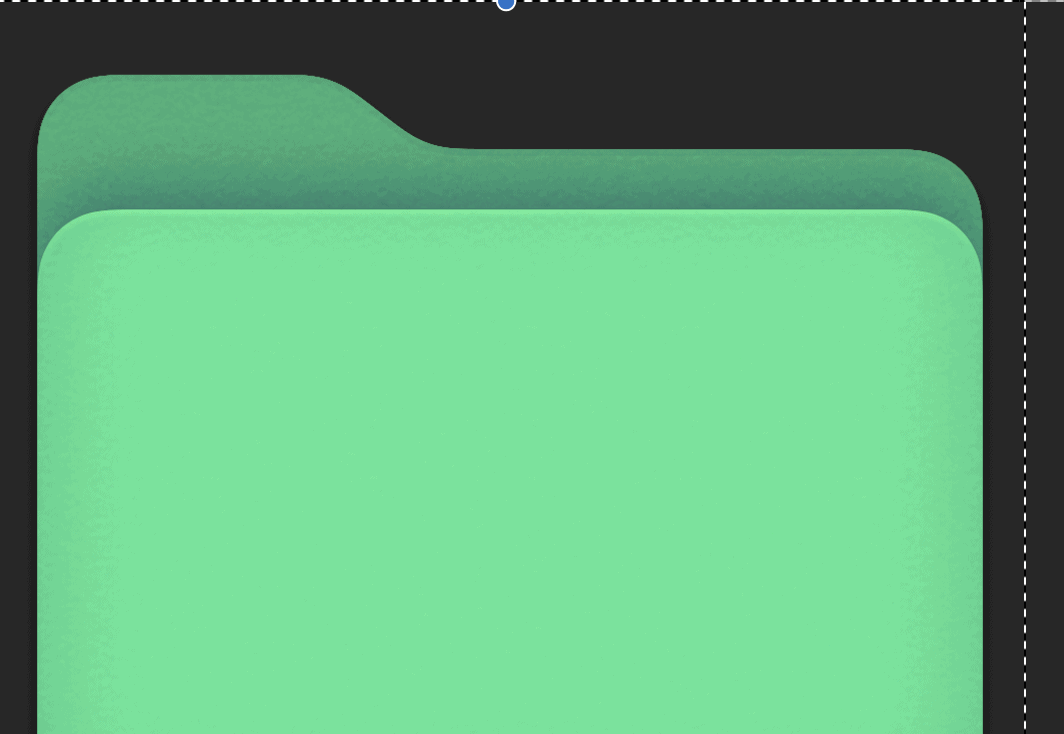
- Återgå till Info fönster för din mapp. Om du har stängt den, leta reda på mappen, högerklicka på den och tryck sedan på Info.
- I den Info fönstret, välj mappikonen uppe till vänster och tryck på Command + V. Mappbildsikonen uppdateras för att visa det nya färgschemat.
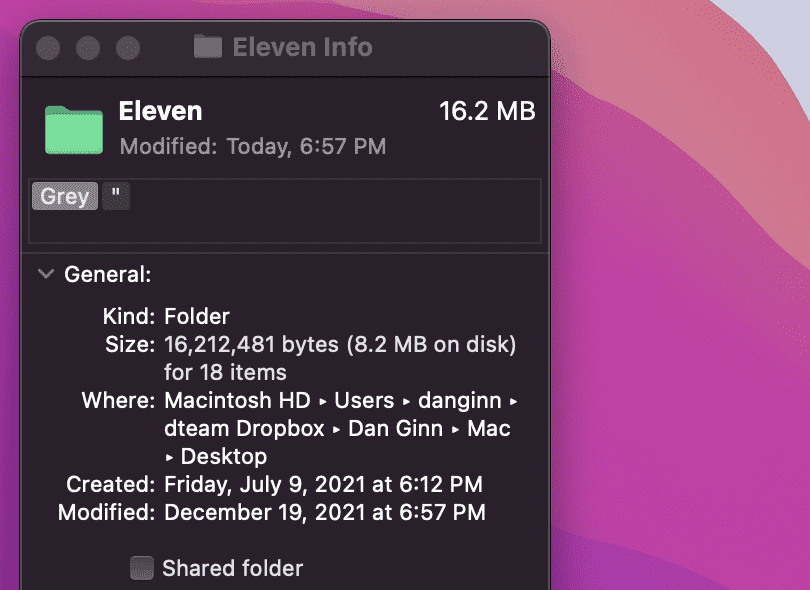
- Upprepa dessa steg för eventuella ytterligare mappar som du vill ändra.
Hur du färgkodar dina mappar på Mac med taggar
Steget ovan är bra för enstaka mappar eller en liten sats av dem. Om du har ett stort antal mappar att hantera måste du dock lägga mycket tid på att ändra färgschemat.
Vad du istället kan göra är att färgkoda din mapp med hjälp av taggar funktion. Taggar låter dig applicera flera olika färger på dina mappar. Taggar kommer att visas som färgade cirklar bredvid ditt mappnamn, men du kan också söka eller filtrera dina mappar baserat på taggen du använder.
Så här färgkodar du en mapp på en Mac med taggar:
- Leta upp en mapp i Finder eller på skrivbordet.
- Högerklicka på mappen och välj sedan en av standardmappen tag ikoner.
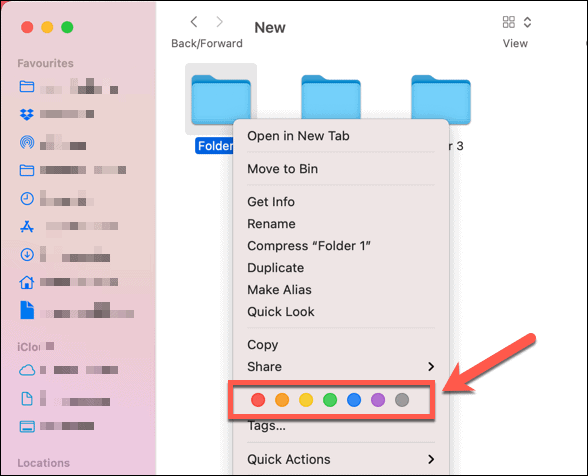
Du kan också skapa anpassade taggar med ett anpassat namn och färg genom att följa dessa steg:
- Leta upp en mapp i Finder eller på skrivbordet.
- Högerklicka på mappen och välj sedan Taggar.
- Lägg till ett nytt taggnamn och välj en färg.
- Välj Skapa ny tagg, tryck sedan på Stiga på för att tillämpa den på din mapp.
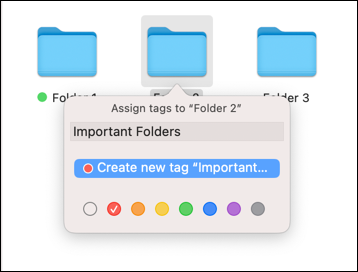
Kan jag ändra mappfärg med appar från tredje part?
Om stegen ovan är för tidskrävande, måste du överväga att använda en tredjepartsapp för att ändra din mappfärg på Mac.
Massor av appar finns tillgängliga i App Store för detta ändamål, inklusive Folder Colorizer och Color Folder Master. Många av dessa appar är betalappar, men om du vill spara tid kan några dollar sträcka sig långt.
Även om det är svårt att ändra denna speciella funktion i macOS-upplevelsen, finns det andra saker du kan prova. Till exempel skulle du kunna ändra markörens färg för att få det att sticka ut bättre. Vill du ha något mer praktiskt kan du också anpassa dina aviseringar så att du inte missar några viktiga meddelanden.
Så här hittar du din Windows 11-produktnyckel
Om du behöver överföra din Windows 11-produktnyckel eller bara behöver den för att göra en ren installation av operativsystemet,...
Så här rensar du Google Chromes cache, cookies och webbhistorik
Chrome gör ett utmärkt jobb med att lagra din webbhistorik, cache och cookies för att optimera webbläsarens prestanda online. Hennes hur man...
Prismatchning i butik: Hur du får onlinepriser när du handlar i butiken
Att köpa i butik betyder inte att du måste betala högre priser. Tack vare prismatchningsgarantier kan du få onlinerabatter när du handlar i...
Hur man skänker en Disney Plus-prenumeration med ett digitalt presentkort
Om du har njutit av Disney Plus och vill dela det med andra, så här köper du en Disney+ presentprenumeration för...



