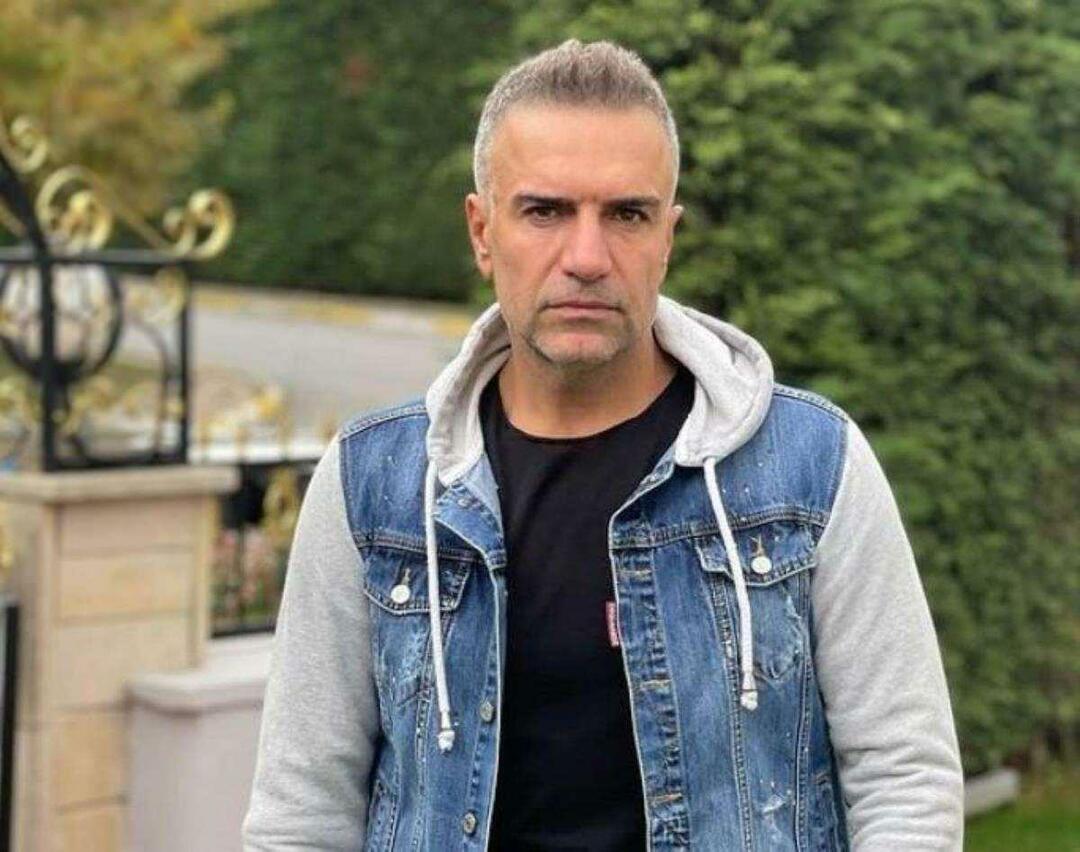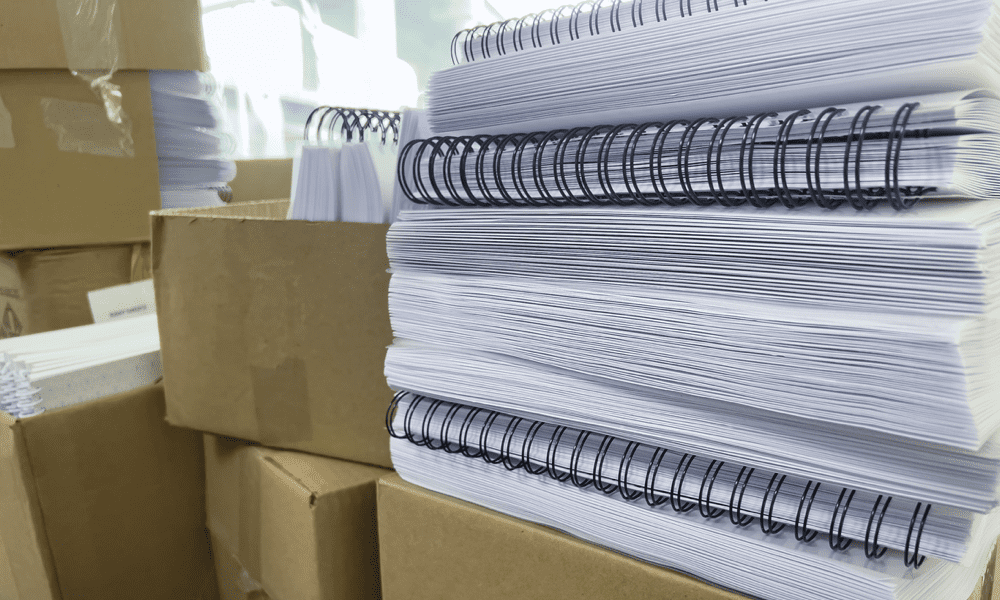Hur du startar Windows 10 och Linux med dubbla startar med Windows eller Linux
Linux Windows 10 Dual Boot / / March 18, 2020
Senast uppdaterad den
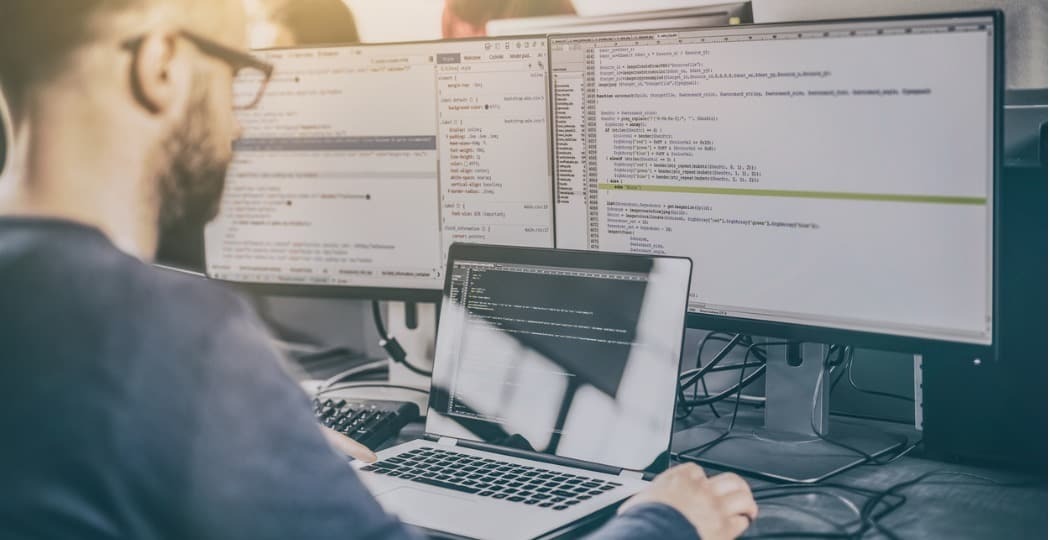
Att köra Windows 10 och Linux på samma dator är enklare än någonsin. Så här gör du.
En dator som startar både Windows 10 och Linux kan lätt vara bäst av båda världarna. Genom att ha enkel åtkomst till något av operativsystemen kan du njuta av fördelarna med båda. Du kan finslipa dina Linux-färdigheter och njuta av den kostnadsfria programvaran som bara är tillgänglig för Linux-plattformar. Du kan också växla tillbaka till Windows 10 för att använda appar som Photoshop, AutoCAD eller Microsoft Office. Det fina med dubbla start är att det låter varje operativsystem dra full nytta av maskinvaruressurserna på din dator. Medan virtuella maskiner och den Windows subsystem för Linux kan ge dig en smak av Linux-upplevelsen, genom dubbla uppstart kan du använda dess fulla potential.
Den goda nyheten är att Windows 10 och Linux lever bättre i harmoni än någonsin i dag. Dubbelstart av Windows 10 och Linux var en osäker process som kunde förstöra din Windows-installation, din Linux-installation eller båda. Processen är inte så smidig som dubbla start
Dual Boot Linux med Windows 10 - Linux installerat först
Låt oss börja med det (något) svårare sättet först; du har redan en kopia Linux installerad och du vill installera Windows på en partition. Det första steget är att skapa den partition där Windows 10 kommer att installeras. Vi har täckt hur vi ska skapa partitioner i Linux, så börja med att granska vår artikel om hur du gör det.
När du har konfigurerat din partition måste du köpa Windows 10, ladda ner ISO-filen skapa sedan en startbar kopia. Skapa en startbar kopia av Windows 10 på Linux kan göras med gratis UNetbootin (USB-tumenhet) eller brasero programvara om du installerar från en DVD.
Skapa startbara Windows 10-installeringsmedier med Unetbootin
Unetbootin kan laddas ner från Software Center i Ubuntu. När du har det igång, starta det. Se till att du använder en tumenhet med minst 8 GB ledigt utrymme.
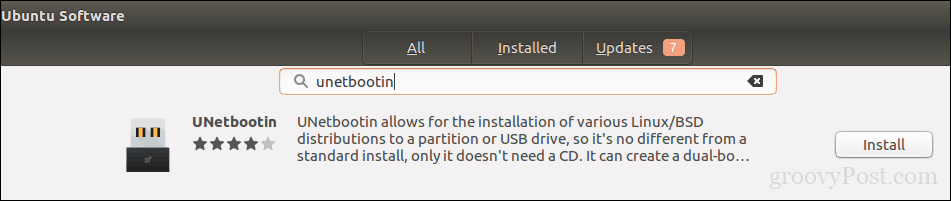
Välj Diskbild radiolåda, klicka på bläddringsknappen (representerad av en ellipsis ...), bläddra till ISO-filen och klicka sedan på Öppen. Valt mediet från Typ listruta - i detta fall din USB-enhet. Klicka på enhetslistan och välj sedan din USB-tumenhet.
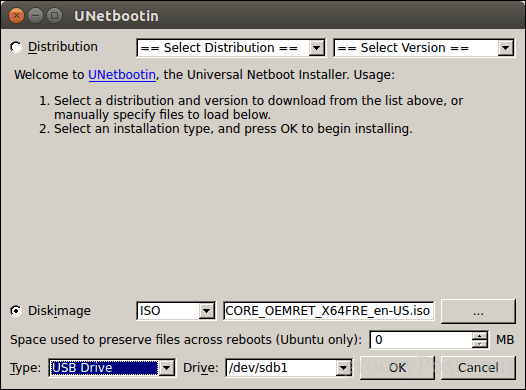
Obs: Om du inte erbjuds möjligheten att välja tumenheten måste du formatera den med FAT32-filsystemet. Öppna filhanteraren, högerklicka på tumenheten och klicka sedan på Format.
Klick OK, vänta sedan medan den startbara kopian skapas.
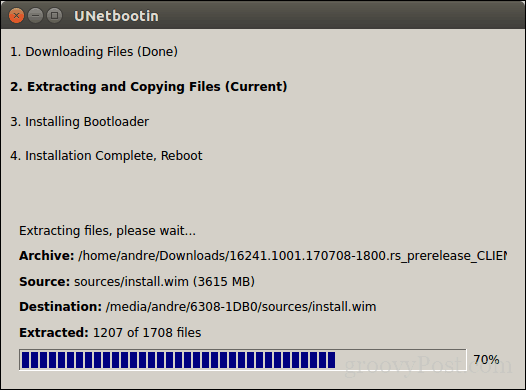
När du är klar klickar du på Utgång.
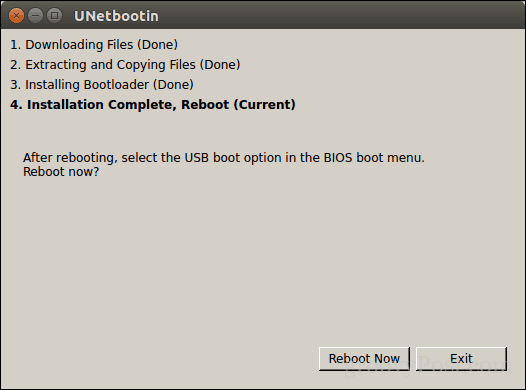
Skapa startbara Windows 10-installeringsmedier med Brasero
Om du redan har skapat en startbar USB med Unetbootin kan du hoppa över den här delen. Om du fortfarande använder ett gammalt skolsystem med en DVD-enhet kan du använda programvaran Brasero DVD Burning, som du också kan ladda ner från Software Center. Kom ihåg att Windows 10 ISO-filer blir större utöver de vanliga 4,7 GB DVD-skivorna. Så i vissa fall är det bäst att du använder 8,5 GB DVD-skivor med dubbla lager om du stöder det på din enhet. Om du inte kan, är det bäst att du använder en USB-tumenhet.
Klicka i Brasero Bränn bild.

Välj din skivbild, se till att en tom DVD-skiva är insatt och klicka sedan på Bränna.
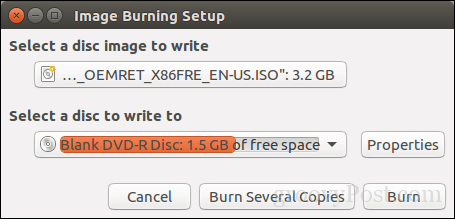
När du har förberett installeringsmediet, sätt i det eller anslut det. Starta om datorn, då konfigurera ditt BIOS att starta från enheten. Windows 10 startar i installationen som normalt. Klicka på när du har kommit till installationsskärmen Anpassad: Installera endast Windows (avancerat).
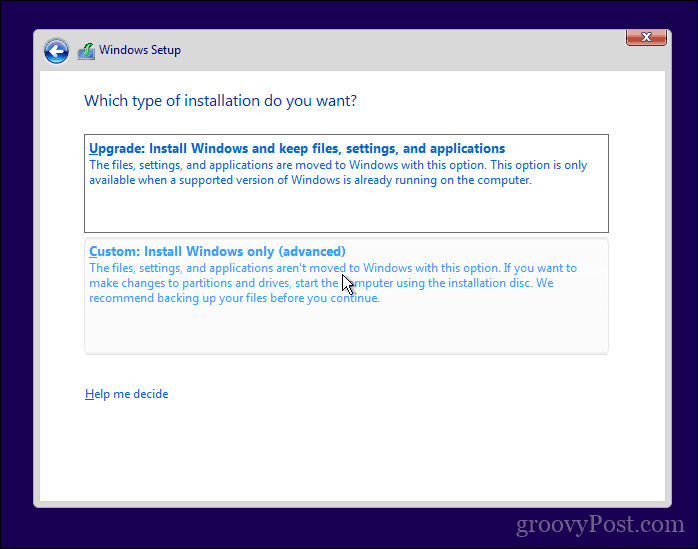
Se till att du väljer rätt partition; rensa inte ut din Linux-installation. Klick Nästa vänta sedan medan Windows 10 Setup kopierar filer till enheten. Din dator startas om flera gånger.
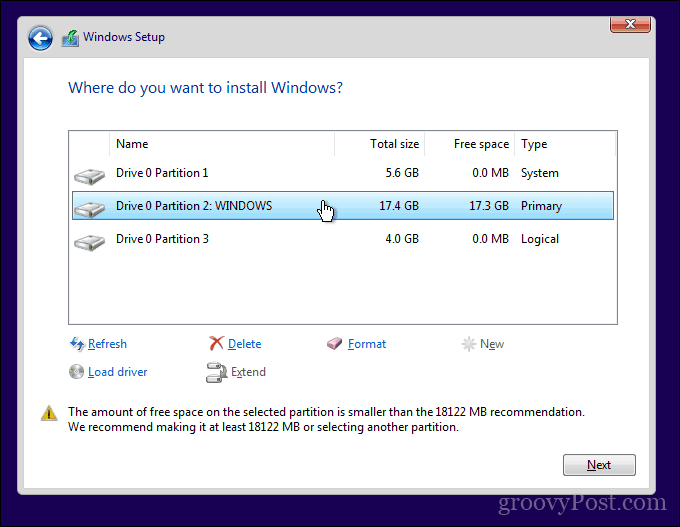
När installationen är klar, följ instruktionerna för att slutföra upplevelsen.
När det är klart kan du märka det uppenbara - det finns inget sätt att starta in i Linux längre. Så här fixar du det. Ladda ner ett gratis verktyg som heter EasyBCD från Neosmart Technologies. Fortsätt att installera EasyBCD och starta sedan den. Välj fliken Linux / BSD. Klicka i typlistan, välj Ubuntu; ange namnet på Linux-distributionen, välj lokalisera och ladda automatiskt Klicka sedan Lägg till post. Starta om datorn.
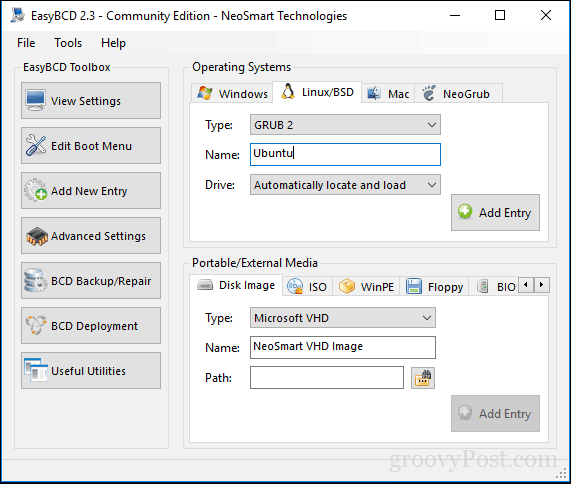
Du kommer nu att se en startpost för Linux på den grafiska starthanteraren för Windows.
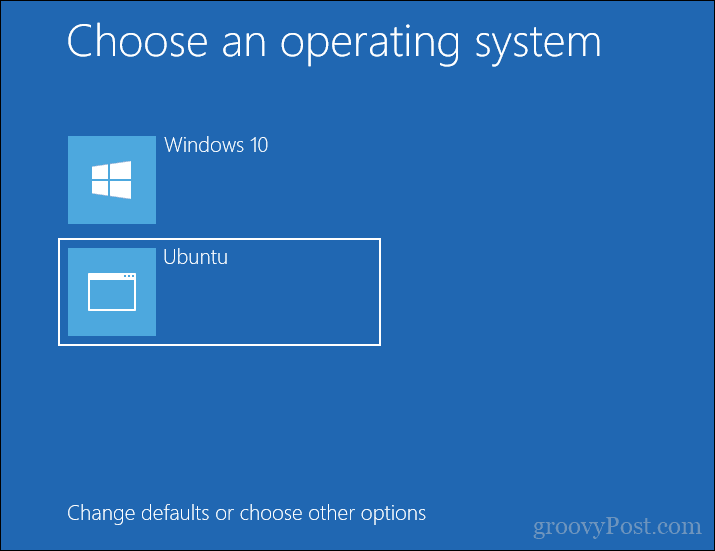
Dual Boot Linux med Windows 10 - Windows installerat först
För många användare är Windows 10 installerat först den troliga konfigurationen. I själva verket är detta det ideala sättet att dubbla starta Windows och Linux. Återigen kommer jag att använda Ubuntu Linux-distributionen. Du kan ladda ner Ubuntu Linux ISO-bild från Canonicals webbsida skapar sedan en startbar kopia med UNetbootin för Windows eller bränna till en tom DVD med skivbild i Windows 10.
När du har skapat ditt installationsmedia, konfigurera ditt BIOS att starta från det. Ubuntu's installationsguide identifierar på ett intelligent sätt befintliga Windows-installationer. Det kommer att fråga dig om du vill installera Ubuntu tillsammans med Windows.
Klicka på Ubuntu-installationsskärmen Installera Ubuntu.
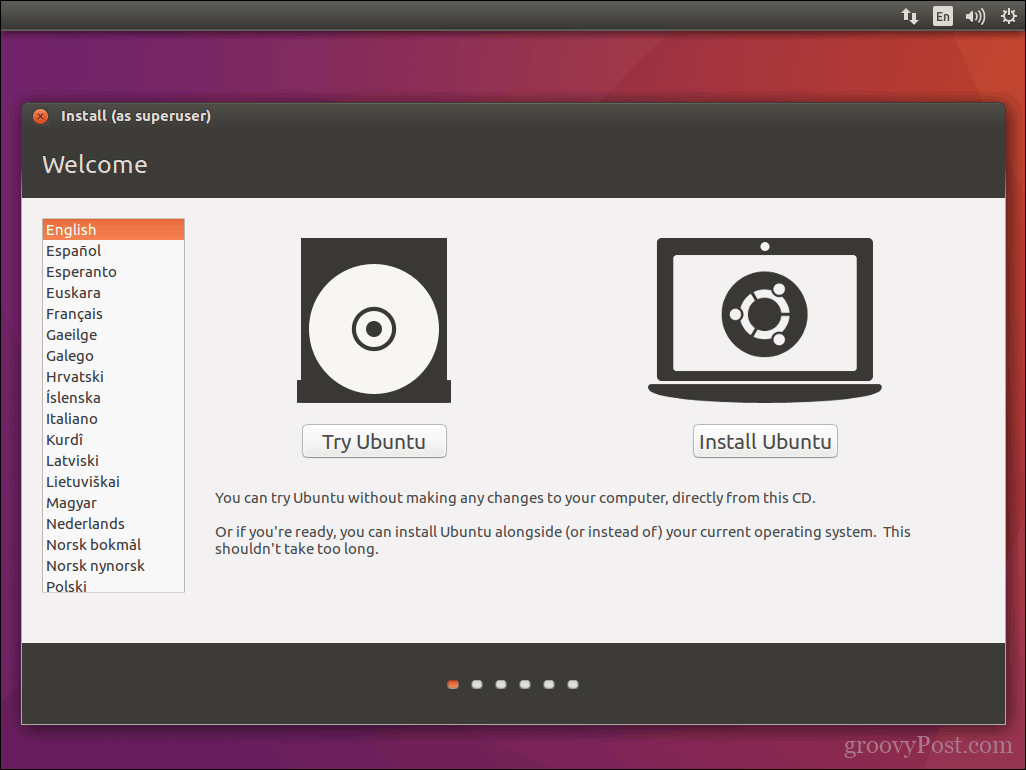
Välj om du vill ladda ner och installera uppdateringar och drivrutiner och codec från tredje part och klicka sedan på Fortsätta.
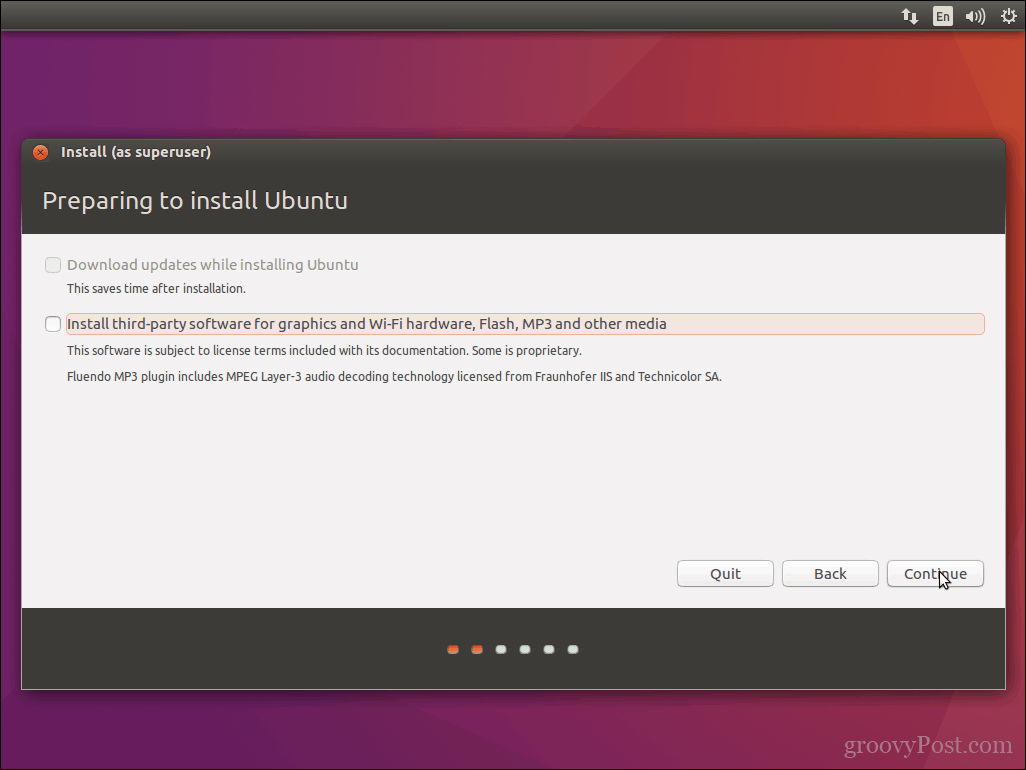
Välj alternativet Installera Ubuntu tillsammans med Windows 10 Klicka sedan Fortsätta.
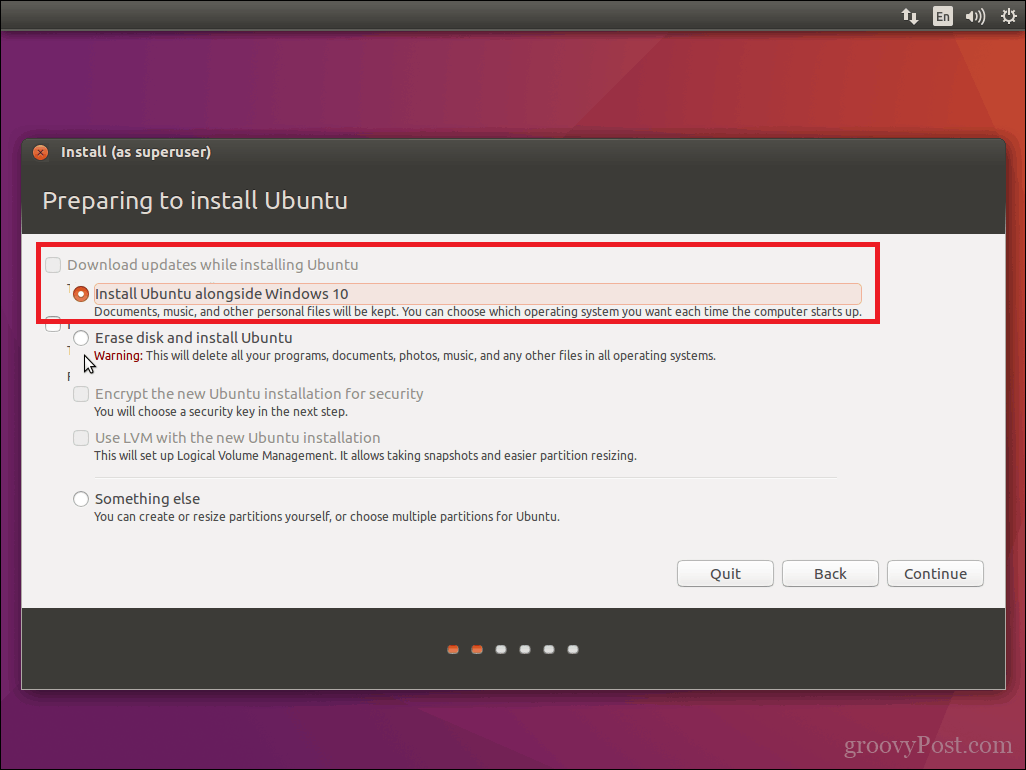
Ubuntu installerar en standardfördelning av utrymme för installationen. Om du har tillräckligt med utrymme kan du ändra storlek på partitionen genom att placera musen mellan delaren och dra den åt vänster eller höger för att göra justeringar. När du är nöjd med det tilldelade beloppet för din Ubuntu-installation klickar du på Installera nu.
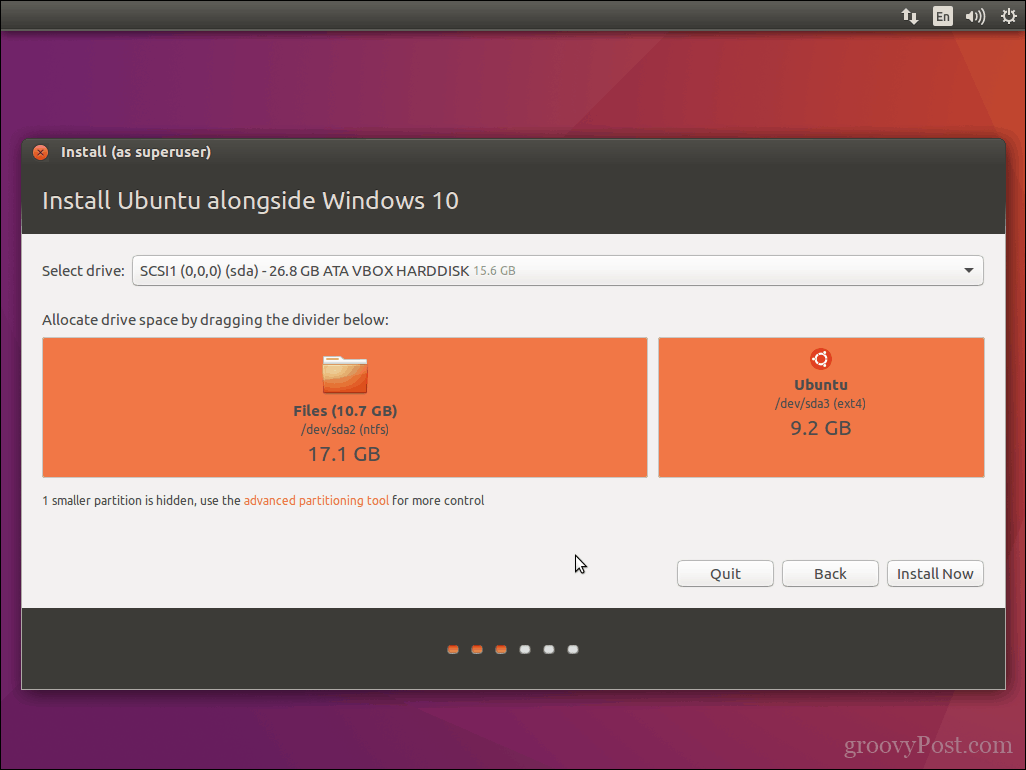
Klick Fortsätta för att bekräfta ändringar.
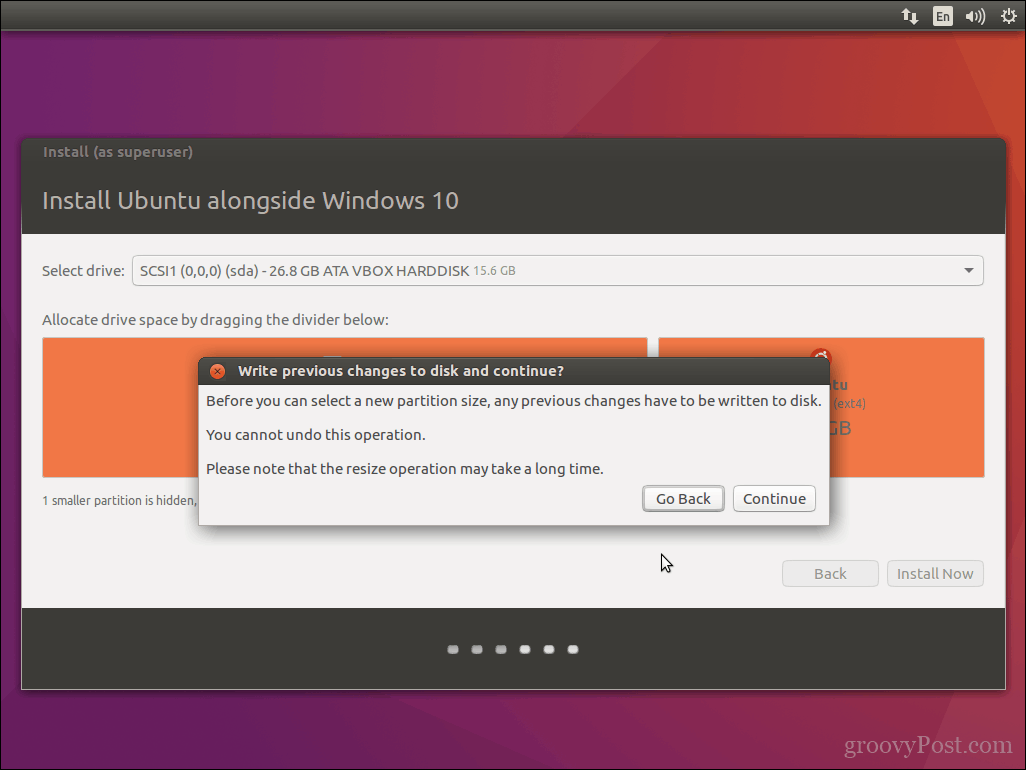
Klick Fortsätta igen.
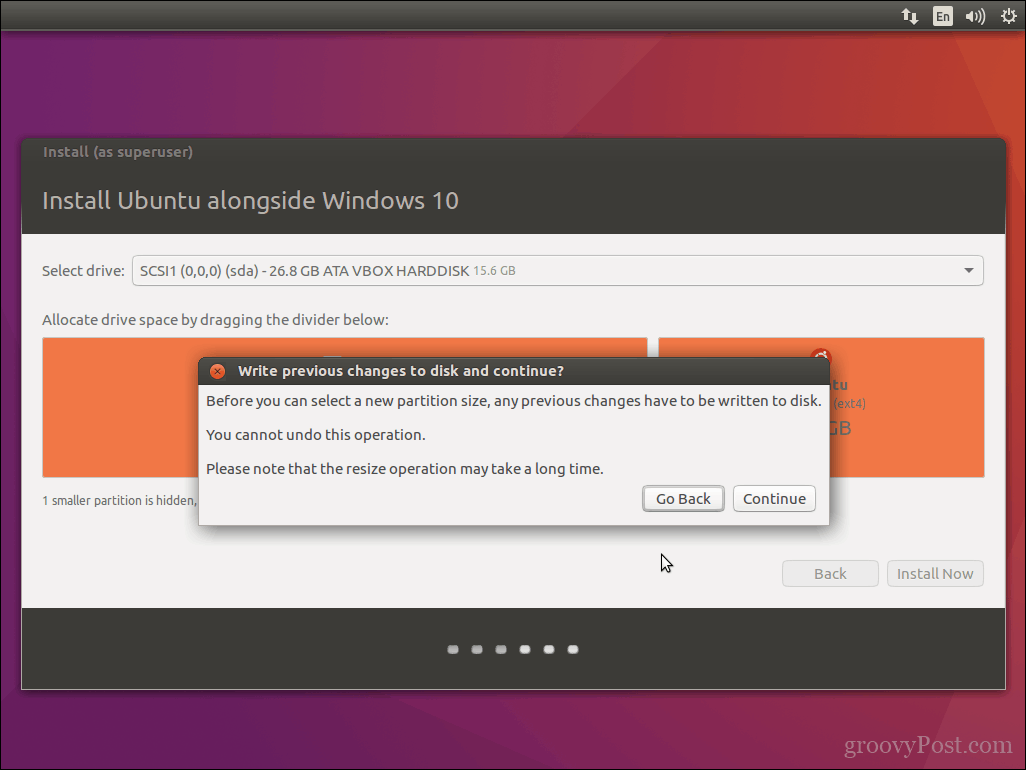
Ange din tidszon och klicka sedan på Fortsätta.
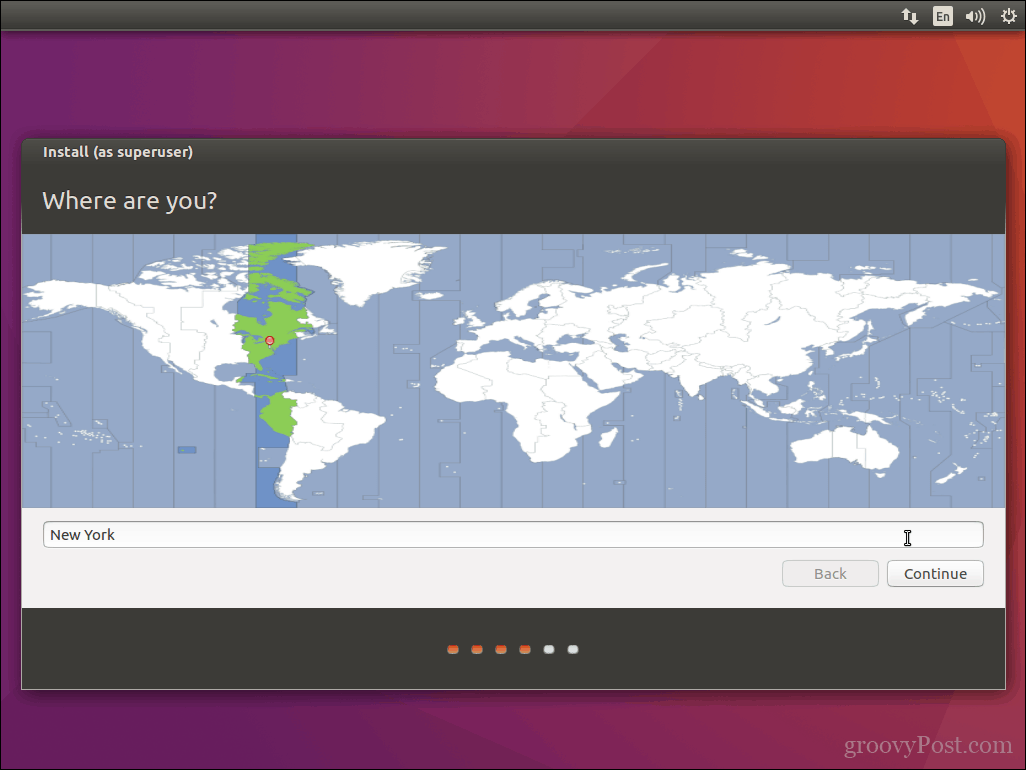
Välj tangentbordslayout, klicka på Fortsätta.
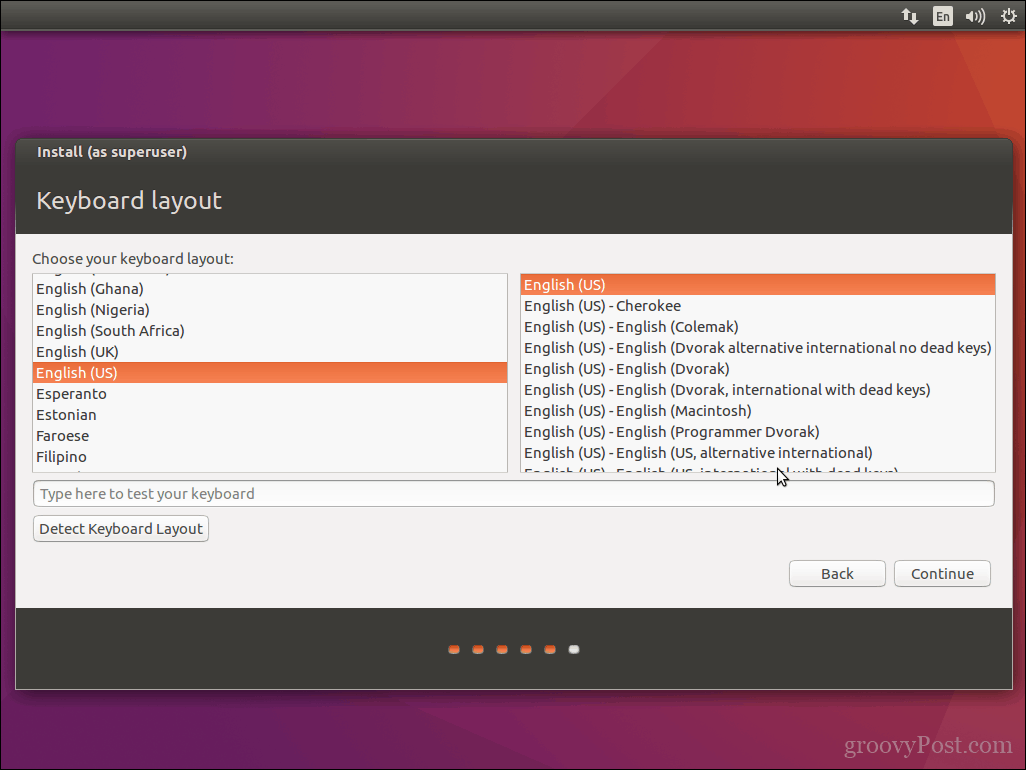
Skapa ditt användarkonto genom att ange ditt fulla namn, datornamn, inloggningsnamn och lösenord. Välj om du vill logga in automatiskt eller om du får ett lösenord. Du kan också kryptera din hemmapp för extra säkerhet. Klick Fortsätta.
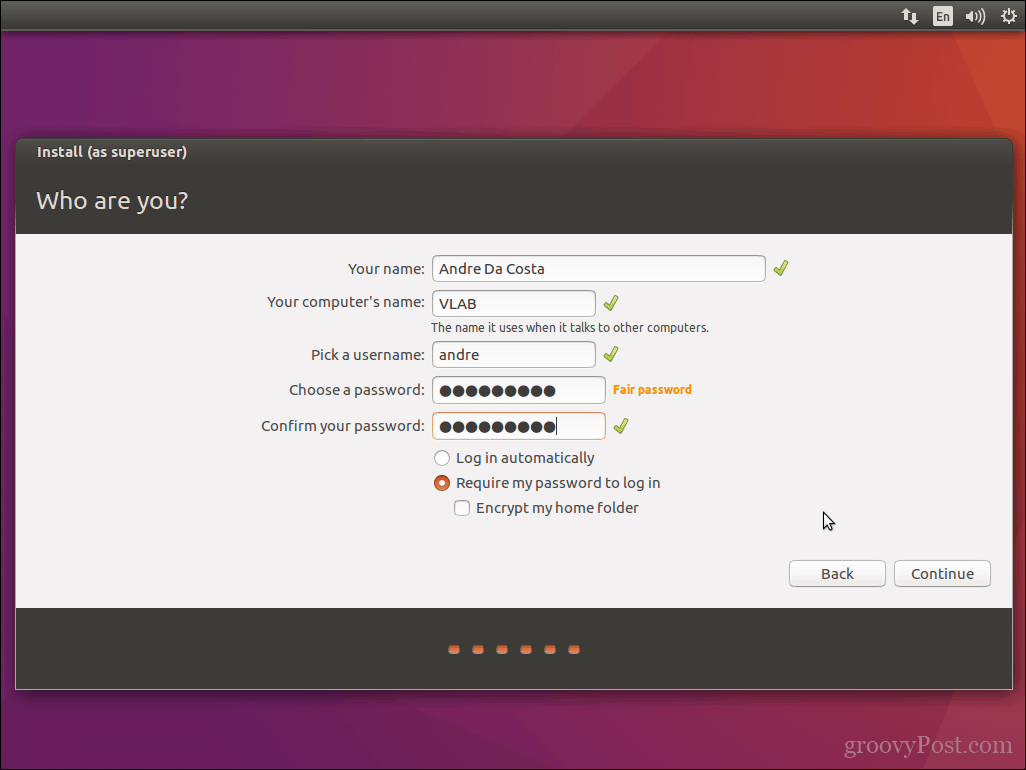
Vänta medan Ubuntu kopierar filer.
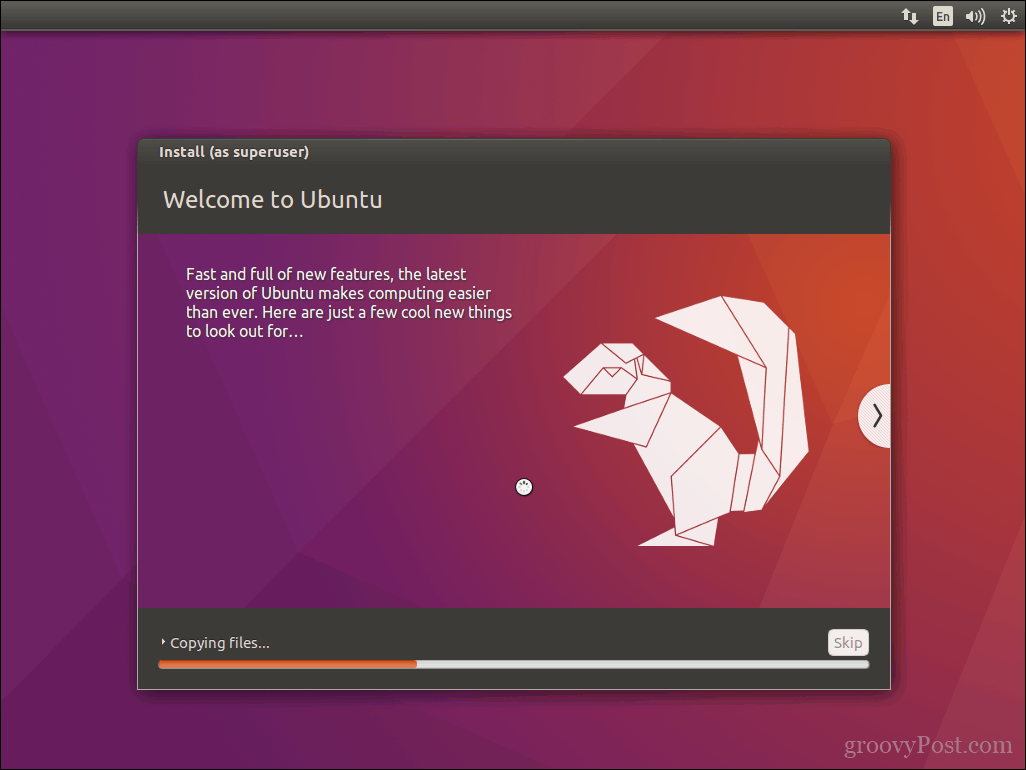
När du är klar klickar du på Starta om nu.
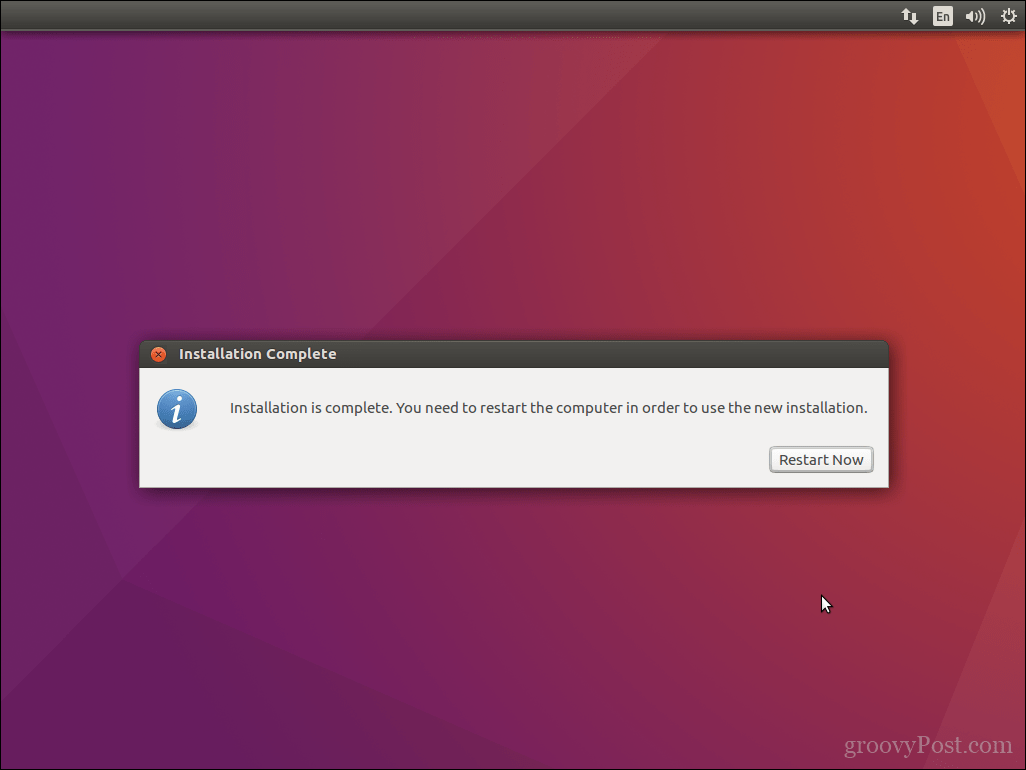
Ubuntu lägger till en startpost för Windows 10 till GRUB-starthanteraren, som du kan välja med upp- eller nedpilen och sedan trycka på Enter.
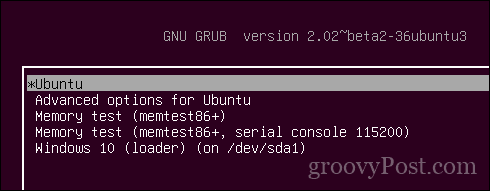
Det är det, Windows 10 och Ubuntu är nu konfigurerade på din dator.
Låt oss veta vad du tycker. Om du har gjort det tidigare, dela några av dina tips med oss. Förresten, vad är din favoritdistro?