Hur man använder dokumentöversikten i Google Dokument
Google Google Docs Hjälte / / April 03, 2023

Senast uppdaterad den
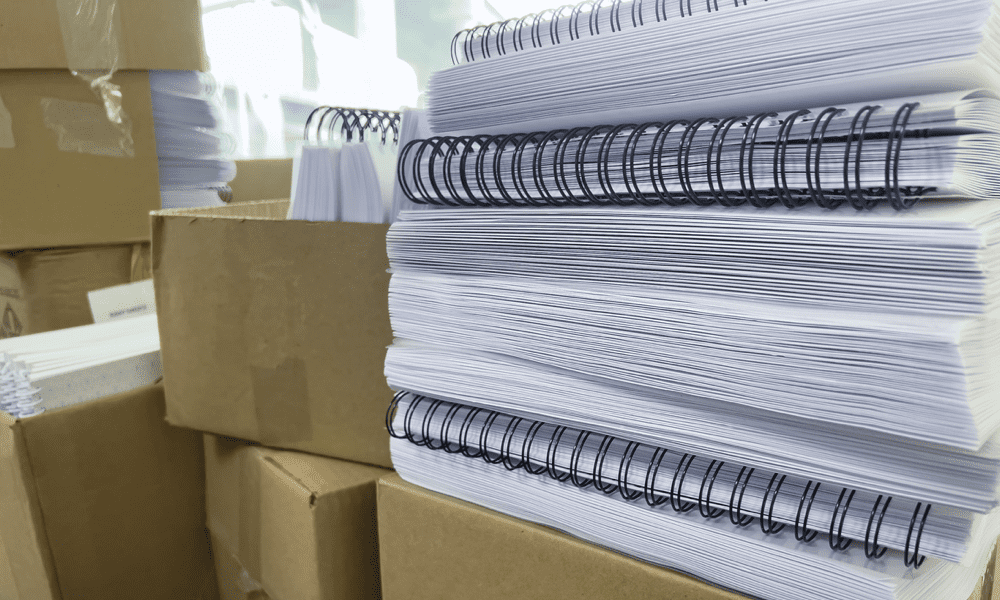
Dokumentöversikten i Google Dokument är ett utmärkt sätt att navigera i ett stort dokument. För att veta hur du börjar använda det, följ den här guiden.
Lägg till för många ord, stycken och sidor så har du ett dokument som är för otympligt att läsa.
Tack vare Google Dokument finns det en lösning på det här problemet. Du kan använda dokumentöversiktsverktyget för att skapa ett lättanvänt navigationssystem för ditt dokument. Liksom en inbyggd innehållsförteckning låter dokumentkonturen dig flytta runt i ett dokument, med hjälp av rubrikerna och underrubrikerna som vägledning.
Om du vill veta hur du använder dokumentöversikten i Google Dokument följer du stegen nedan.
Så här visar du dokumentöversikten i Google Dokument
När du skapar ett Google Dokument-dokument kan du skapa och visa dokumentöversikten när som helst. Konturen genereras av de rubriker och underrubriker som du använder i ditt dokument.
Du kan hitta dispositionen tom om du inte har några rubriker i ditt dokument. Du måste överväga att formatera ditt dokument så att det finns uppenbara referenspunkter för dispositionen att arbeta utifrån.
Aktivera dokumentöversiktspanelen
- Om ditt dokument har formaterade rubriker eller underrubriker, du borde redan kunna se översikten. Det här är panelen som visas till vänster.
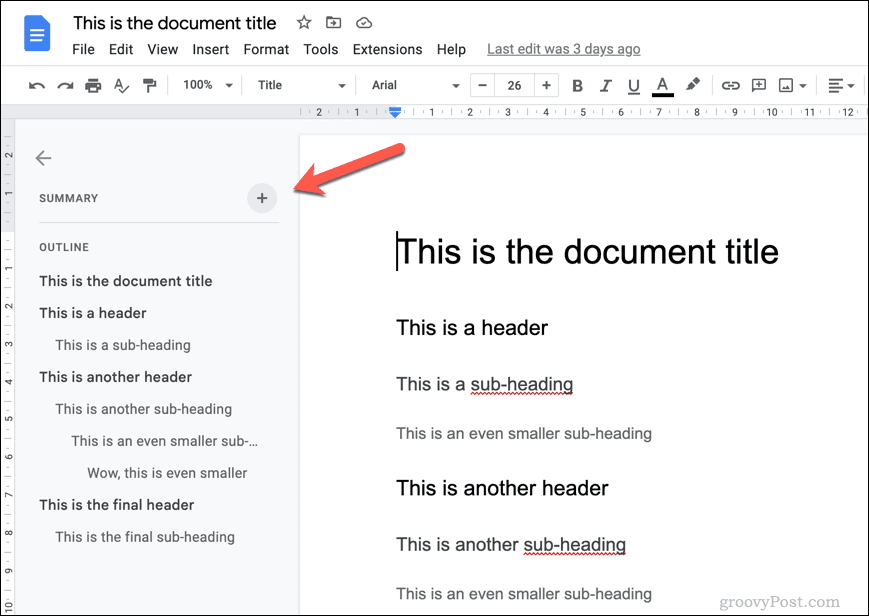
- Du kan ha kollapsat den av misstag om du inte ser den. För att visa panelen, tryck på Visa dokumentöversikt ikonen uppe till vänster, under den övre marginalen, för att visa.
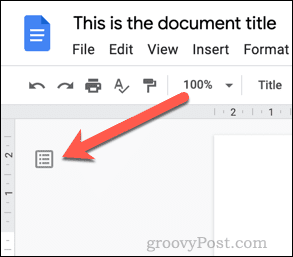
- Om ikonen inte finns där är dokumentkonturen inaktiverad och du måste aktivera den igen. För att göra detta, gå till Visa > Visa disposition.
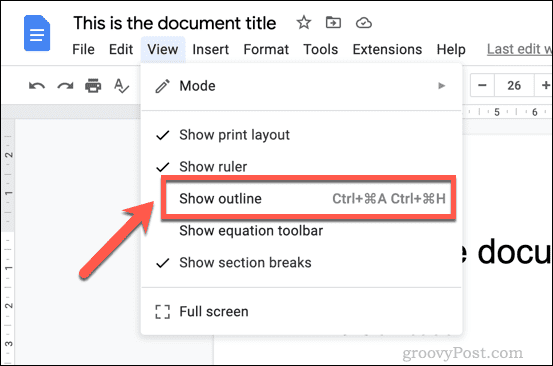 Dokumentkonturpanelen visas till vänster. Du kan sedan komprimera och öppna den igen när som helst för att hjälpa till med din navigering.
Dokumentkonturpanelen visas till vänster. Du kan sedan komprimera och öppna den igen när som helst för att hjälpa till med din navigering.
Hur man navigerar med hjälp av Document Outline i Google Dokument
När panelen är aktiv och synlig i ditt Google Dokument-dokument bör du kunna använda den för att navigera runt ditt dokument.
Detta är särskilt praktiskt i ett stort dokument med många sidor och avsnitt. Varje rubrik och underrubrik ger en enkel länk. Så länge rubrikerna är tillräckligt beskrivande bör du kunna använda dispositionen för att flytta från en del av ditt dokument till nästa.
- För att navigera med dokumentkonturen, tryck på en rubrik eller underrubrik i dispositionspanelen till vänster.
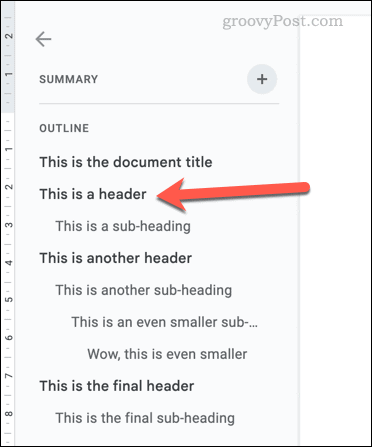 Om du klickar på rubriken eller underrubriken i panelen flyttas din blinkande markör till höger till den positionen. Du kan sedan läsa dokumentet från den punkten. Om du föredrar det kan du också använda dokumentöversikten för att hjälpa dig göra ytterligare ändringar i ditt dokument.
Om du klickar på rubriken eller underrubriken i panelen flyttas din blinkande markör till höger till den positionen. Du kan sedan läsa dokumentet från den punkten. Om du föredrar det kan du också använda dokumentöversikten för att hjälpa dig göra ytterligare ändringar i ditt dokument.
Du kan klicka dig igenom dokumentöversikten så ofta du vill för att hjälpa dig att navigera i ditt Google Dokument-dokument.
Hur man tar bort rubriker från dokumentöversikten i Google Dokument
Google Dokument genererar automatiskt din dokumentkontur med hjälp av rubrikerna och underrubriker du infogar. Men ju fler rubriker du infogar, desto större kontur.
Om du vill ta bort specifika rubriker från dispositionen kan du göra detta från själva dispositionspanelen.
- Om panelen inte är synlig, gå till Visa > Visa disposition och se till att panelen är aktiverad. Klicka sedan på Öppna dokumentöversikten ikonen till vänster för att öppna den.
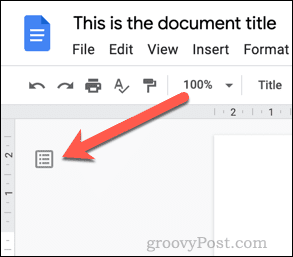
- När panelen är öppen håller du muspekaren över en rubrik eller underrubrik som du vill ta bort. Klicka på Ta bort från dispositionen ikonen bredvid rubriken (formad som ett X) för att ta bort den.
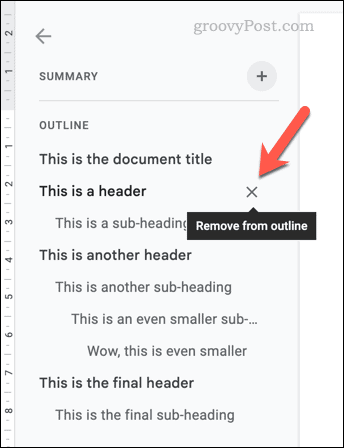
- Rubriken kommer omedelbart att tas bort från dokumentöversikten. Om du vill ångra processen, tryck omedelbart på Ångra knappen på menyraden eller tryck på Ctrl + Z (Windows) eller Kommando + Z (Mac) på ditt tangentbord.
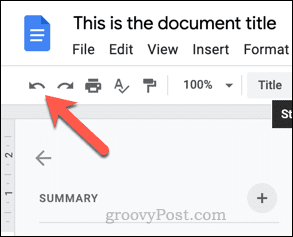
- Om du vill återställa rubriken senare måste du ta bort den från ditt dokument och skriva in den igen på en ny rad. När du har återställt rubrikformateringen till den nya texten kommer Google Dokument att generera om den och placera den tillbaka i dokumentkonturen.
Skapa stora dokument i Google Dokument
Om ditt dokument är mer en roman än en novell, måste du använda dokumentöversikten i Google Dokument för att hjälpa dig navigera. Stegen ovan bör hjälpa dig att komma igång, men om du inte behöver det kan du alltid dölja konturpanelen.
Du kanske också vill överväga andra steg för att förbättra ditt dokument. Till exempel, om dokumentet är viktigt, kanske du vill lägga till ett försättsblad för viktig information.
Är ditt dokument för texttungt? Du kunde alltid lägg till en video i ditt Google Dokument-dokument, men bara om videon hjälper din publik. Om det inte är lämpligt, var inte rädd att överväga skapa en webbplats att dela ditt innehåll istället.
Behöver du gå iväg några sidor? Du kan alltid ta med dig arbete arbetar i Google Dokument offline.
Så här hittar du din Windows 11-produktnyckel
Om du behöver överföra din Windows 11-produktnyckel eller bara behöver den för att göra en ren installation av operativsystemet,...
Så här rensar du Google Chromes cache, cookies och webbhistorik
Chrome gör ett utmärkt jobb med att lagra din webbhistorik, cache och cookies för att optimera webbläsarens prestanda online. Hennes hur man...
