
Senast uppdaterad den
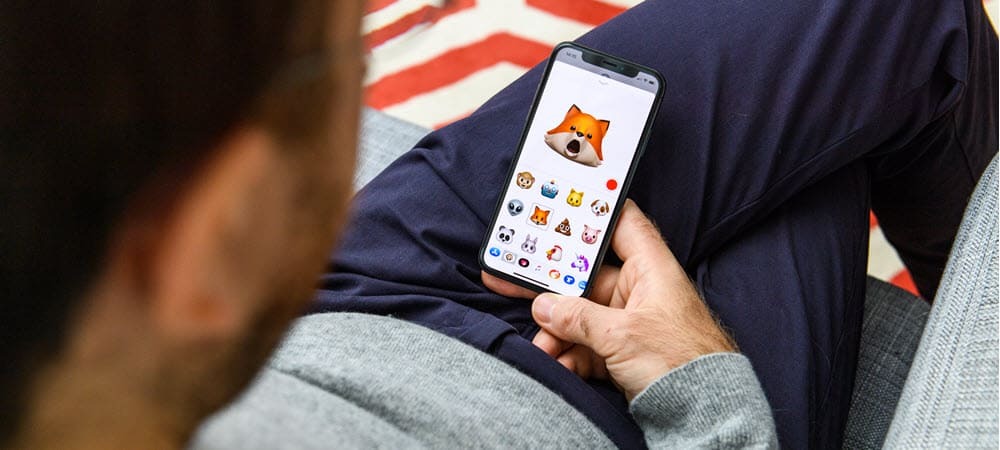
Animerade Memoji har nu nått macOS med Monterey-uppdateringen. Om du vill använda Memoji på din låsskärm (och på andra ställen), följ stegen i den här guiden.
En av de senaste macOS Monterey-funktionerna är möjligheten att lägg till en animerad Memoji till Mac Lock Screen. Det betyder att du kan visa en animerad Memoji som din kontoikon när du loggar in.
Det följer efter introduktionen av Memoji på macOS Big Sur ett år tidigare. De animerade karaktärerna var lanserades först på iPhone och iPad några år sedan. Om du vill använda Memoji's på din låsskärm, här är vad du behöver göra.
Hur man använder Memoji som en inloggningsbild på Mac
Även om det ursprungligen endast användes i Meddelanden app, Memoji kan nu användas på din Macs låsskärm i macOS Monterey. För att använda en Memoji som din kontoikon måste du först skapa en.
Så här skapar och använder du Memoji som din Macs inloggningsbild:
- Öppen Systeminställningar på din Mac.
- Välj Användare och grupper.
- Välj den Låsikon längst ner till vänster.
- Om du uppmanas, logga in med ditt Mac-lösenord så att du kan göra ändringar.
- Välj användare på vänster sida ovanför låsikonen.
- Klicka på aktuell ikon för användaren till höger, välj Redigera.
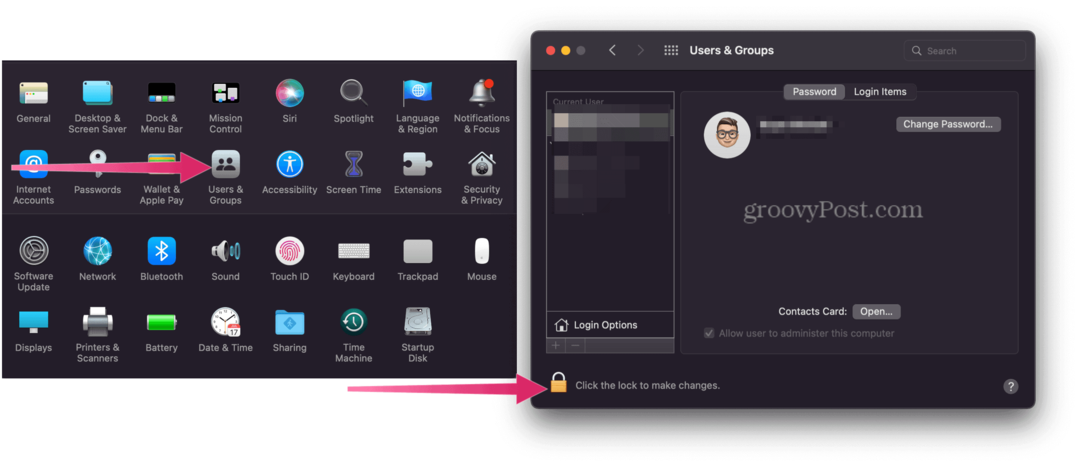
- Välj Memoji fliken på höger sida.
- Klicka på Lägg till ikon för att skapa en ny Memoji.
- Anpassa funktioner för din Memoji på vänster sida. Du kan anpassa den genom att ändra ett antal ansiktsdrag, oavsett om det är att byta hudfärg för att anpassa glasögonen.
- Klick Gjort när du är klar.
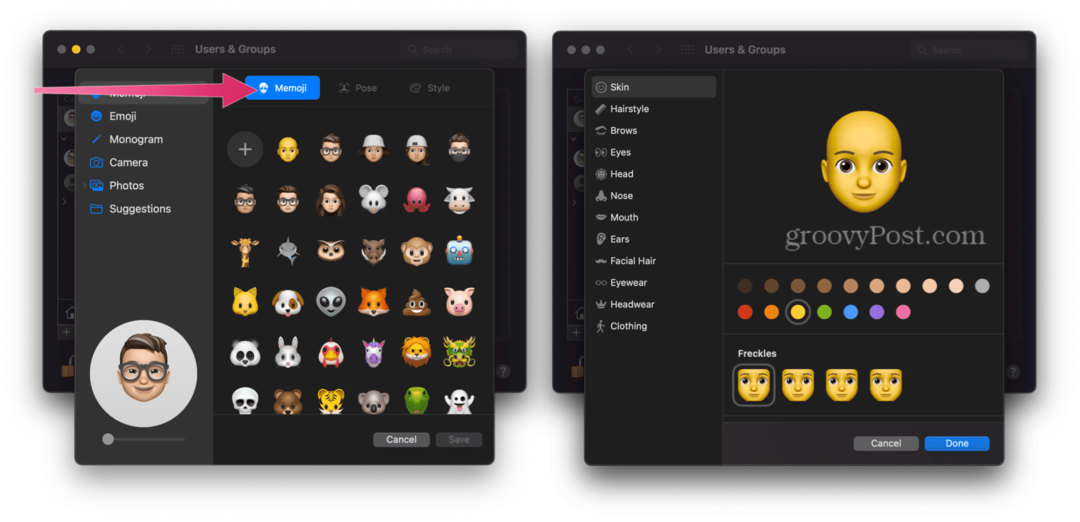
- Välj den Pose-fliken, välj sedan den stiliserade pose du vill använda för din Memoji.
- Välj sedan Fliken Stil och välj en stil.
- Välj Spara.
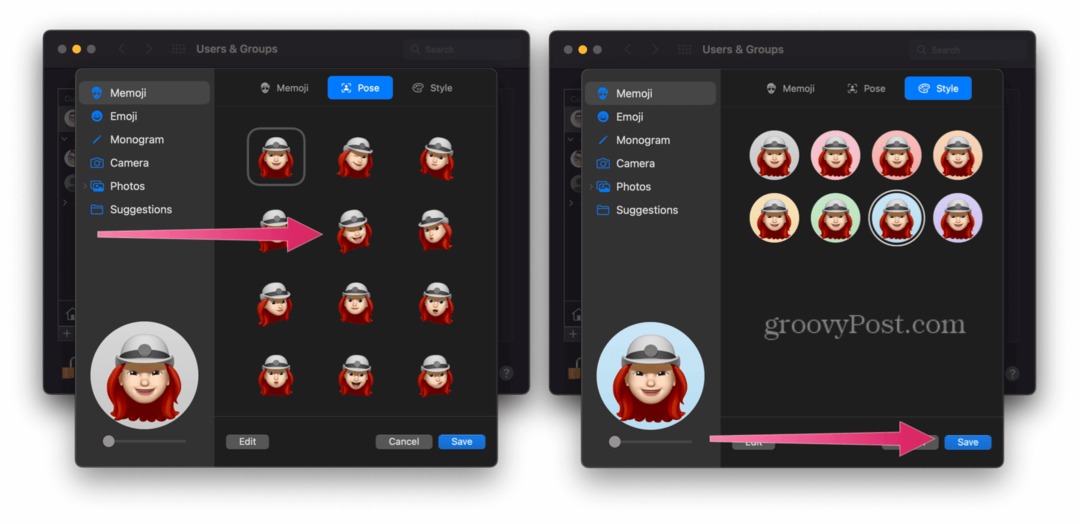
Det är allt! Du kommer nu att se en animerad Memoji på din Mac-låsskärm, som du kan se nedan.
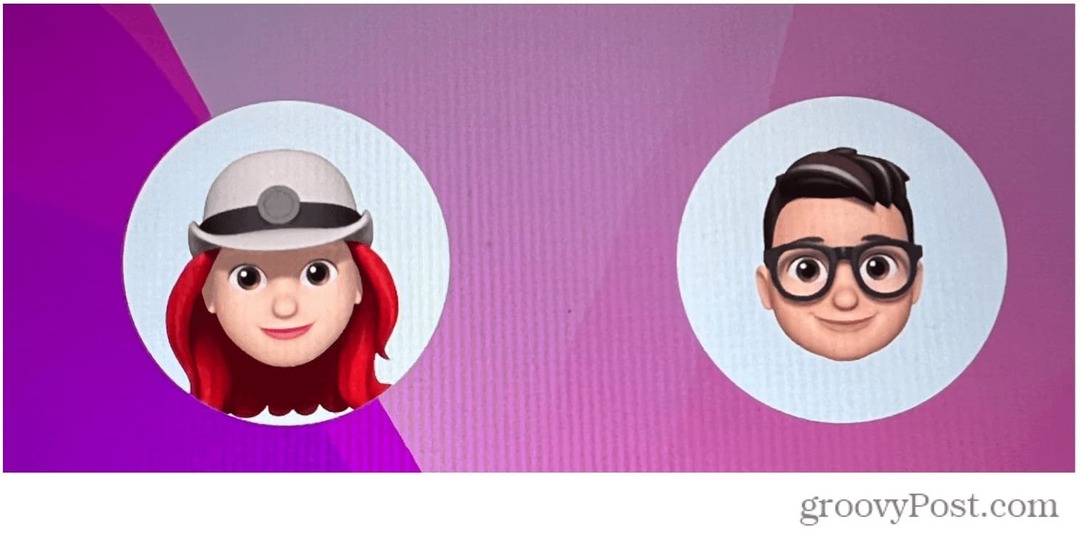 Använda Memoji Stickers i Mac Messages
Använda Memoji Stickers i Mac Messages
När du har skapat din personliga Memoji kan du använda den någon annanstans på din Mac. Du kan till exempel välja att använda Memoji-dekalpaket i dina meddelanden.
Dekalpaket är anpassade emojis som du kan skicka i appen Meddelanden och på andra ställen. Apple tenderar att uppdatera de tillgängliga dekalpaketen med varje ny macOS-version.
Så här använder du Memoji-dekalpaket i Meddelanden-appen på Mac:
- Öppen Meddelanden på din Mac och skapa ett meddelande.
- Klicka på ikon till vänster om iMessage-rutan längst ner.
- Välj sedan Memoji klistermärken.
- Välj en klistermärke att använda.
- Klick skicka att skicka den.
Hålla reda på dina memoji
Om du använder tvåfaktorsautentisering, synkroniseras din Memoji över alla dina kompatibla enheter. Du måste dock vara inloggad på enheterna med samma Apple-ID och din enhets iCloud Drive-funktionalitet måste slås på.
Du kan redigera, duplicera och ta bort din Memoji när som helst genom att följa dessa steg:
- Öppen Meddelanden.
- Välj den Skriv knapp för att starta ett nytt meddelande. För extra funktionalitet kan du också använda en befintlig konversation.
- Tryck på Memoji-knapp eller den Memoji Stickers-knapp.
- Välj Memoji du vill ändra.
- Tryck sedan på Mer-knappen, sedan Välj Redigera, Duplicera, eller Radera.
- Välja Gjort.
Mycket att se i macOS Monterey
Varje nytt år kommer med en ny macOS-uppdatering och nya spännande funktioner.
Att använda din Memoji på Mac är bara början – du kan också börja använda Genvägar på Mac för att påskynda dina dagliga uppgifter. Du kan också överväga att använda Apple Focus, ett nytt sätt att organisera dina meddelanden och kommunikation under hela dagen.
Naturligtvis, om du är trött på Apples OS, finns det ett annat sätt. Du kan byta från macOS Monterey till Windows 11 och dra nytta av de senaste funktionerna i Microsofts senaste operativsystem istället.
Klicka för att kommentera
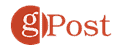
Så här hittar du din Windows 11-produktnyckel
Om du behöver överföra din Windows 11-produktnyckel eller bara behöver den för att göra en ren installation av operativsystemet,...
Så här rensar du Google Chromes cache, cookies och webbhistorik
Chrome gör ett utmärkt jobb med att lagra din webbhistorik, cache och cookies för att optimera webbläsarens prestanda online. Hennes hur man...
Prismatchning i butik: Hur du får onlinepriser när du handlar i butiken
Att köpa i butik betyder inte att du måste betala högre priser. Tack vare prismatchningsgarantier kan du få onlinerabatter när du handlar i...
Hur man skänker en Disney Plus-prenumeration med ett digitalt presentkort
Om du har njutit av Disney Plus och vill dela det med andra, så här köper du en Disney+ presentprenumeration för...
