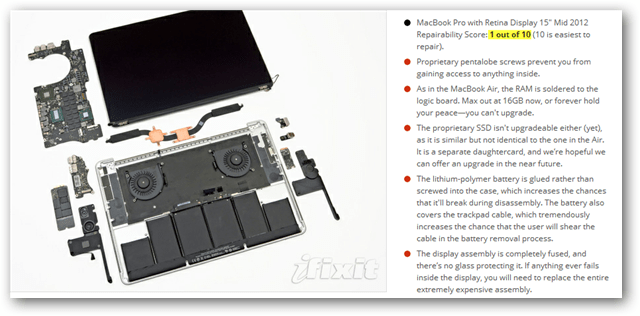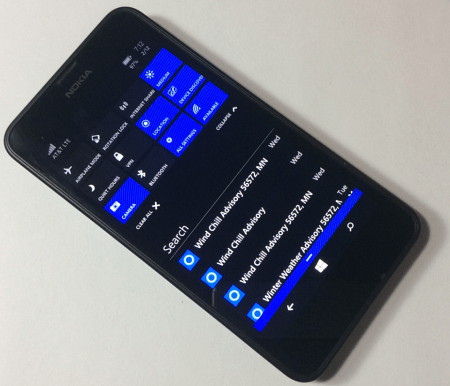Hur du ändrar storlek på bilder med Google Picasa
Foton Fotografi Google Picasa Gratisprogram / / March 18, 2020
Senast uppdaterad den
Picasa 3 är hårddisk för delning via sociala medier, bloggar och e-post. Som sådan har den några praktiska funktioner för att ändra storlek på bilderna i mer webbvänliga filstorlekar så att du enkelt kan skicka e-post till dem eller dela dem via dropbox. I denna groovyPost visar jag dig hur du snabbt och enkelt skapar storlek på versioner av Picasa-foton utan att ändra de ursprungliga filerna för groovy-delning!
Editor Update:
1 maj 2016, Google gick av med Picasa. Genom att veta detta laddade jag ner den sista och senaste kopian från Google så jag kunde använda appen i framtiden och inte bryta artikeln nedan. Windows nedladdning – Mac-nedladdning.
Steg 1
Google dödade sin produkt Picasa tidigare 2016 Ladda ner Picasa 3.8 (eller senare). Se nedladdningslänkar ovan för Mac eller Windows.
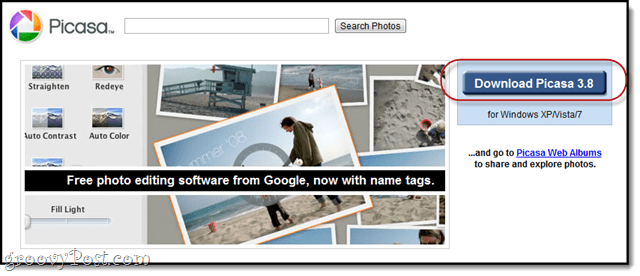
Steg 2
Välj ett antal foton från Picasa. Du kan göra detta genom att rita en ruta runt fotona du vill välja eller genom klick det första fotot i serien, innehav FLYTTA och då klick det sista fotot i serien du vill välja.
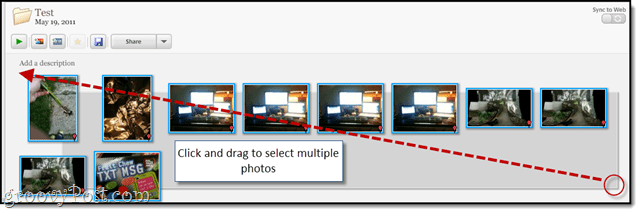
Steg 3
KlickFil> Exportera bild till mapp. Eller tryck på CTRL + SKIFT + S på tangentbordet.
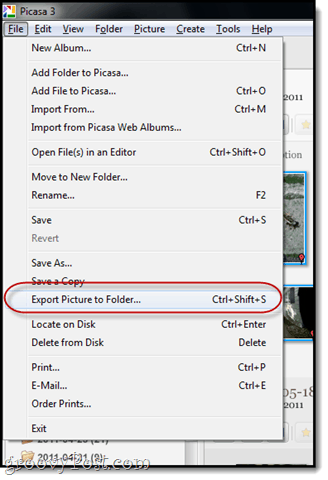
Steg 4
Välj dina exportinställningar:
- Exportera plats: Bläddra till en mapp där du vill spara dina storlekar på foton. Jag rekommenderar att du lämnar den som standard eftersom den redan finns i Picasas upptäckbara mappstruktur.
-
Namn på den exporterade mappen: Namnge vad du vill. Men om du planerar att kalla det "resized, Som jag tänkte, kanske du vill stava det korrekt.

- Bildstorlek: Välja Ändra storlek på och dra skjutreglaget till en av de vanliga inställningarna. Jag rekommenderar 640 pixlar. Det är anständigt hög upplösning, men ändå astronomiskt lägre än vad de flesta digitalkameror spelar in som standard.
- Bildkvalitet: Lämna detta automatiskt. Det finns inget behov att nedgradera fotokvaliteten eftersom du redan ändrar storleken på fotot.
- Vattenstämpel: Valfri. Vi täcker detta i en annan groovy-tutorial.
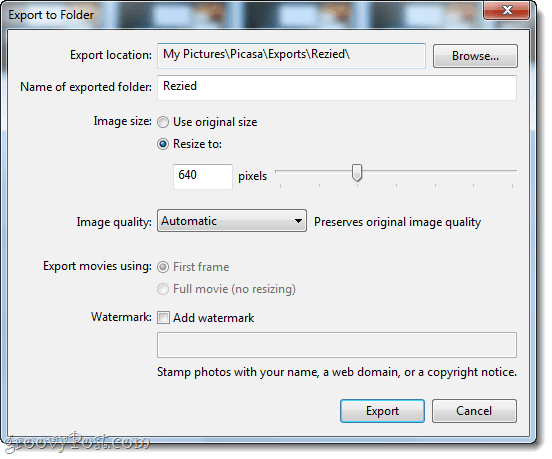
Klick Exportera när du är klar.
Steg 5
Picasa spränger dina storlekar på bilderna i en ny mapp. Det går ganska snabbt, men du kan se framstegen i det nedre högra hörnet.
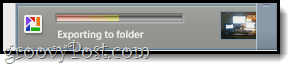
När allt är klart kan du se den nya mappen som den skapade under Export till vänster om du lämnade exportmappen som standard.
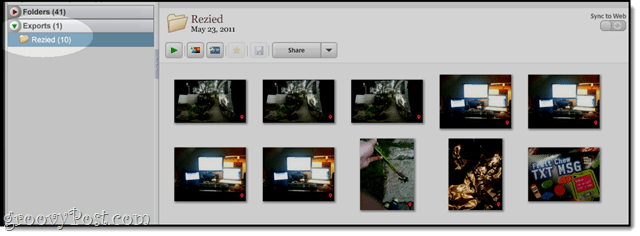
Steg 6
Om du är nyfiken kan du välja ett foto och KlickVisa> Egenskaper och kolla in skillnaden i filstorlek.
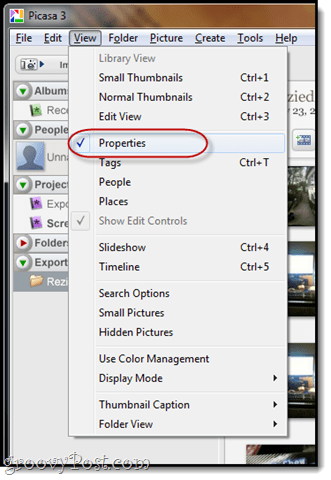
I det här exemplet gick vi från 972 kB - nästan en megabyte - till bara 88 kB. Det kommer att bli mycket lättare med dagens begränsade dataplaner!
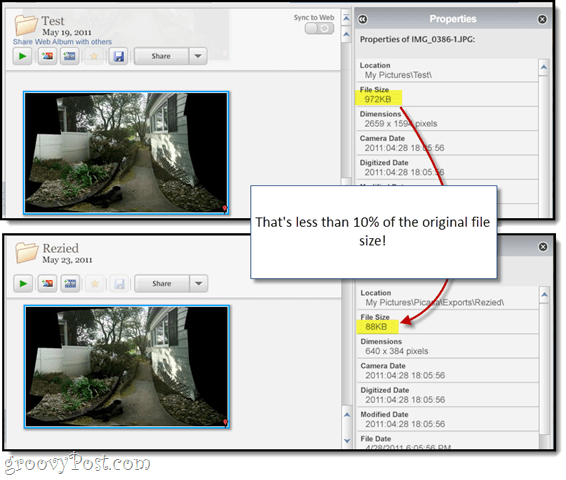
Nu när du har ändrat storlek på dina foton kan det vara praktiskt att använda lägg till upplösningen medan du byter namn på dina foton. Tills dess kan du njuta av dina hanterbart storlek Picasa-foton.