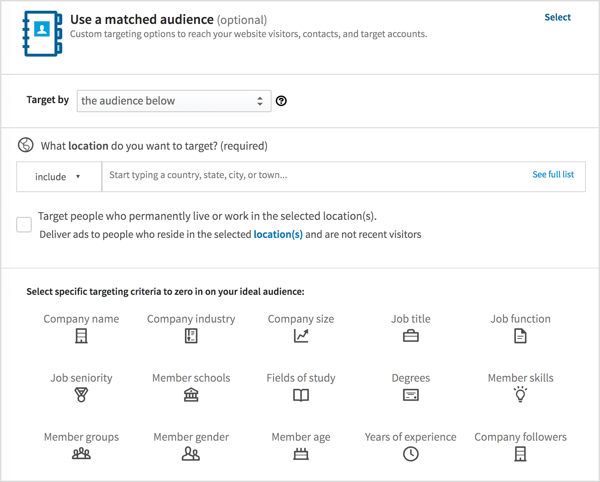Tangentbordet fungerar inte på Windows 11? 11 bästa korrigeringar
Microsoft Windows 11 Hjälte / / November 23, 2021

Senast uppdaterad den

När det kommer till att använda din PC är tangentbordet det viktigaste kringutrustningen. Vad händer om det slutar fungera? Prova dessa korrigeringar.
Oavsett om du har en stationär PC eller en bärbar dator är ditt tangentbord viktigt. Om ditt tangentbord slutar fungera kan du inte använda din dator ordentligt. Det spelar ingen roll om du spelar ett spel, skriver ett dokument eller bara försöker söka igenom dina filer – ditt tangentbord måste fungera korrekt.
Om ditt tangentbord inte fungerar på Windows 11 måste du försöka felsöka problemet. För att hjälpa dig, här är några korrigeringar för tangentbordsproblem som du kan prova direkt.
1. Återanslut ditt trådbundna tangentbord
Om du har ett externt tangentbord anslutet till din Windows 11-dator är det första du bör göra att kontrollera anslutningen. För trådbundet tangentbord, koppla ur tangentbordet och anslut det igen - se till att det är korrekt anslutet. Om det fungerar bör du höra USB-ljudet.
Om det inte fungerar kan problemet bero på USB-porten, så försök med en annan. Adaptrar kan också visa sig vara problematiska, så om du använder en USB-C till USB-A-adapter (till exempel), kanske du vill prova en annan adapter för att utesluta att det är problemet.

2. Reparera ett Bluetooth-tangentbord
För trådlösa tangentbord, se till att Bluetooth är aktiverat och du kan ansluta till din enhet i menyn Inställningar. Du kan reparera en anslutning genom att manuellt koppla bort och återansluta enheten.
För att göra detta, öppna inställningar menyn (via Start) och tryck Bluetooth och enheter. Se till Blåtand aktiveras först.
Om det är det, men Windows kan inte känna igen tangentbordet, försök att para ihop det igen och se om det fungerar. Tryck Lägg till enhet för att göra detta, följ sedan de ytterligare instruktionerna på skärmen.
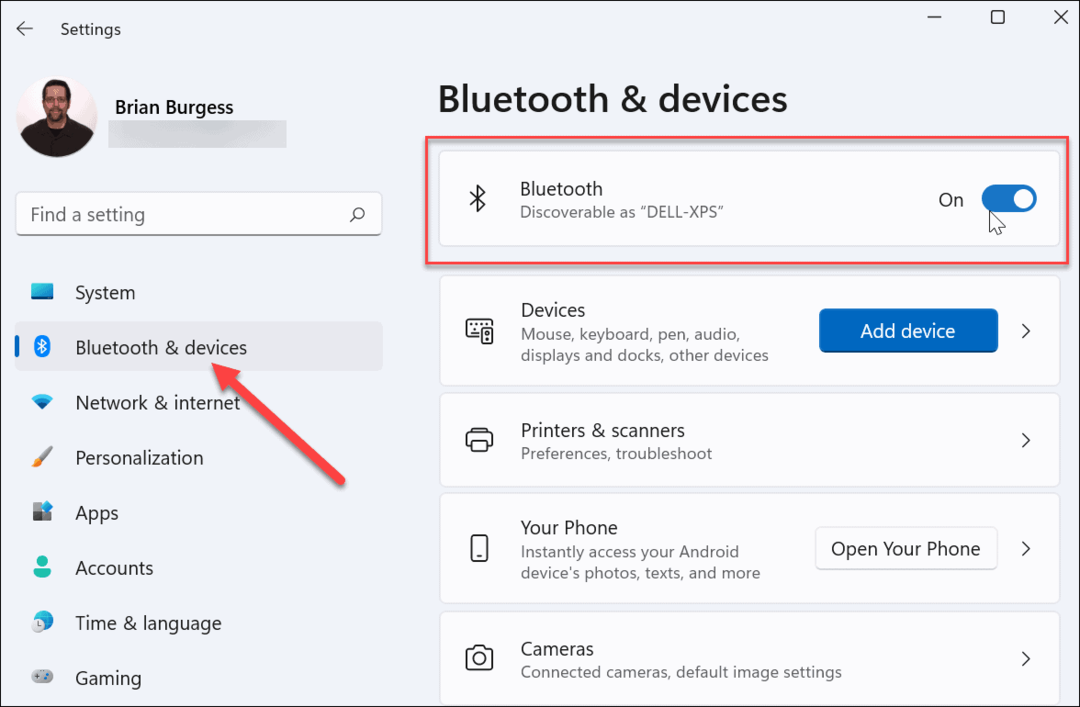
Vissa tangentbord kräver en separat trådlös dongel från företaget för att fungera. Om du inte kan ansluta, se till att ansluta den och att alla nödvändiga drivrutiner eller programvara är uppdaterade.
3. Starta om din PC
Om ditt PC-tangentbord verkar vara korrekt anslutet är ett annat enkelt alternativ att starta om din PC. Att starta om en PC är ett enkelt felsökningssteg som kan lösa olika PC-problem. Under omstarten bör Window "återupptäcka" USB-porten och installera rätt tangentbordsdrivrutiner. Detsamma bör gälla för trådlösa tangentbord också.
I Windows 11 högerklickar du på Start knappen och välj Stäng av eller logga ut > Starta om att göra detta.

4. Prova ett sekundärt tangentbord
Tangentbordet i sig kan vara problemet. Det kan vara dags att prova ett sekundärt tangentbord för att utesluta detta.
Om du provar ett annat tangentbord (i samma USB-port) och det fungerar, är problemet med största sannolikhet med själva tangentbordet. Om tangentbordet inte fungerar är det ett problem på systemets sida. Drivrutinerna kan saknas till exempel.
5. Stäng av filternycklar
En annan sak att kontrollera är inställningen Filter Keys (särskilt på bärbara datorer). Du kanske har aktiverat det av misstag. Om det är aktiverat kommer tangentbordet inte att fungera som du förväntar dig.
För att kontrollera detta, Start > Inställningar och klicka Tillgänglighet. I "Tillgänglighet”, scrolla ner och klicka Tangentbord.
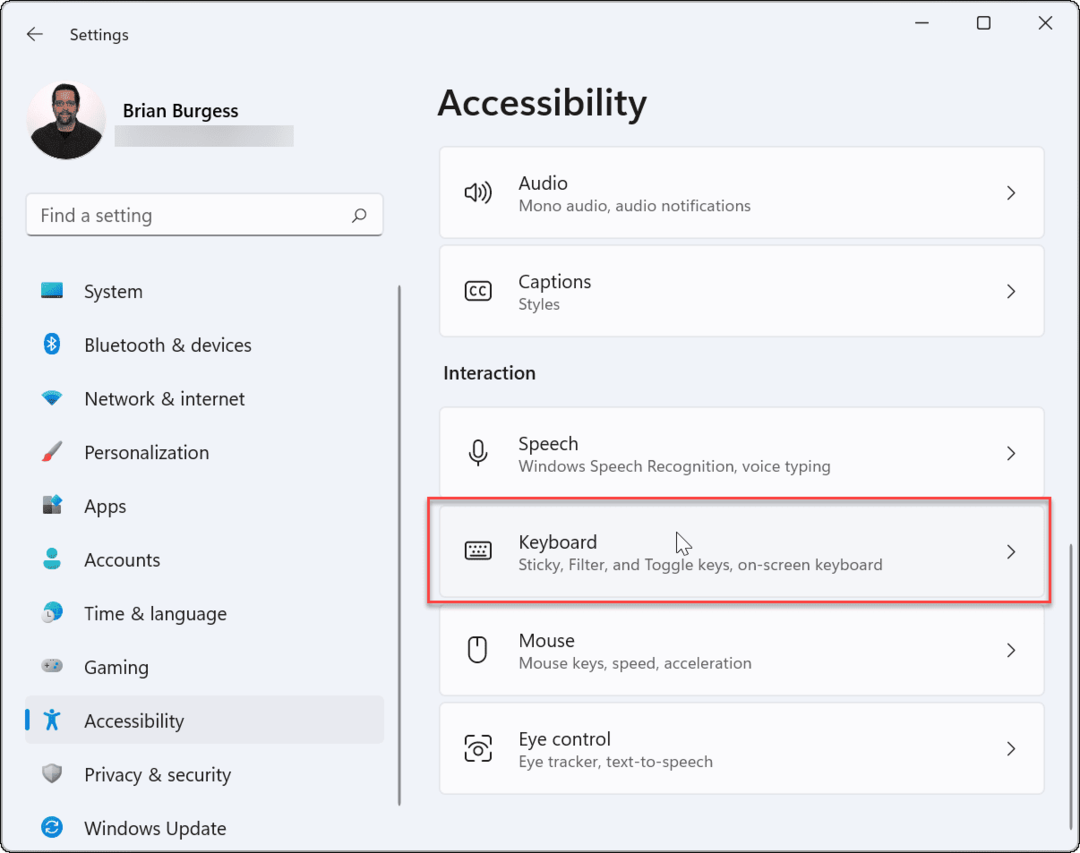
Se till att "Filtertangenter" alternativet är avstängt. Om det redan är avstängt kan det vara ett fel, så slå på och av det igen för att återställa det.
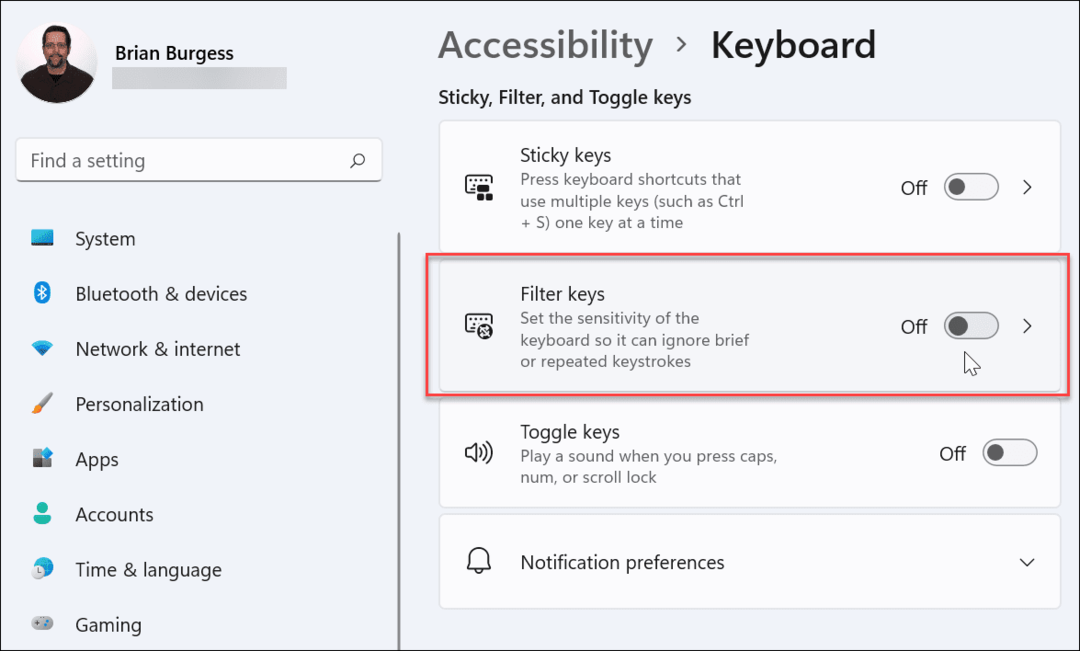
6. Hantera tangentbordsdrivrutiner
Beroende på vilket tangentbord du har är det värt att kontrollera enhetens drivrutiner. Vissa avancerade tangentbord kräver drivrutiner från tredje part för att fungera korrekt. Även grundläggande tangentbord kan drabbas av felaktiga (eller saknade) drivrutiner.
För att kontrollera dessa, högerklicka på Start-menyn (eller tryck på tangentbordsgenvägWindows-tangent + X), välj sedan Enhetshanteraren från menyn.
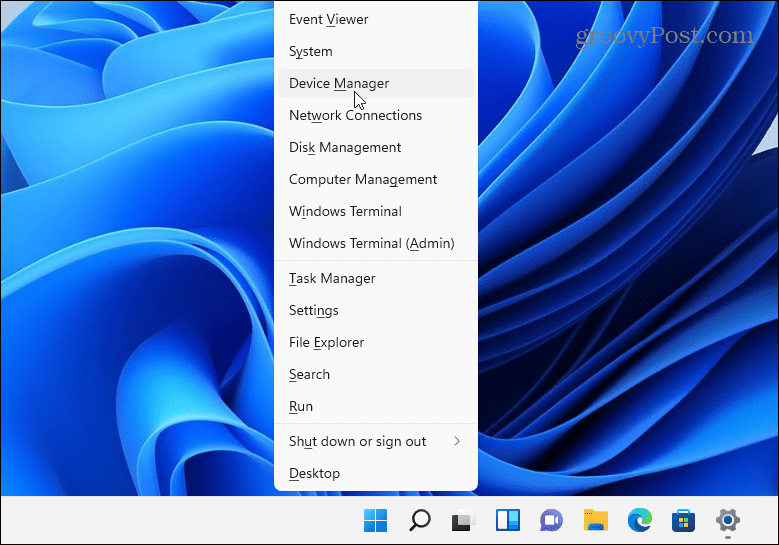
När Enhetshanteraren öppnas, bläddra igenom och expandera Tangentbord sektion. Högerklicka på tangentbordet du vill kontrollera och välj Uppdatera drivrutinen för att söka efter uppdateringar.
Om Windows inte hittar några uppdateringar kan du tvinga Windows att installera om din enhetsdrivrutin (och återställa tangentbordet). För att göra detta, högerklicka på ditt tangentbord och välj Avinstallera. Följ anvisningarna för att slutföra avinstallationsprocessen och starta om datorn. Windows bör automatiskt installera om tangentbordsdrivrutinen när din dator startar om.
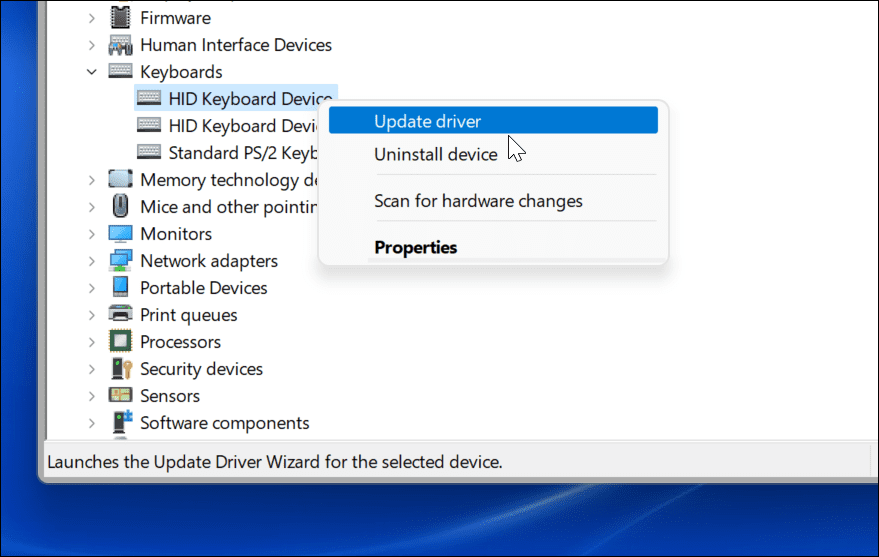
7. Felsökning med hjälp av tillverkarens programvara
Om ditt tangentbord har ytterligare tangenter eller kontroller kan anpassade drivrutiner eller programvara behövas för att enheten ska fungera korrekt. Till exempel tangentbord från företag som Logitech levereras med specialiserad programvara. Tillverkarens programvara som denna kommer ofta med en felsökningskomponent för att hjälpa dig att åtgärda problem.
Till exempel, om du saknar drivrutiner bör du kunna uppdatera dem med hjälp av tillverkarens app. Detsamma gäller anslutningsproblem, med steg-för-steg-instruktioner för att lösa dem. Tillgängligheten för dessa funktioner varierar beroende på din tillverkare, så se till att kolla tillverkarens webbplats för mer information.
När du är redo, verifiera att din tangentbordsprogramvara är uppdaterad, kontrollera att eventuella inställningar är korrekta och, om tillgängliga, kör eventuella tillgängliga felsökningsverktyg.
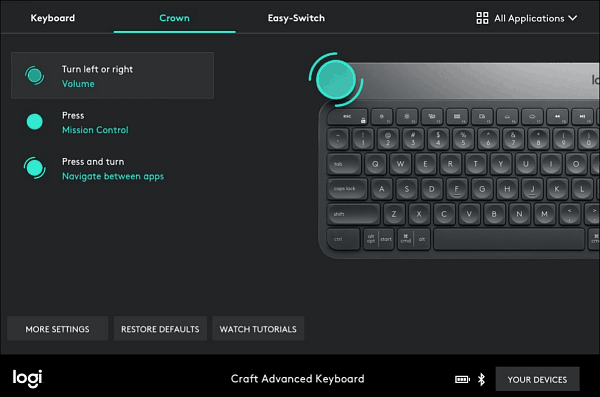
8. Kör felsökaren för tangentbord
Ett annat Windows-verktyg du kan använda är tangentbordsfelsökaren. Öppna den för att köra den Inställningar > System och scrolla ner och klicka Felsökning.
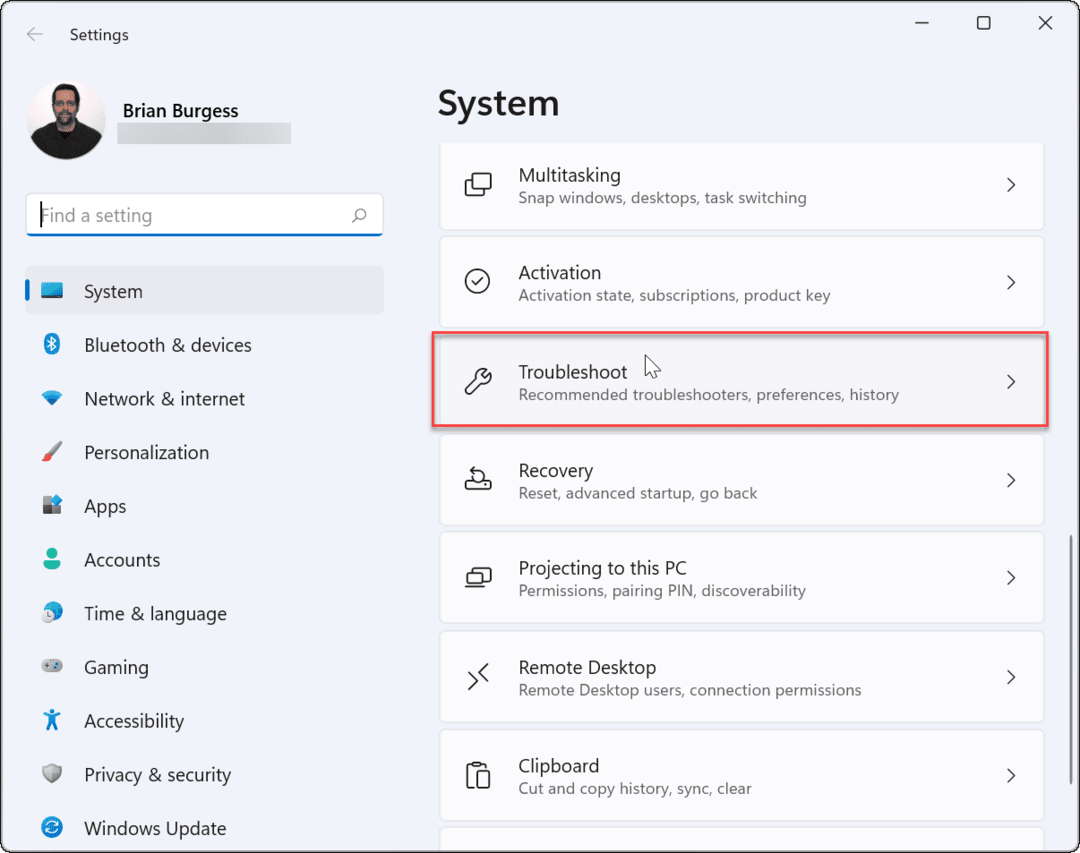
På följande skärm, klicka på Andra felsökare.
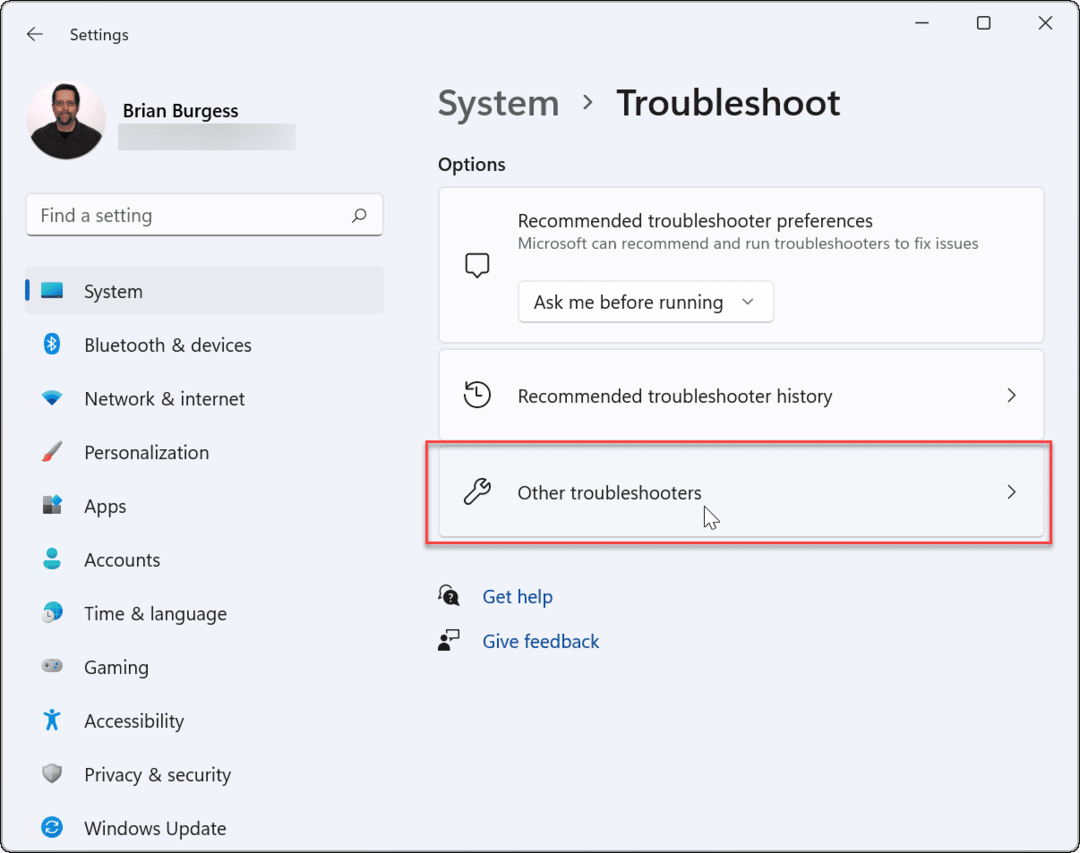
Scrolla sedan ner och klicka på Springa knappen bredvid "Tangentbord"-posten.
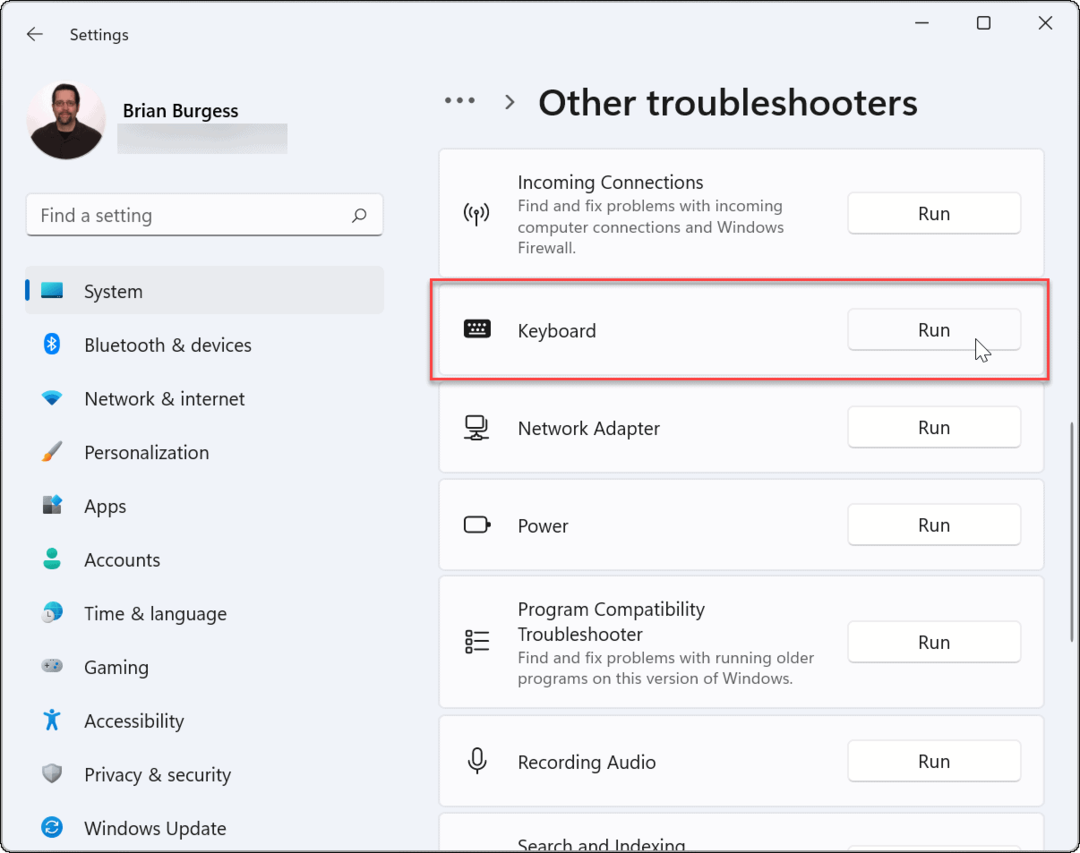
Felsökningsguiden startar och kan identifiera och åtgärda problem med tangentbordet.
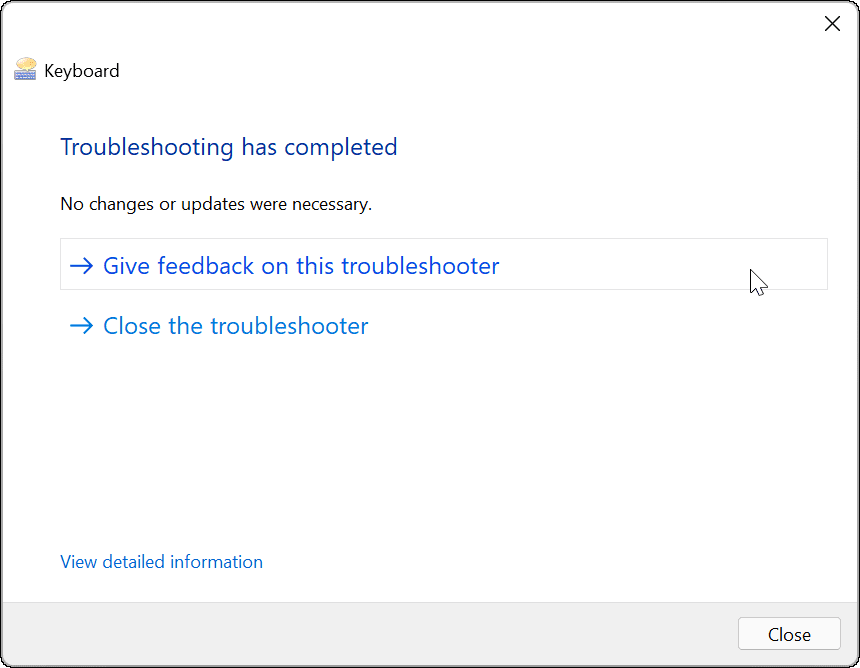
9. Inaktivera snabbstart
De Snabb start funktion som erbjuds i Windows kan hjälpa till att minska datorns starttid. Men det kan också orsaka problem med att få ström till kringutrustning som ditt tangentbord.
För att inaktivera det, starta Start-menyn, typ:kontrollpanel och klicka på alternativet från toppen.
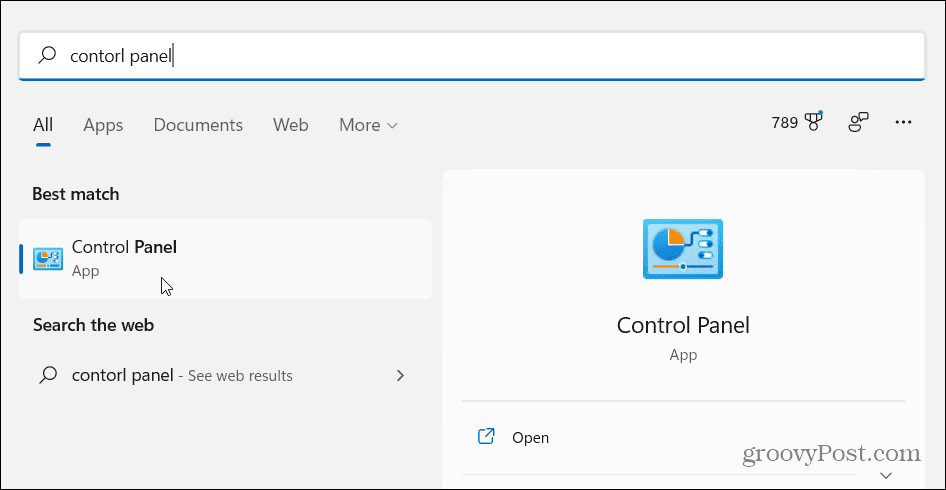
Klicka sedan på Energialternativ.
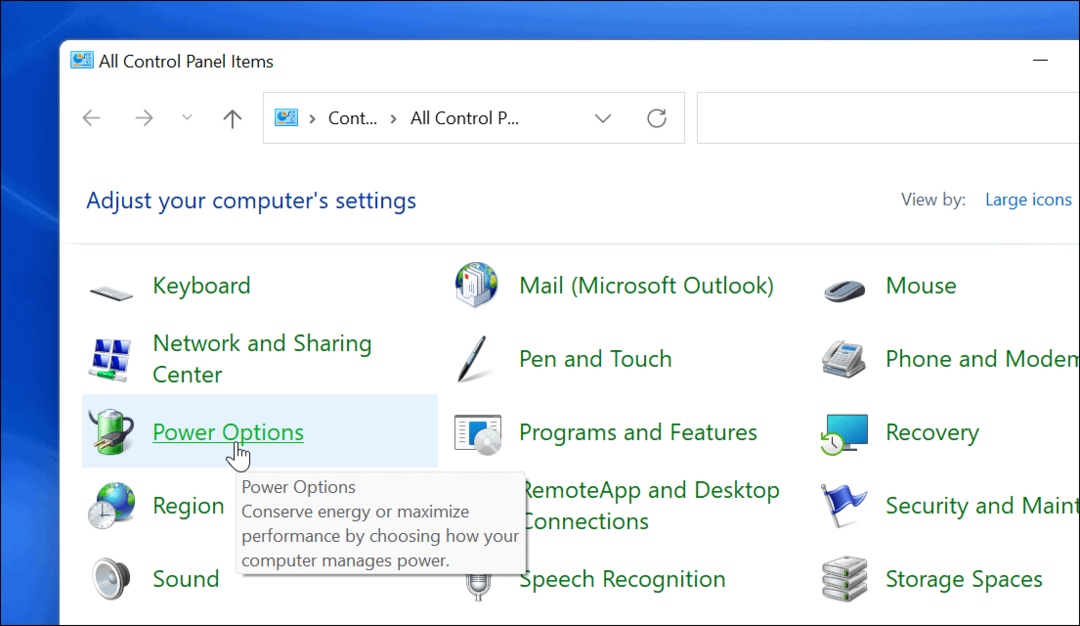
Klicka sedan på "Välj vad strömknappen gör" länk till vänster.
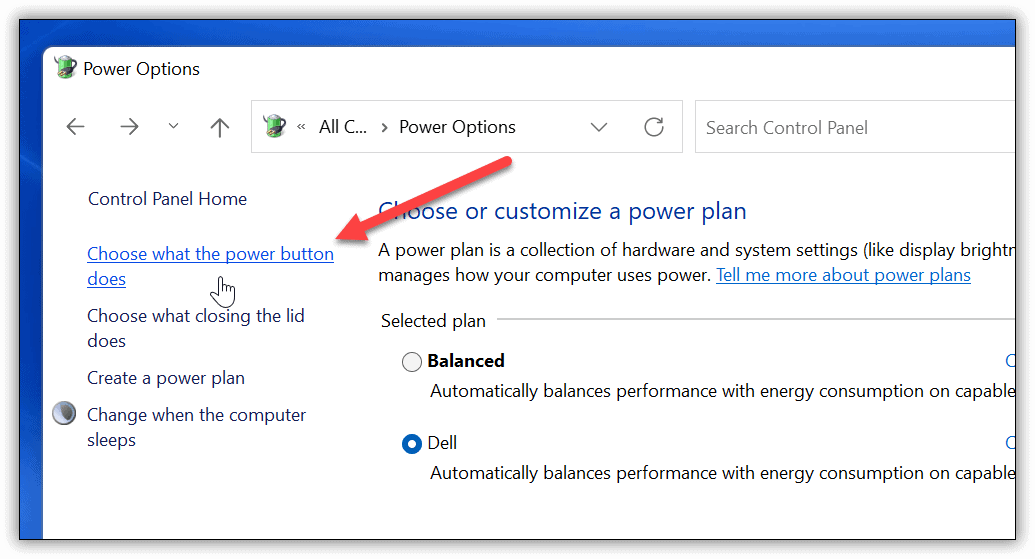
Klicka nu på "Ändra inställningar som för närvarande inte är tillgängliga” länken högst upp.
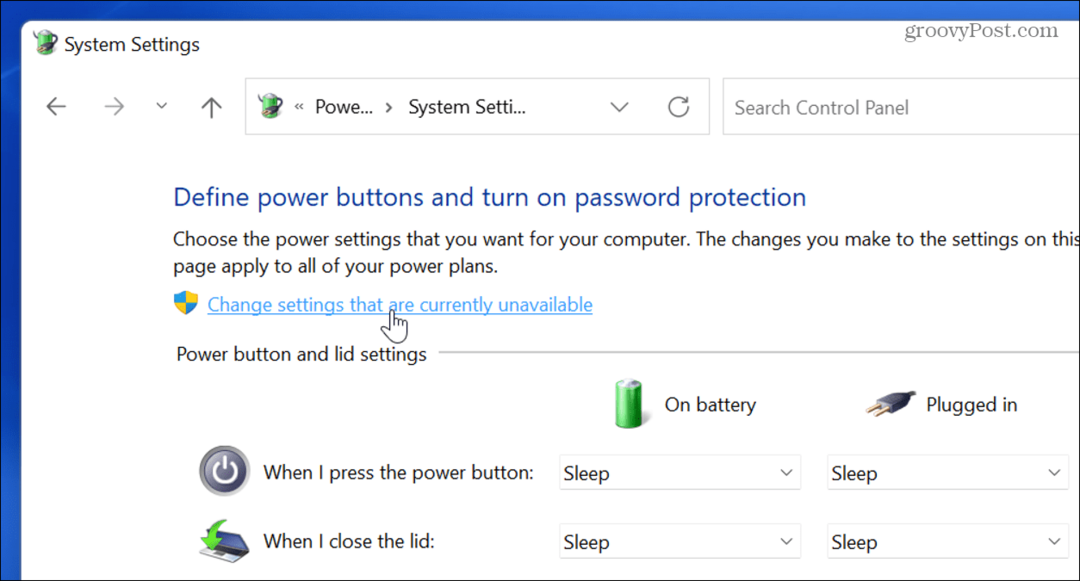
Avmarkera "Aktivera snabb start (rekommenderas)” och se till att klicka på Spara ändringar knapp.
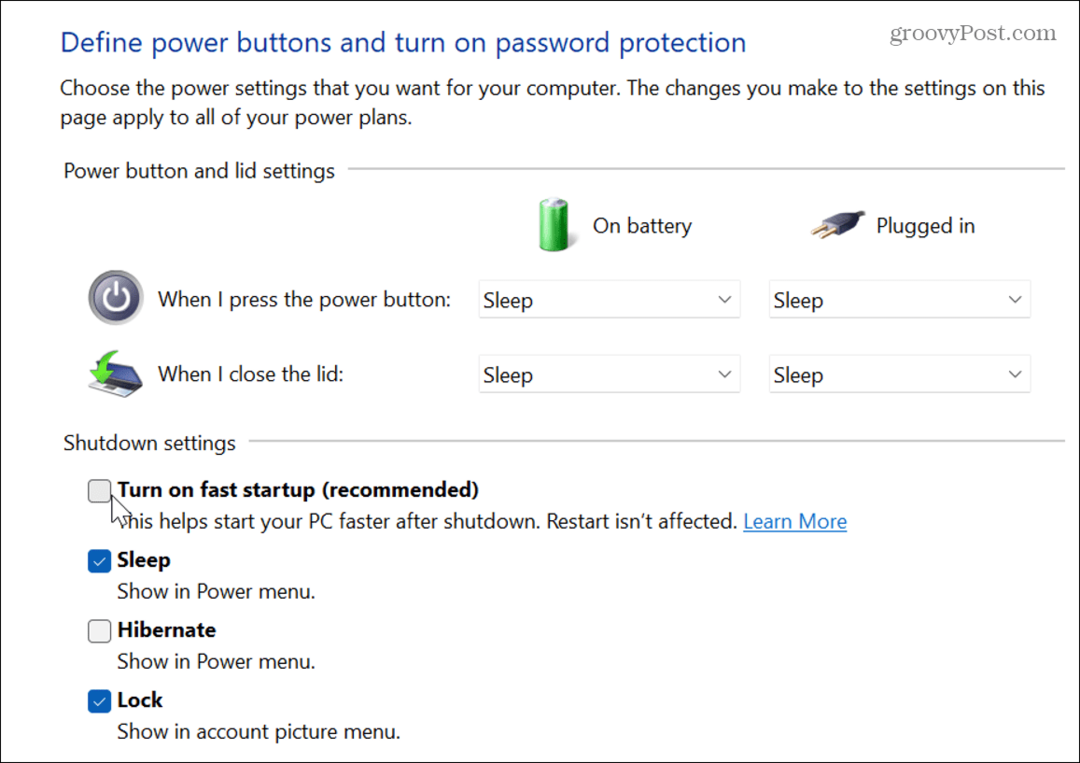
10. Kör System File Checker (SFC)
Problemet kan vara med Windows-filsystemet. System File Checker eller SFC är ett Windows-verktyg som kontrollerar din lokala enhet för skadade systemfiler. Den återställer Windows-filer med fungerande filer från katalogcachen för att säkerställa att datorn fungerar korrekt.
För att köra det, högerklicka på Start-knappen och klicka på Windows Terminal (Admin). Klick Ja om UAC kommer upp.
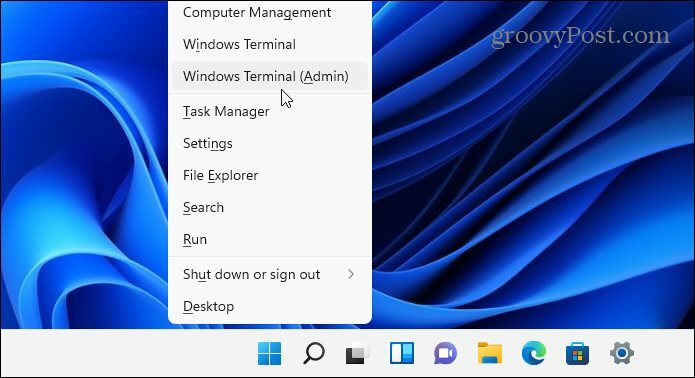
När terminalen öppnas, skriv följande kommando och tryck på Enter:
sfc /scannow
Hur lång tid skanningen tar varierar, men det tar flera minuter. När det är klart, starta om datorn och se om tangentbordet fungerar.

11. Kör en DISM-skanning
Om SFC-skanningen inte löser problemet, prova en DISM-skanning (Deployment Image Service and Management). Detta gör vad SFC-skanningen gör, men den kommer att ersätta korrupta filer som laddats ner från Microsofts servrar.
Starta PowerShell och kör följande kommando:
DISM /Online /Cleanup-Image /RestoreHealth

Åtgärda Windows 11-tangentbordsproblem
Stegen ovan bör hjälpa dig att felsöka om ditt Windows 11-tangentbord inte fungerar korrekt.
När det väl är det, ta en titt på dessa nya kortkommandon för att spara tid i Windows 11. Om du fortfarande kör Windows 10, ta en titt på detta omfattande lista över kortkommandon istället.