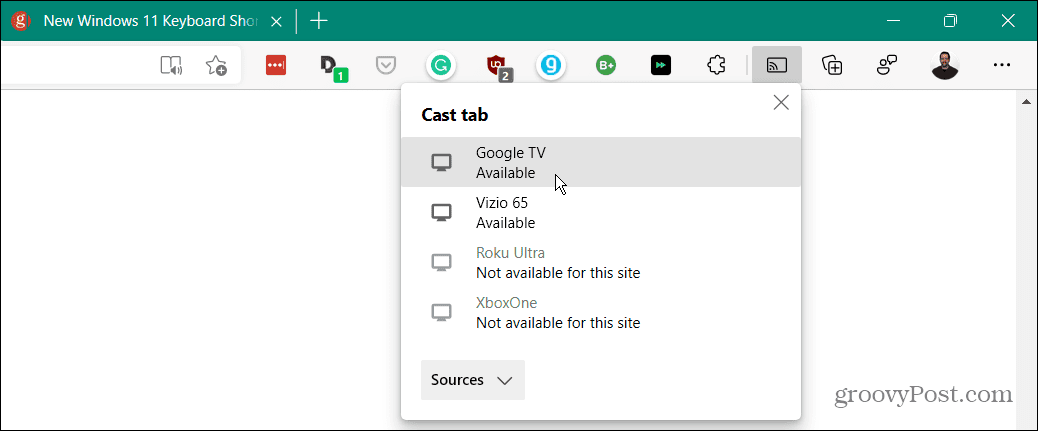Windows 11 Filutforskaren fungerar inte? 7 fixar
Microsoft Windows 11 Hjälte / / November 22, 2021

Senast uppdaterad den

Filutforskaren är viktig och ger dig tillgång till dina filer och enheter. Om Windows 11 File Explorer inte fungerar, prova dessa korrigeringar.
Om du använder en Windows 11-dator måste du vid något tillfälle öppna File Explorer. Denna Windows-app ger dig tillgång till dina anslutna enheter, molnplatser som OneDrive, nätverksanslutna lagringsenheter och mer.
Filutforskaren är porten till din data – utan den kan du inte hitta eller använda dina filer. Om File Explorer kraschar, fryser eller slutar fungera helt och hållet, kan du ha problem. Om Windows 11 File Explorer inte fungerar, här är några olika fixar du kan prova.
Så här fixar du File Explorer på Windows 11
Om Windows 11 File Explorer-appen inte fungerar finns det några sätt att fixa det. Vi kommer att gå över några av de bästa korrigeringarna nedan.
1. Starta om File Explorer
Ett av de enklare sätten att fixa en filutforskarapp som inte fungerar är att starta om den. Processen är enkel och kräver inte en fullständig omstart av datorn.
För att göra detta, börja med öppnar Task Manager och trycker på Fler detaljer knappen för att utöka den synliga detaljen (om den inte redan är det). Du kan snabbt öppna Aktivitetshanteraren med tangentbordsgenvägCtrl + Shift + Esc.
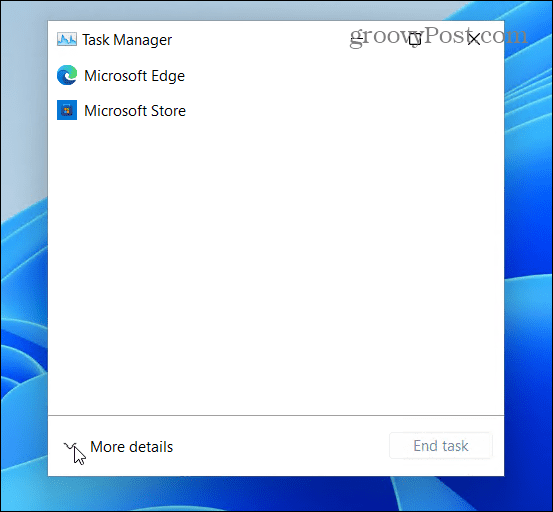
Under Processer flik, hitta och markera Windows utforskaren och klicka på Omstart knapp. Efter omstarten, kontrollera om det fortfarande fryser eller kraschar.
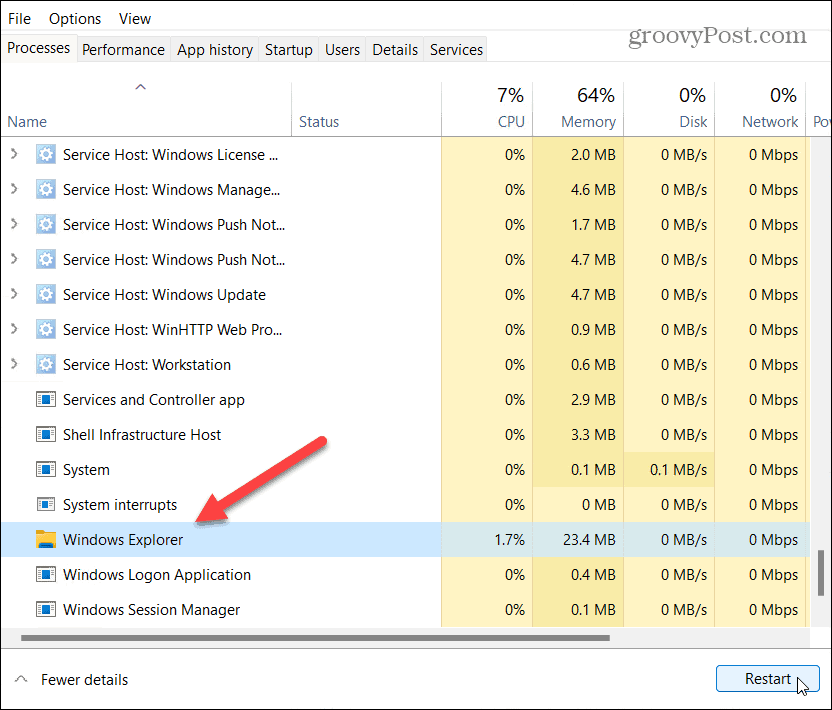
2. Rensa File Explorer History
Om File Explorer är långsam eller kraschar kan du försöka rensa dess cache. Ju mer du använder en app i Windows 11, desto mer data ackumuleras den. Att rensa cachen regelbundet kan förbättra dess prestanda.
För att göra detta, tryck på Windows-tangenten (eller öppna Start-menyn) och skriv alternativ för filutforskaren. Välj den första (bästa matchningen) resultat överst.
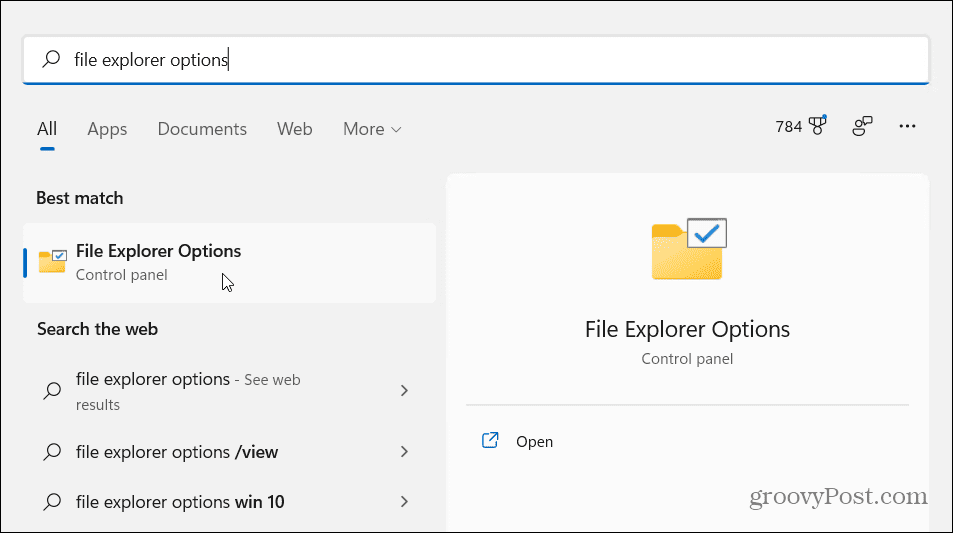
I den Allmän fliken (under Integritet avsnitt), tryck på Klar knappen, Detta är knappen som är synlig bredvid "Rensa File Explorer-historik" sektion. Klick OK att bekräfta.
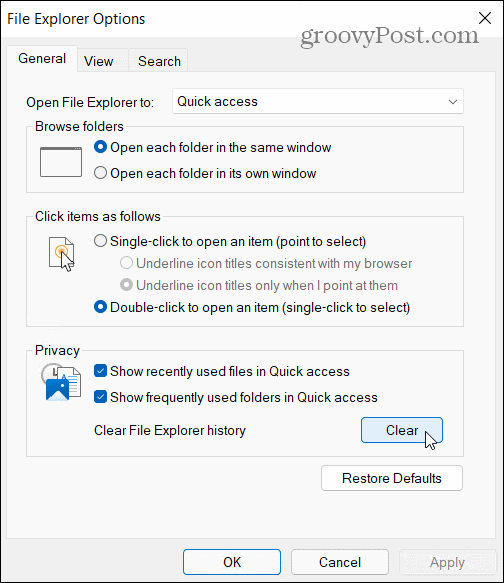
3. Starta om din PC
Det finns en anledning till att IT-ingenjörer utför en omstart innan de provar andra korrigeringar. Om File Explorer inte fungerar, starta om Windows 11. Detta rensar alla appar och processer som körs, rensar aktivt minne och ger dina appar (inklusive File Explorer) en nystart. Den bör också installera eventuella väntande uppdateringar.
För att göra detta, högerklicka på Start knappen och välj Stäng av eller logga ut > Starta om.

4. Kör systemfilsgranskaren
De Systemfilsgranskare verktyg (eller SFC för kort) är ett Windows-verktyg som hittar skadade systemfiler på den lokala enheten. Där det är möjligt kommer SFC att återställa dina Windows-filer för att säkerställa att din dator (och File Explorer-appen) fungerar korrekt.
För att köra en SFC-skanning, högerklicka på Start-knappen och klicka Windows Terminal (admin). Klick Ja till UAC-prompt om den dyker upp.
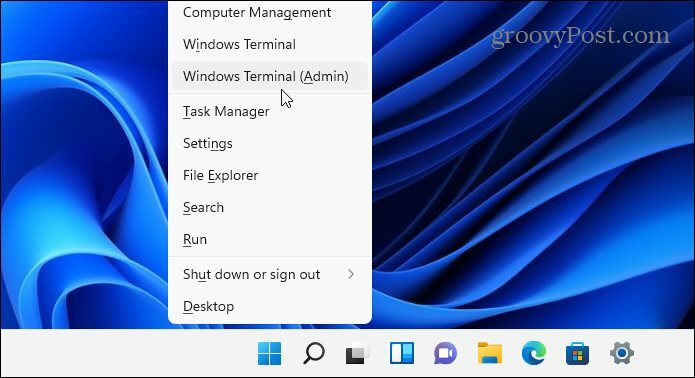
När ditt PowerShell-terminalfönster öppnas, skriv in följande kommando och tryck på Enter:
sfc /scannow

Det kan ta ett tag för skanningen att slutföras. När det gör det, starta om din dator och se om File Explorer är tillbaka till det normala.
5. Kontrollera Windows Update
Windows, som all programvara, är benägen att få en enstaka bugg eller två. Microsoft släpper regelbundet buggfixar för Windows 11 – en av dessa buggar kan få File Explorer att krascha.
För att fixa detta, se till att Windows 11 är uppdaterat. Du kan söka manuellt efter uppdateringar när du behöver, istället för att vänta på att de ska installeras i bakgrunden automatiskt.
För att göra detta, öppna Start menyn och tryck inställningar. Välj Windows uppdatering, tryck sedan på Sök efter uppdateringar. Vänta tills eventuella uppdateringar (när de hittas) installeras, starta sedan om din dator genom att trycka på Starta om nu knapp.
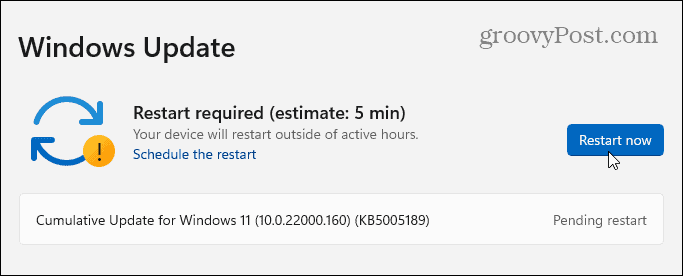
6. Kör Systemunderhåll i Kontrollpanelen
Du kan också använda System underhåll nytta i den äldre Kontrollpanel för att fixa problem med File Explorer. Även om detta är en gammaldags metod, kan den fungera för vissa användare.
För att använda det här verktyget, öppna Start-menyn och skriv kontrollpanel. Välj det översta resultatet från listan.
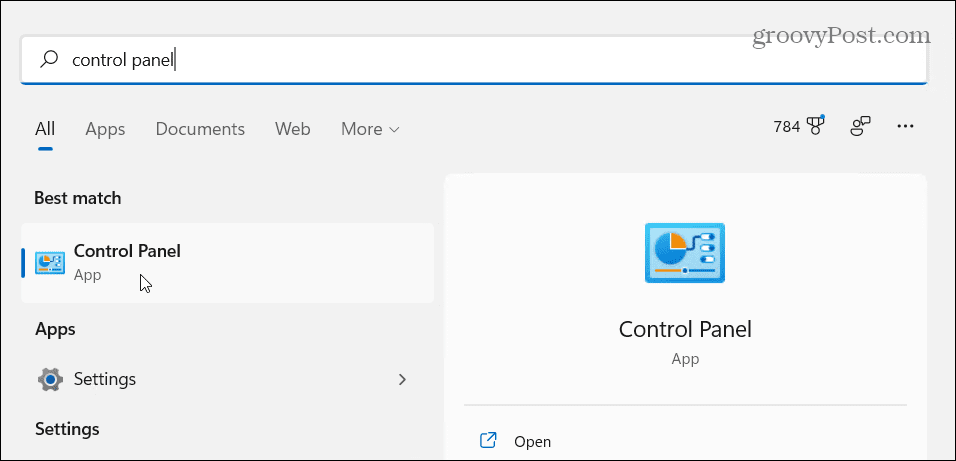
Se till att Visa efter alternativ i Kontrollpanel är satt till "Stora ikoner.” Klicka sedan på Felsökning alternativ.
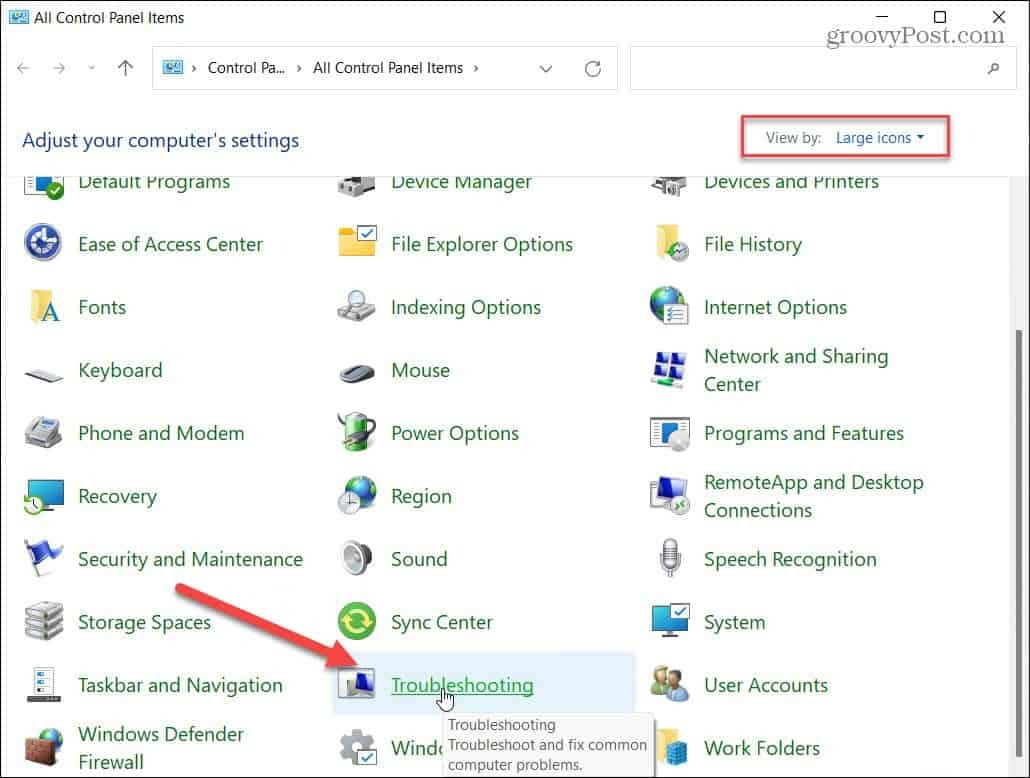
I den Felsökning menyn, tryck på Kör underhållsuppgifter alternativ. Detta är listat i System och säkerhet sektion.
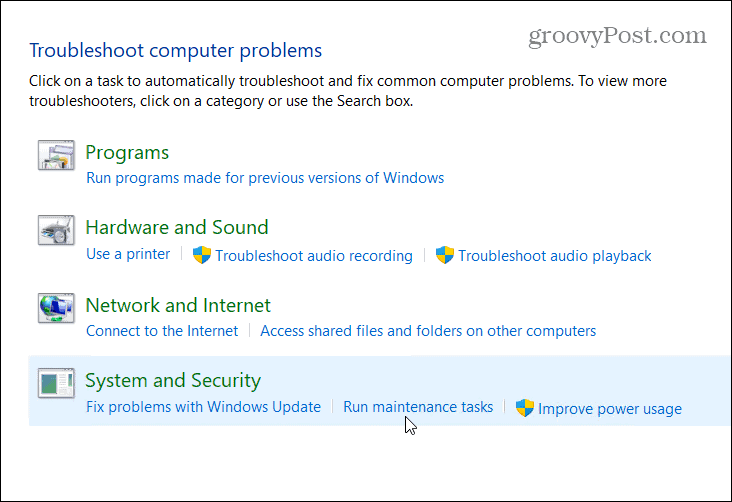
Följ instruktionerna på skärmen för att köra guiden. När verktyget är färdigt startar du om din dator för att se om File Explorer är igång igen.
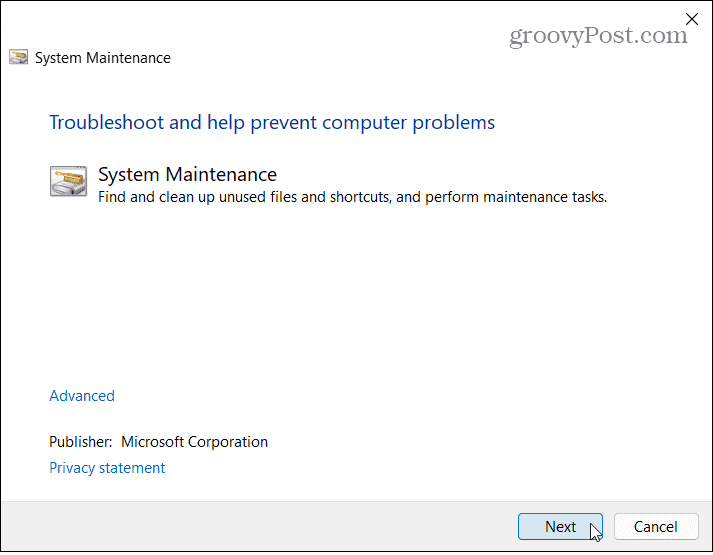
7. Sök efter skadlig programvara
Ett virus eller annan typ av skadlig programvara kan störa File Explorer. Microsoft aktiverar dess säkerhetsprogramvara på Windows 11 som standard, vilket ger dig uppdaterat realtidsskydd. Även om inget skydd är 100 % perfekt, kan du manuellt söka efter hot med hjälp av Windows Security-appen.
Prova att köra en snabbsökning genom att öppna Start-menyn och skriva Windows säkerhet-Välj bästa matchningen resultat i toppen. Tryck sedan på Virus- och hotupptäckt > Snabbskanning.
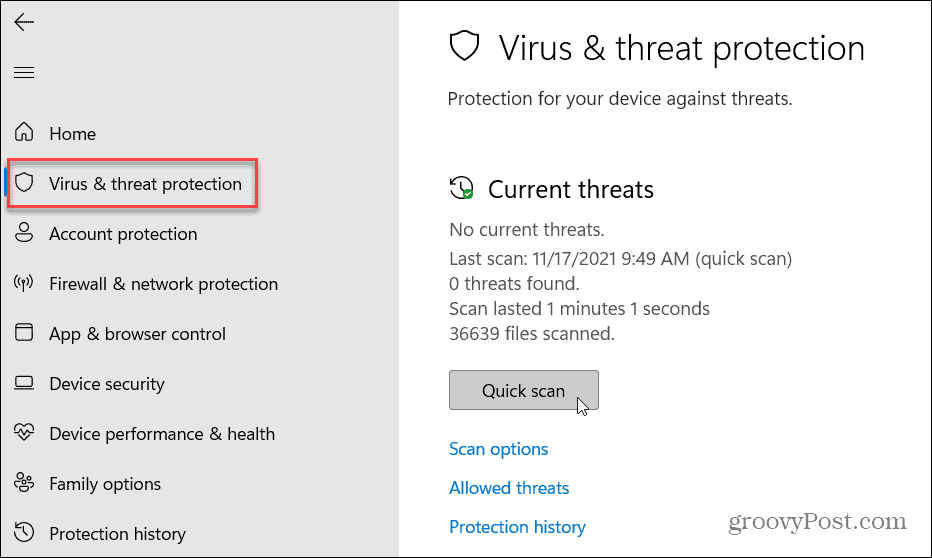
Om du vill utföra en annan typ av skanning kan du anpassa dina skanningsalternativ. För att göra detta, öppna Windows Security (enligt ovan) och tryck på Virus- och hotupptäckt > Genomsökningsalternativ.
Du kan välja att utföra en fullständig genomsökning, anpassad skanning, eller Microsoft Defender offline-skanning. Om det inte fungerar, kanske du vill prova ett antivirus från tredje part.
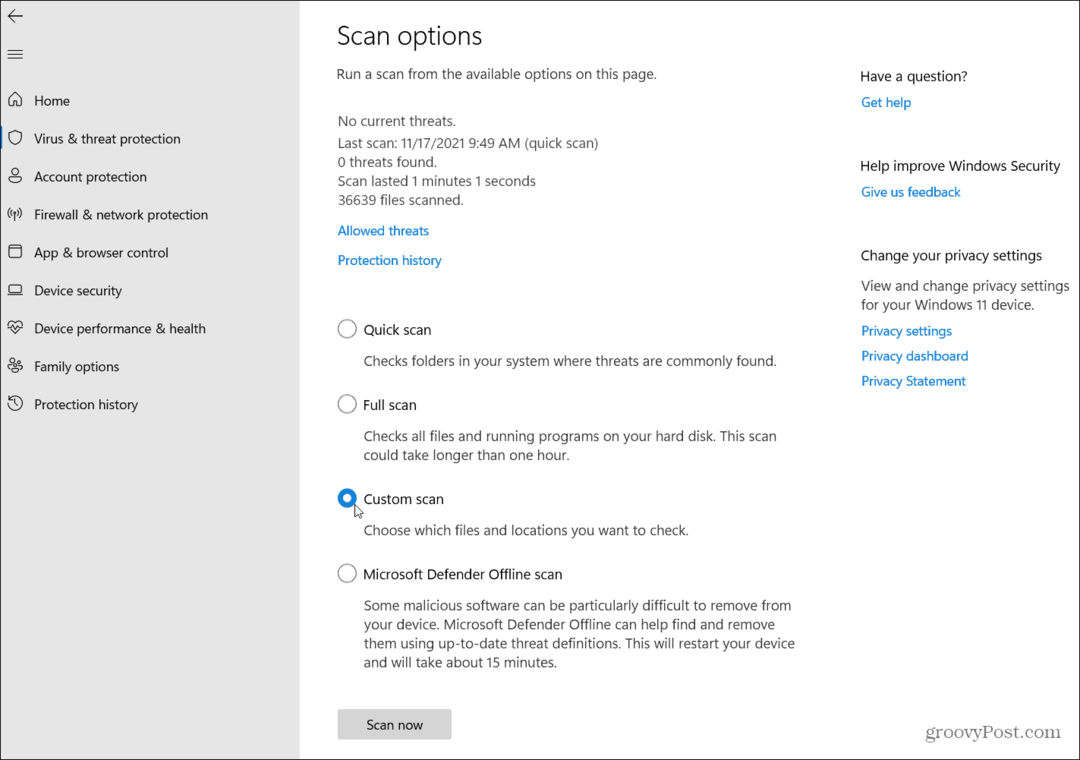
Åtgärda Windows 11-problem
Om Windows 11 File Explorer inte fungerar bör en av dessa korrigeringar (förhoppningsvis) få dig igång igen.
När File Explorer fungerar kanske du vill gör File Explorer öppen för den här datorn istället för snabbåtkomst. Du kan också anpassa File Explorer-alternativ på Windows 11 för att visa dolda filer, till exempel.