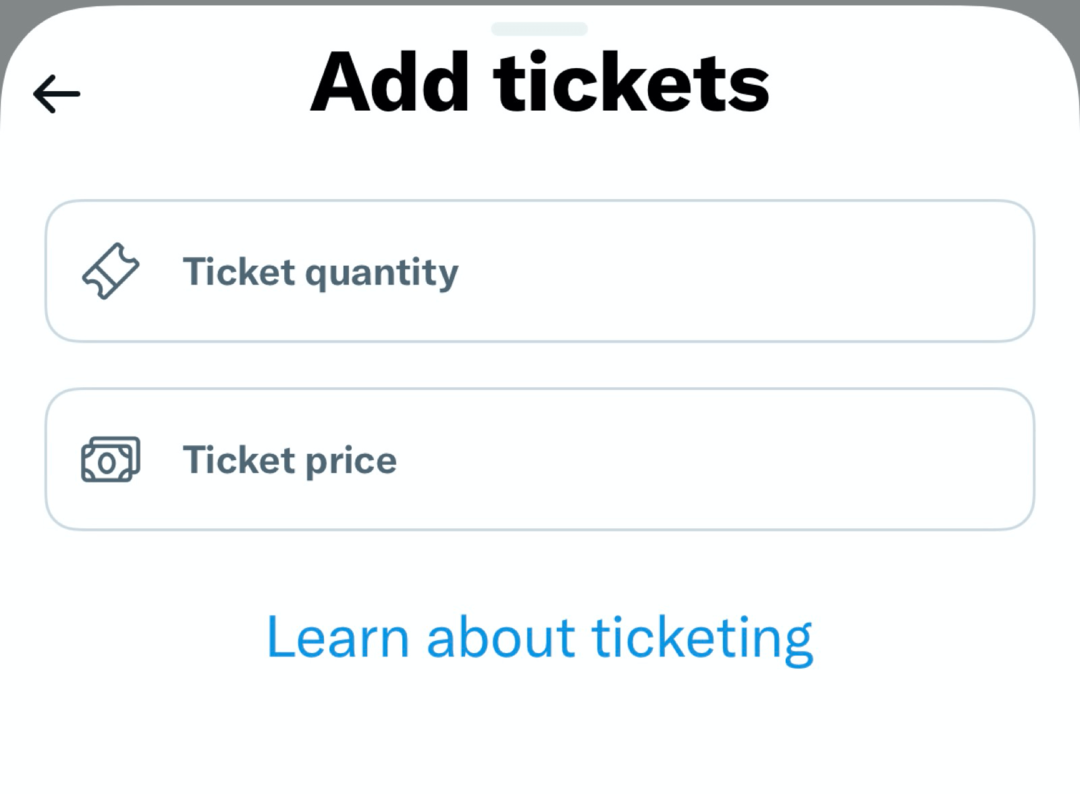Hur man skapar en virtuell maskin i Windows 11
Microsoft Windows 11 Hjälte / / November 19, 2021

Senast uppdaterad den

Du kan använda Hyper-V hypervisor för att köra virtuella maskiner på Windows-datorer. Här är vad du behöver göra för att skapa en Hyper-V virtuell maskin på Windows 11.
Om du vill skapa en virtuell maskin i Windows 11 är det bästa sättet att göra det att använda Hyper-V. Hyper-V är en hypervisor—teknik som låter dig skapa en virtuell maskin (VM) som du kan använda för att köra andra operativsystem ovanpå Windows. Microsoft har inkluderat Hyper-V som en gratis Windows-komponent sedan lanseringen av Windows 8 Pro.
Om du har aktiverad virtualisering i Windows 11, bör du kunna skapa en virtuell maskin med Hyper-V Manager. Här är hur.
Skapa en virtuell maskin i Windows 11
Innan du börjar, se till att virtualisering är aktiverad i din PC: s BIOS/UEFI-inställningar. Du behöver också en dator som kan virtualisera och har de nödvändiga systemresurserna.
För att komma igång, tryck på Start eller tryck på Windows-tangenten på ditt tangentbord. I Start-menyn, skriv
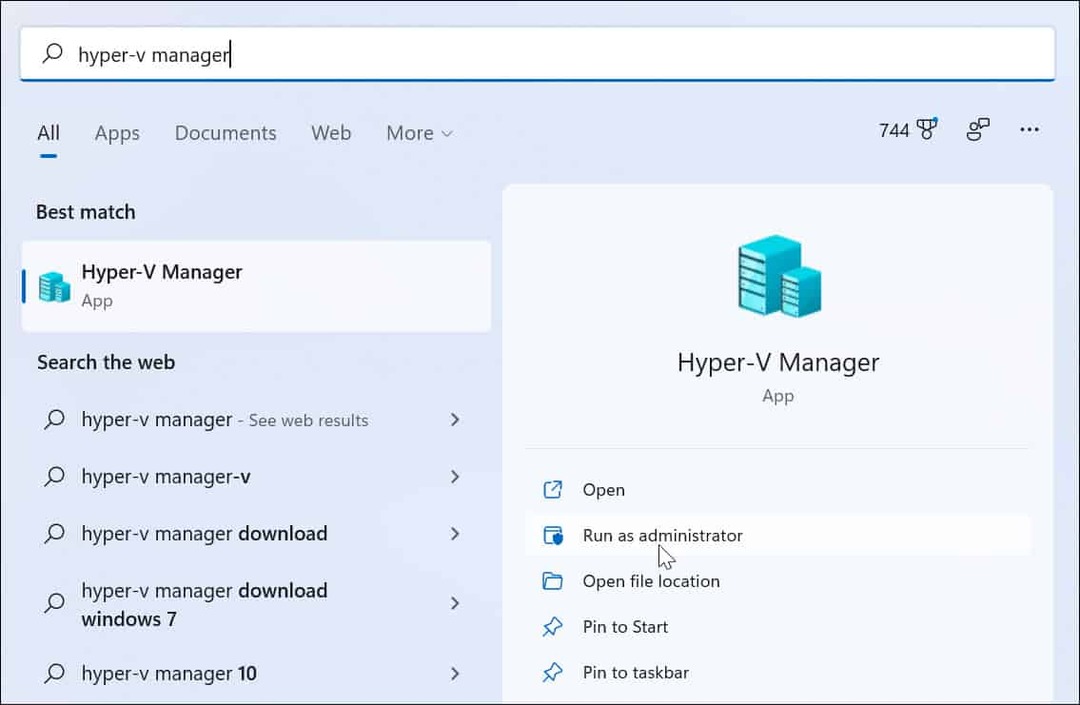
När Hyper-V Manager öppnas, välj din dators värdnamn i kolumnen till vänster.
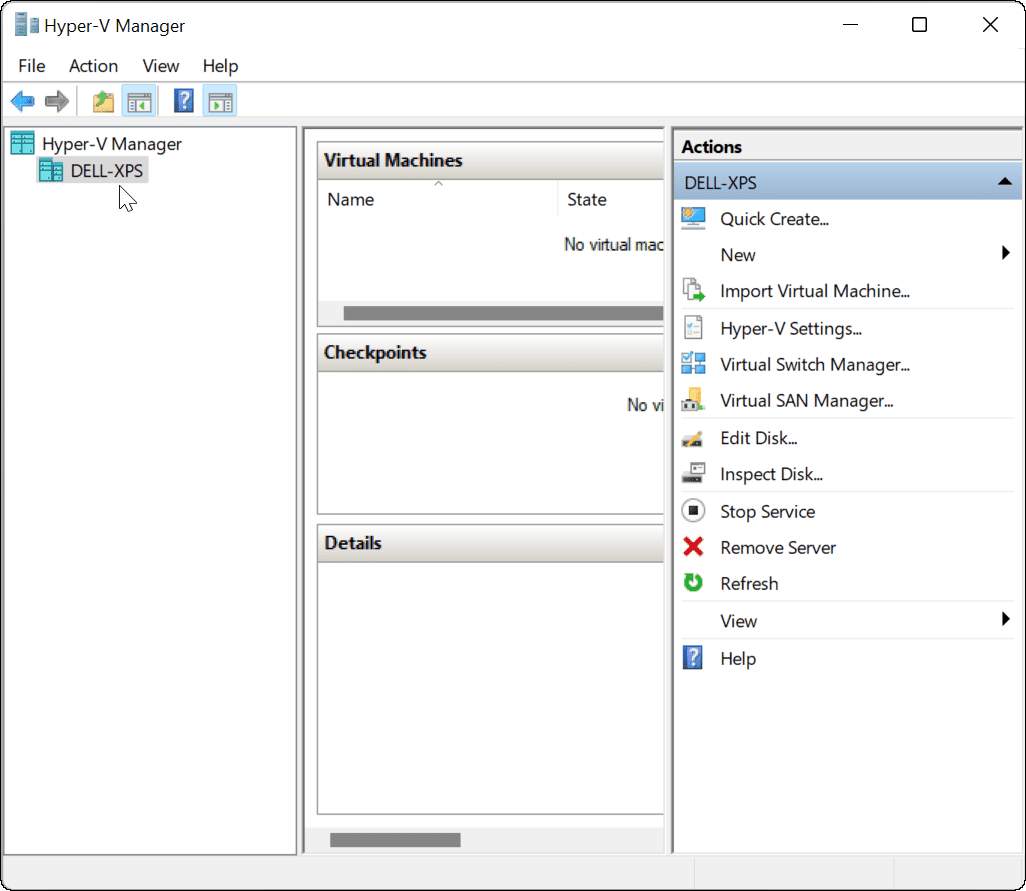
Det öppnar "Handlingar” panel till höger. Härifrån, tryck Nytt > Virtuell maskin.
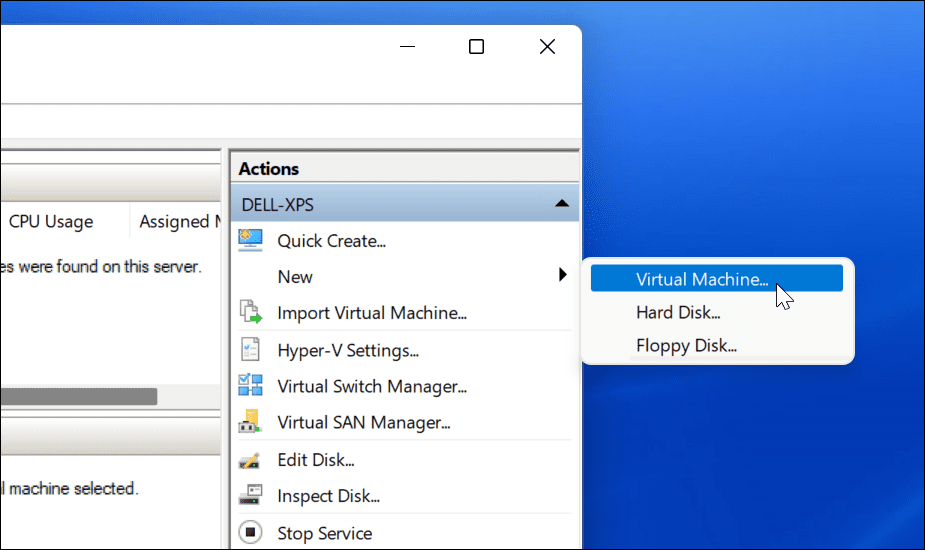
den "Ny Virtual Machine Wizard" kommer att starta. Den första skärmen är ett grundläggande meddelande som låter dig veta vad den är till för. Det är allmän information och påverkar inte din virtuella dator.
Om du inte vill se det här meddelandet varje gång du skapar en virtuell dator, klicka på "Visa inte den här sidan igen” och klicka Nästa.
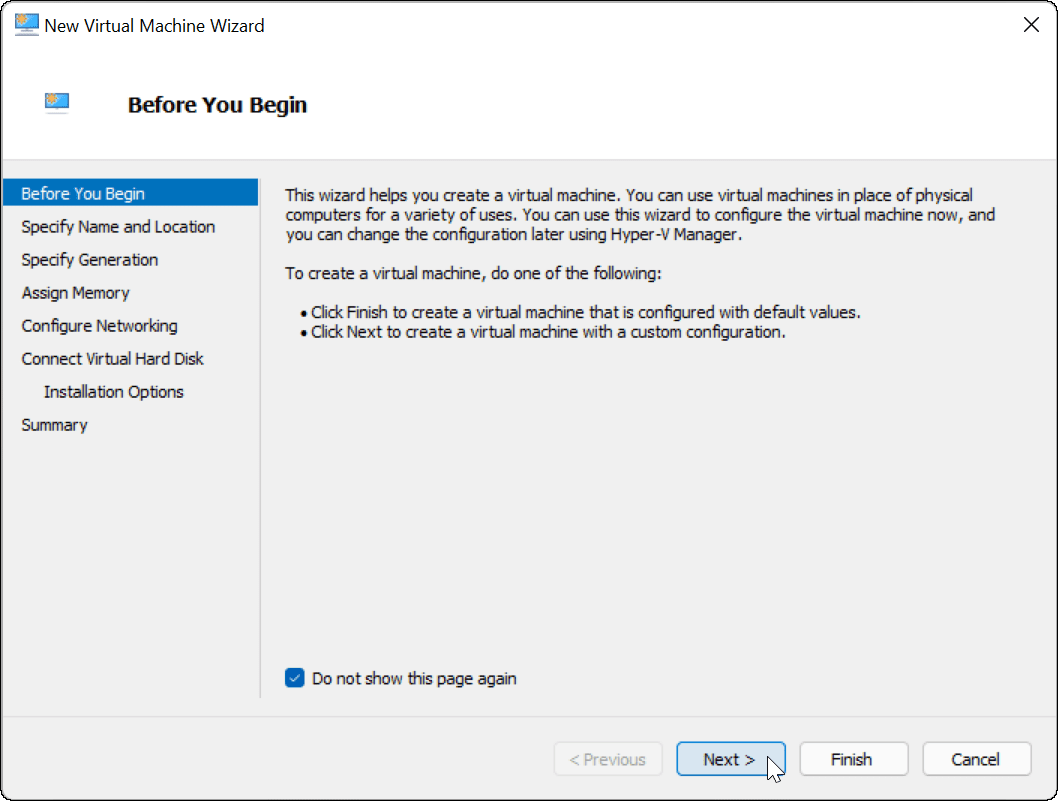
Du måste ge din virtuella maskin ett namn som gör att du enkelt kan identifiera den. Du kan till exempel välja att använda namnet på operativsystemet, men du kan använda vilket namn du vill.
Du måste också välja var du vill lagra din virtuella maskin. Som standard väljer Windows den lokala C-enheten – din Windows-installationsenhet. Om du har ont om utrymme kan du ändra detta till att använda en separat partition, extern enhet eller nätverksplats istället.
Tryck Nästa när du är redo att fortsätta.
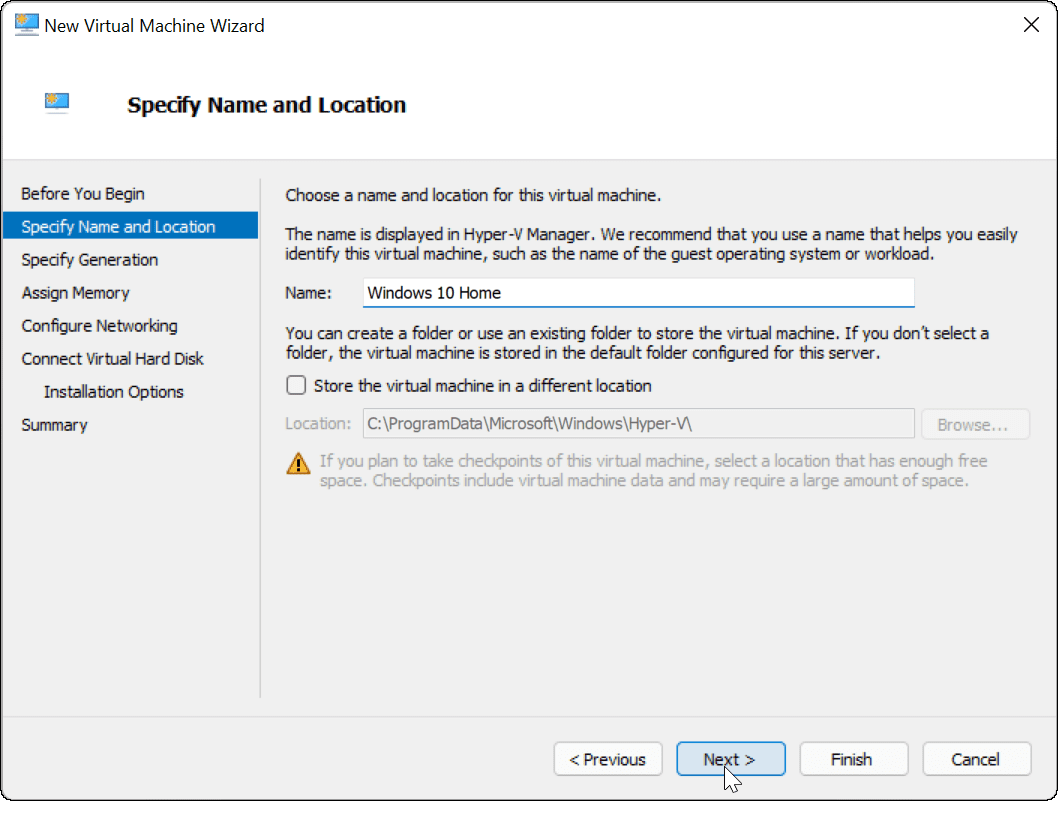
Därefter måste du ange generationen av den virtuella datorn. Generation 1 är vanligtvis för äldre 32-bitars operativsystem som stöder äldre appar. A Generation 2 maskinen stöder nya virtualiseringsfunktioner. Till exempel använder den en UEFI bootloader och stöder moderna 64-bitars operativsystem.
I allmänhet, om du vill köra Windows 8 eller högre på din virtuella maskin, välj Generation 2. Tryck Nästa att fortsätta.
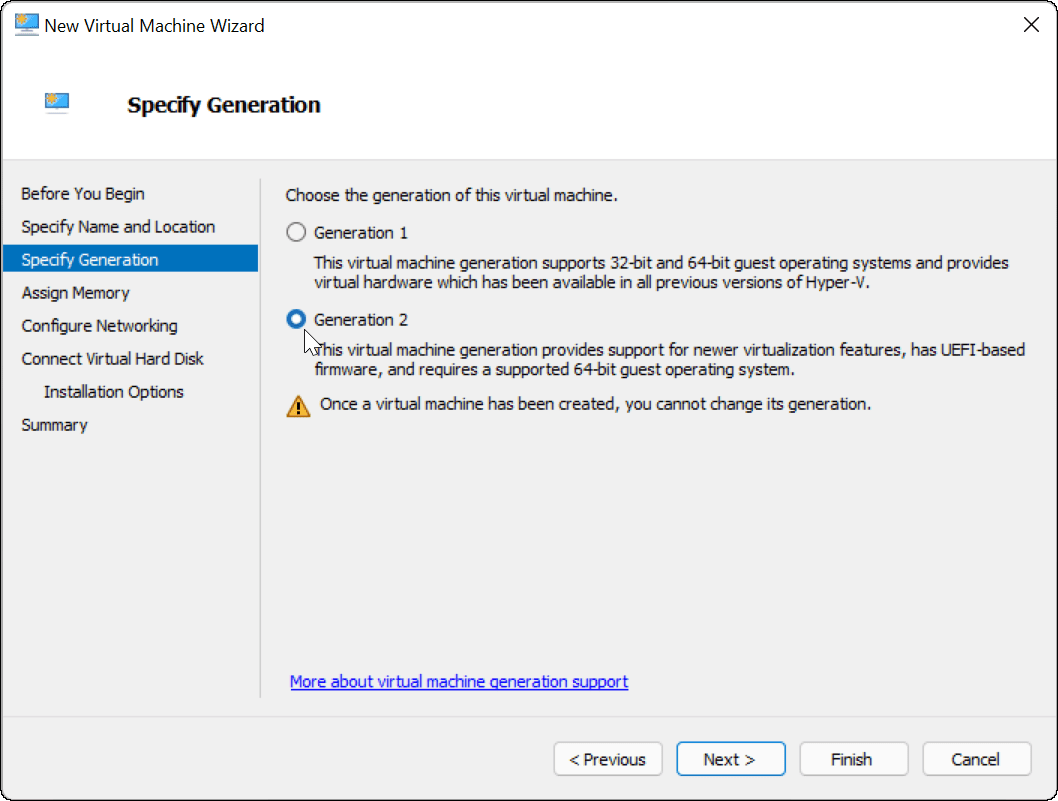
Tilldela mängden systemminne (RAM) du vill att din virtuella maskin ska använda. Du måste kontrollera det lägsta belopp som krävs för att ditt operativsystem ska köras - det är vanligtvis en bra idé att tillhandahålla mer än så här. Du måste kontrollera din dators systemresurser för att bekräfta om du kan göra detta eller inte.
Att tilldela för mycket kan sakta ner ditt värdoperativsystem, så försök att hitta rätt balans. Du kan alltid öka eller minska detta belopp senare. Tryck Nästa när du är redo att göra det.
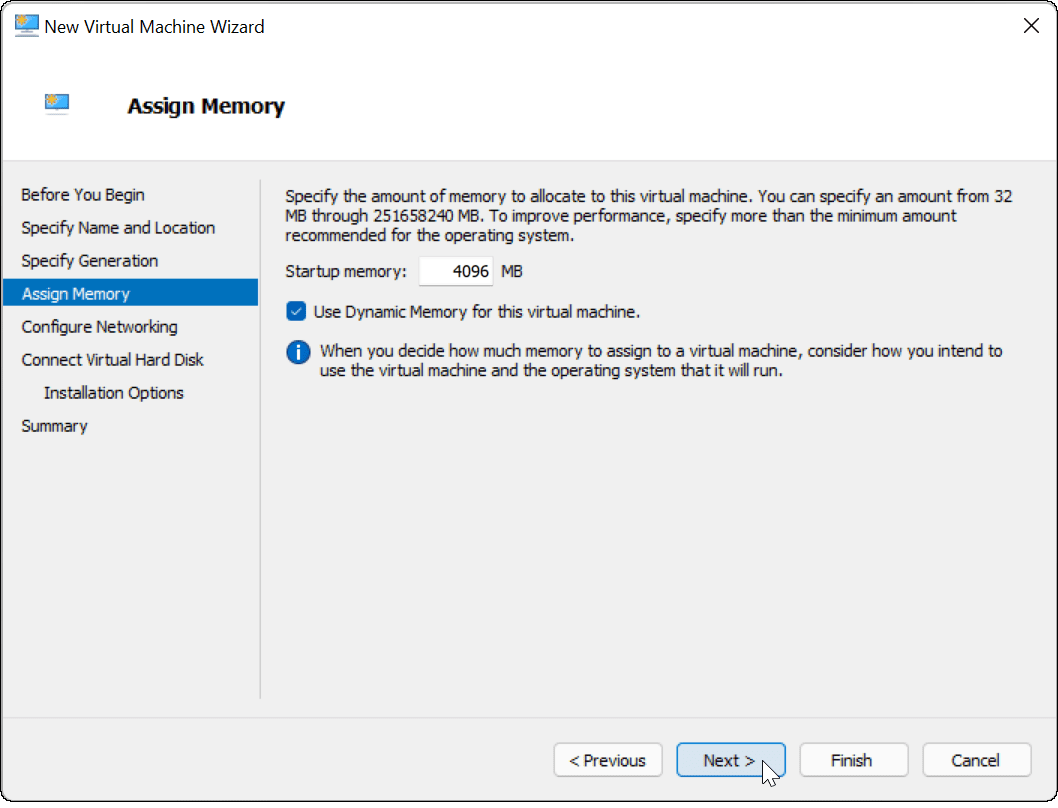
Om du vill att din virtuella maskin ska ha nätverksanslutning ändrar du anslutningen till Standardbrytare. Det kommer att använda din värdmaskins nätverksanslutning för att nå ditt lokala nätverk och komma online.
Om du inte vill att den ska ha nätverksanslutning, lämna inställningen som Ej ansluten. Till exempel, om du är begränsa din dataanvändning på ditt värdoperativsystem kanske du föredrar att låta nätverket vara inaktiverat.
Observera att du alltid kan ändra nätverksanslutningen senare också. Klick Nästa när du är redo.
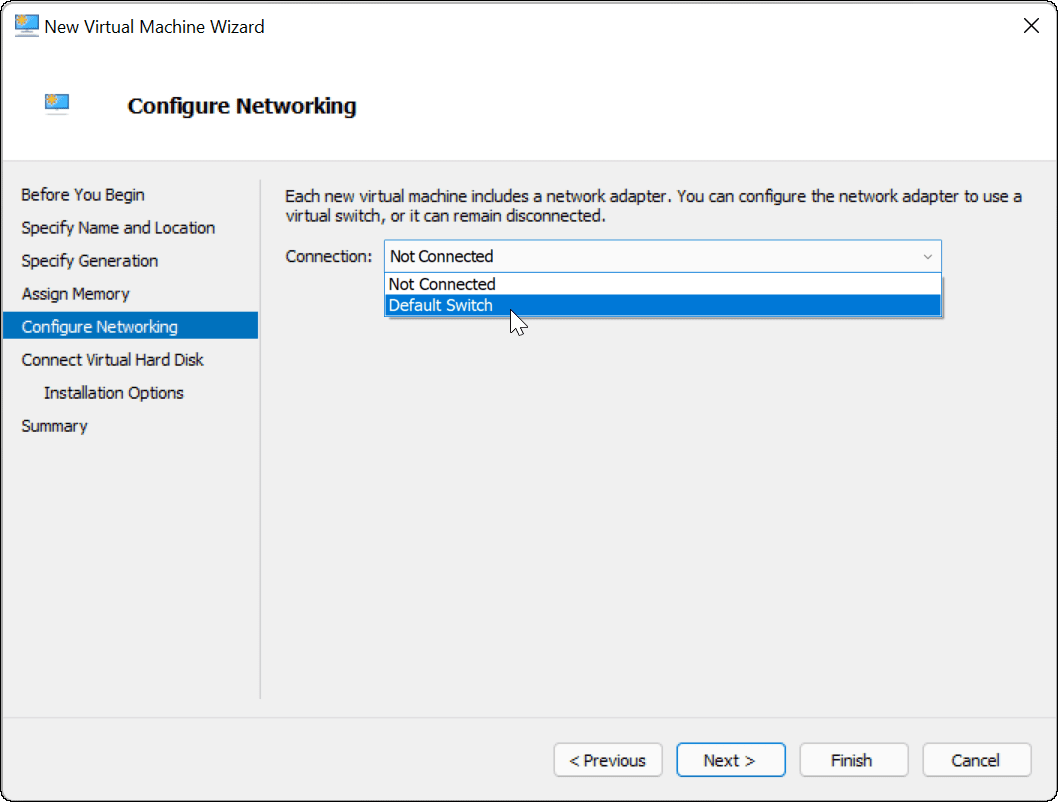
Vid det här laget måste du skapa en virtuell hårddisk för att vara värd för din virtuella maskins operativsystem. Välj Skapa en virtuell hårddisk att göra detta. Fälten för namn och plats bör redan vara ifyllda, men du kan anpassa storleken som du vill att enheten ska vara här.
Detta kommer att ta upp utrymme på din fysiska hårddisk, så se till att justera storleken därefter. Om du har en befintlig virtuell hårddisk från en tidigare virtuell maskin kan du välja att använda denna här.
Klick Nästa för att gå vidare till nästa steg.
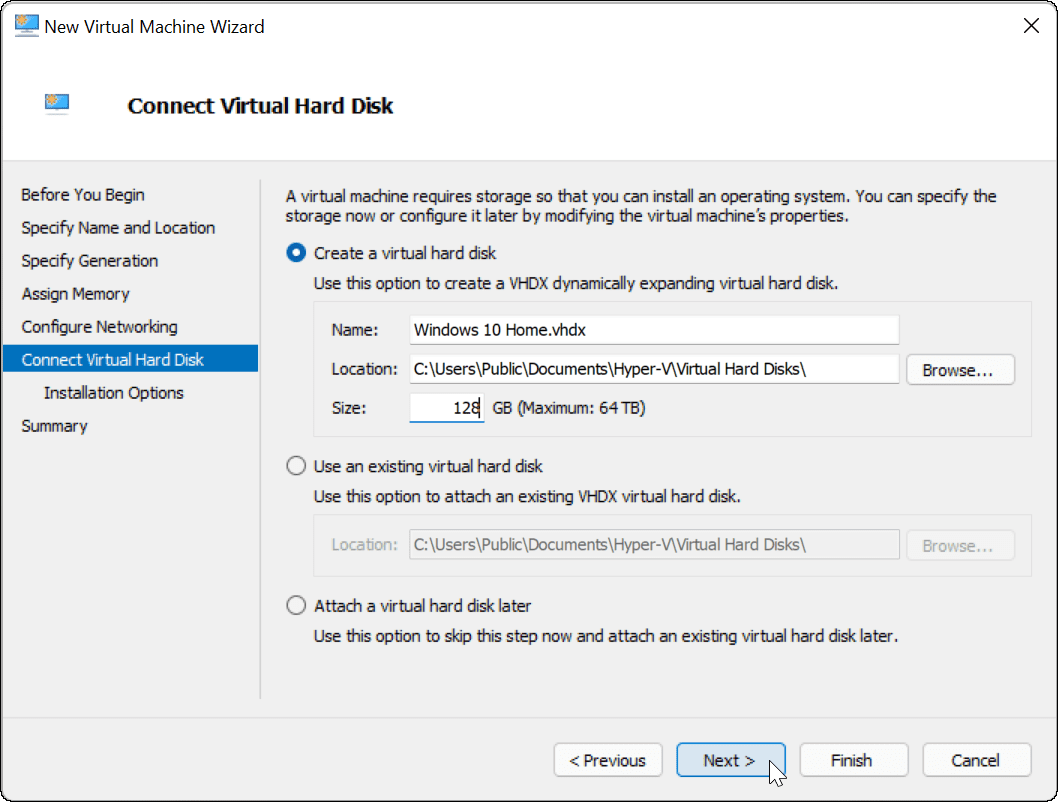
I den Installationsalternativ menyn kan du välja det installationsmedium du vill använda. Om du planerar att installera Windows 10 eller 11 som en virtuell maskin, till exempel, kan du ladda ner filen du behöver (i ISO-format) från Microsofts webbplats.
Du kan också använda installationsfilerna från en CD, DVD, USB-enhet eller annan lagringsplats.
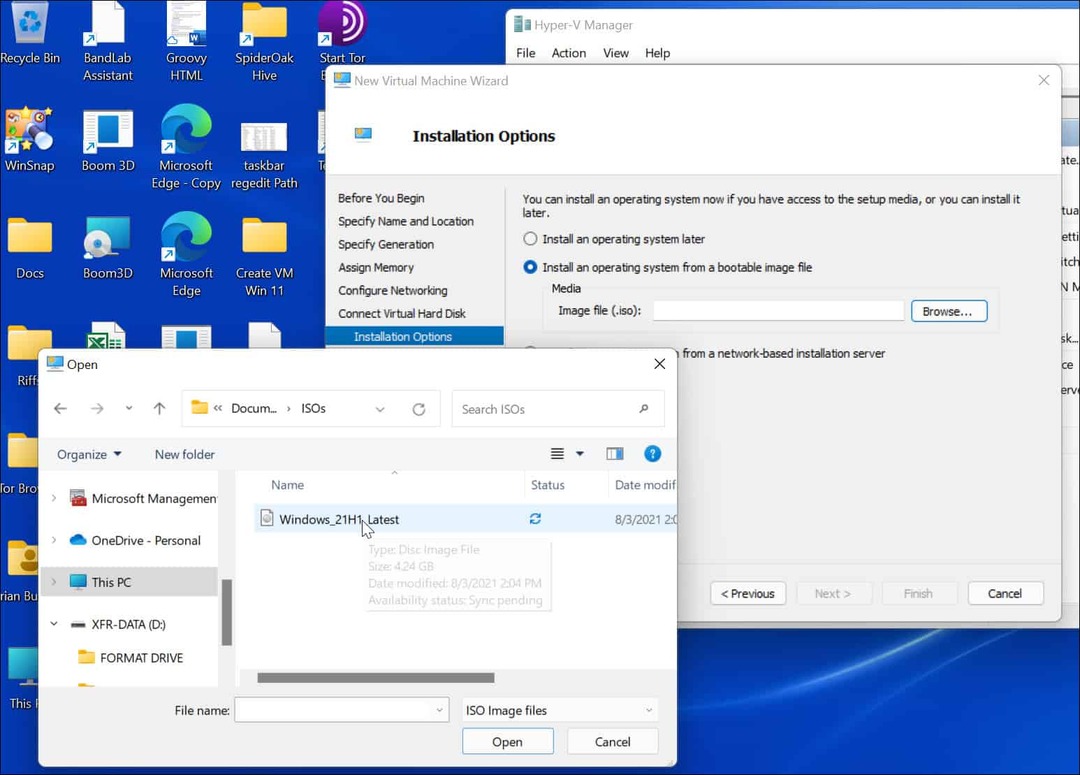
När du klickar Nästa vid det här laget bör du se en grundläggande sammanfattning av de virtuella maskindetaljerna du har valt.
Om allt ser bra ut, klicka Avsluta. Om du har gjort ett misstag eller behöver dubbelkolla något, klicka Tidigare och göra justeringar.
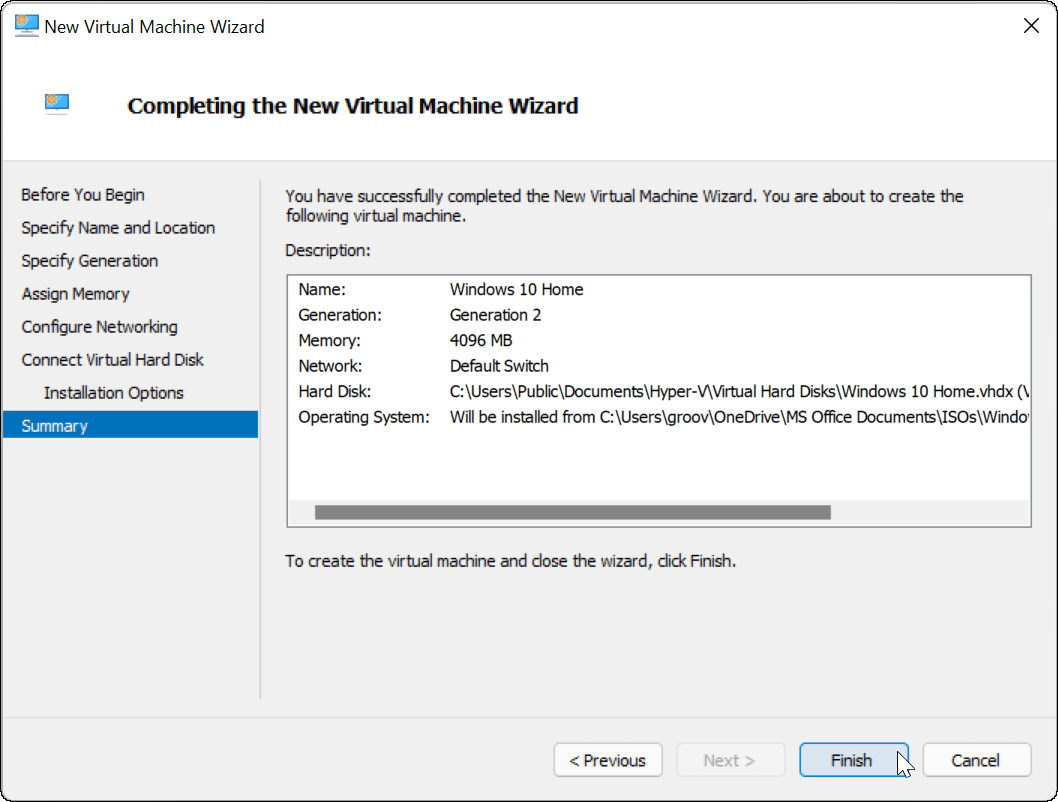
Installera operativsystemet på din virtuella maskin
När du har ställt in allt är det dags att installera operativsystemet på din virtuella dator. Från Hyper-V Manager, högerklicka på den virtuella datorn du skapade och klicka Start.
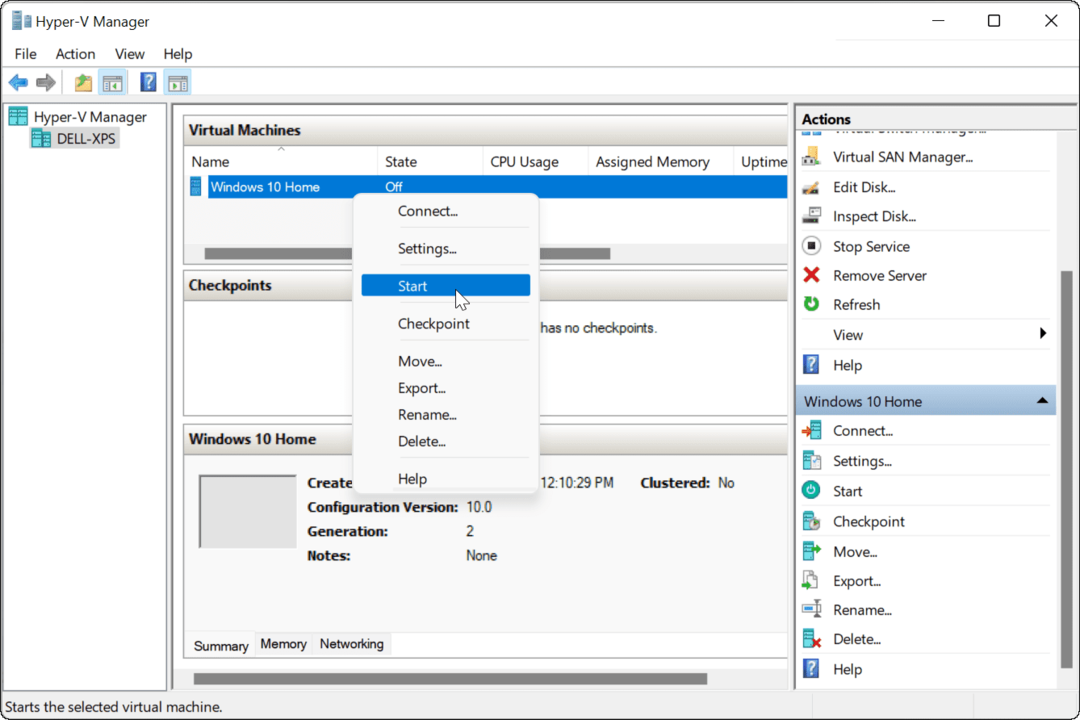
Följ instruktionerna på skärmen för att installera operativsystemet du valde på samma sätt som du skulle göra en riktig dator. Till exempel, i exemplet nedan är vi installerar Windows 10 som en Hyper-V virtuell maskin. Du kan också reninstallera Windows 11 i en virtuell dator, en äldre version av Windows eller till och med en Linux-distribution.
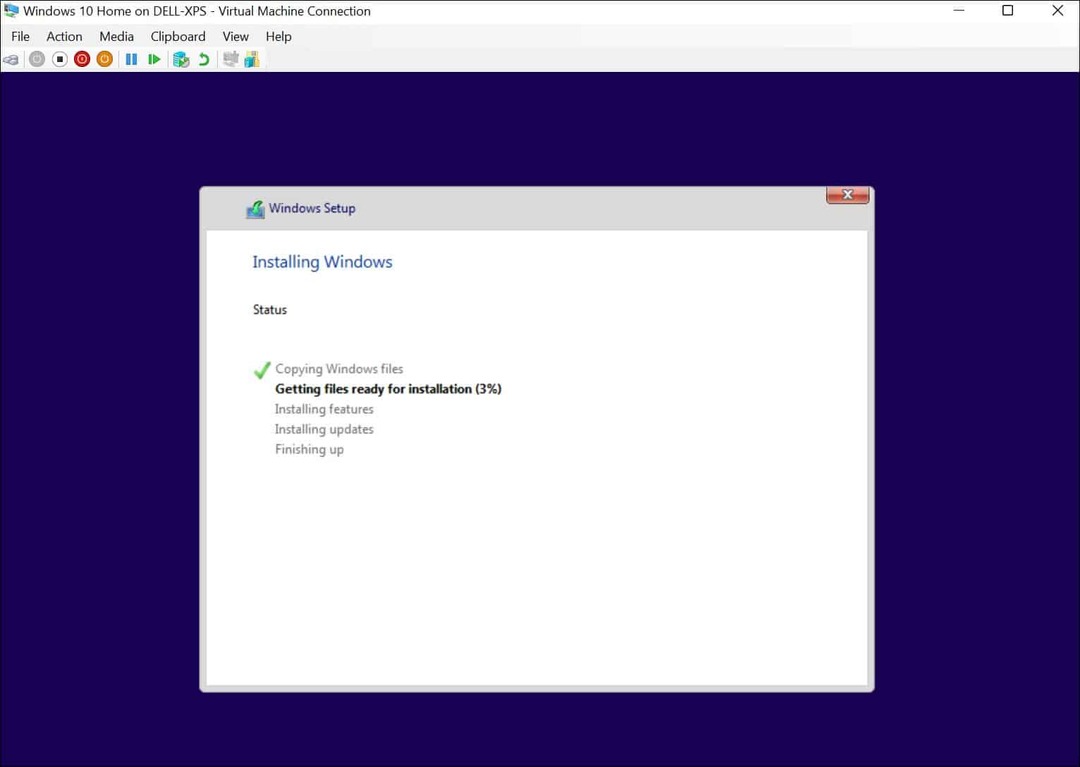
Efter att installationen har lyckats bör du kunna använda det installerade operativsystemet i din virtuella maskin som vilken annan dator som helst.
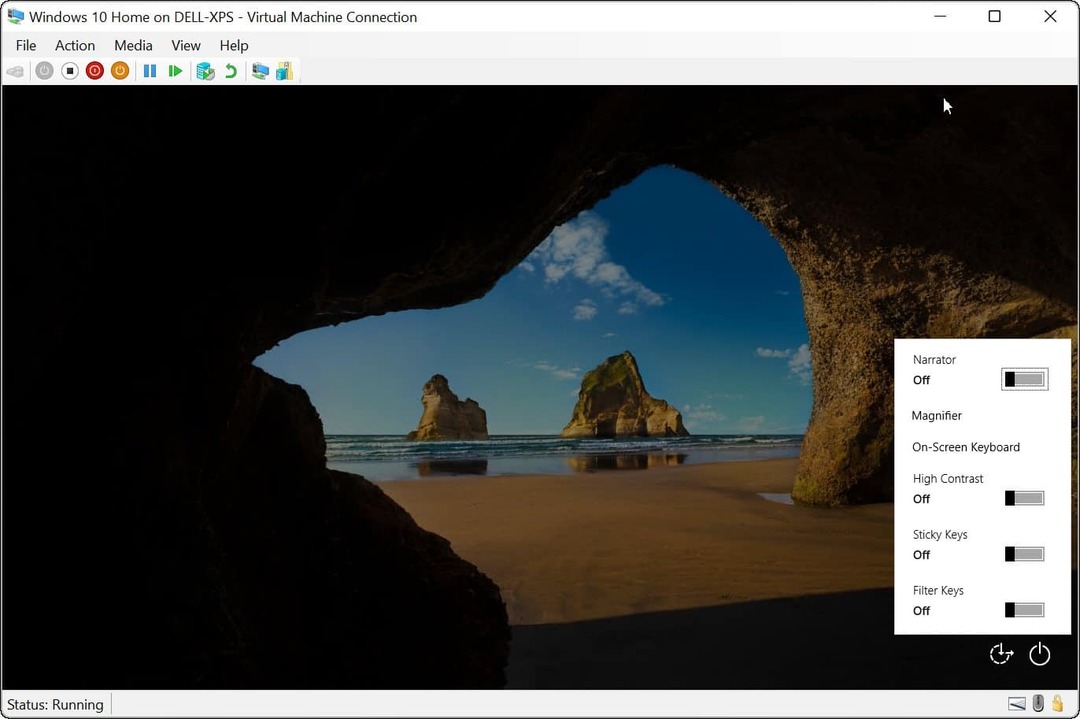
Konfigurera en Hyper-V Virtual Machine
Om du behöver kan du konfigurera din Hyper-V virtuella maskin efter att du har skapat den. För att göra detta, klicka inställningar under din virtuella maskins namn.
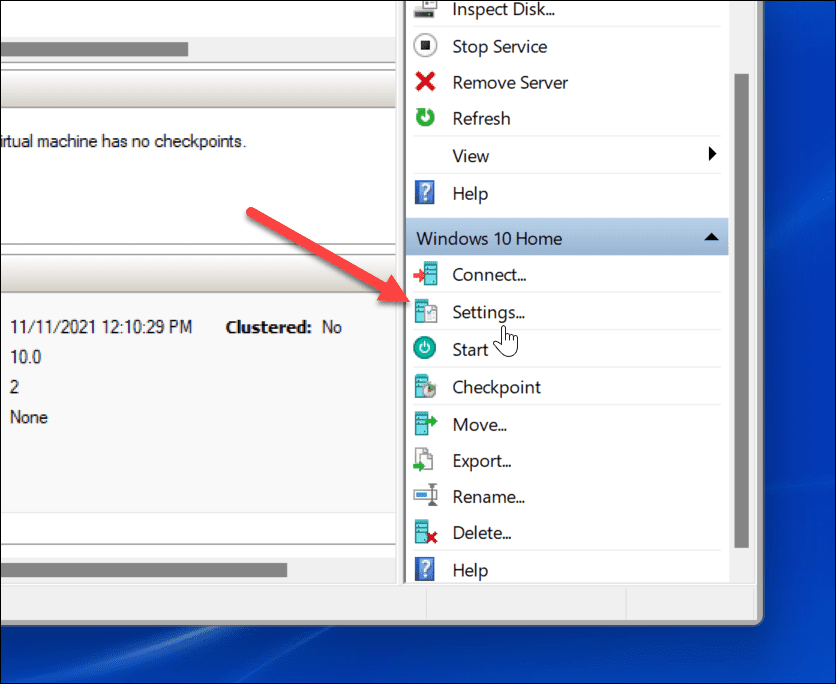
Det kommer att ta fram olika virtuella hårdvaruinställningar att ändra, som att ändra de tillgängliga RAM-inställningarna eller konfigurera dina anslutna lagringsenheter.
Det finns också flera hanteringsinställningar för att ändra namnet på den virtuella maskinen, integrerade tjänster, sökningsfilens plats och mer.
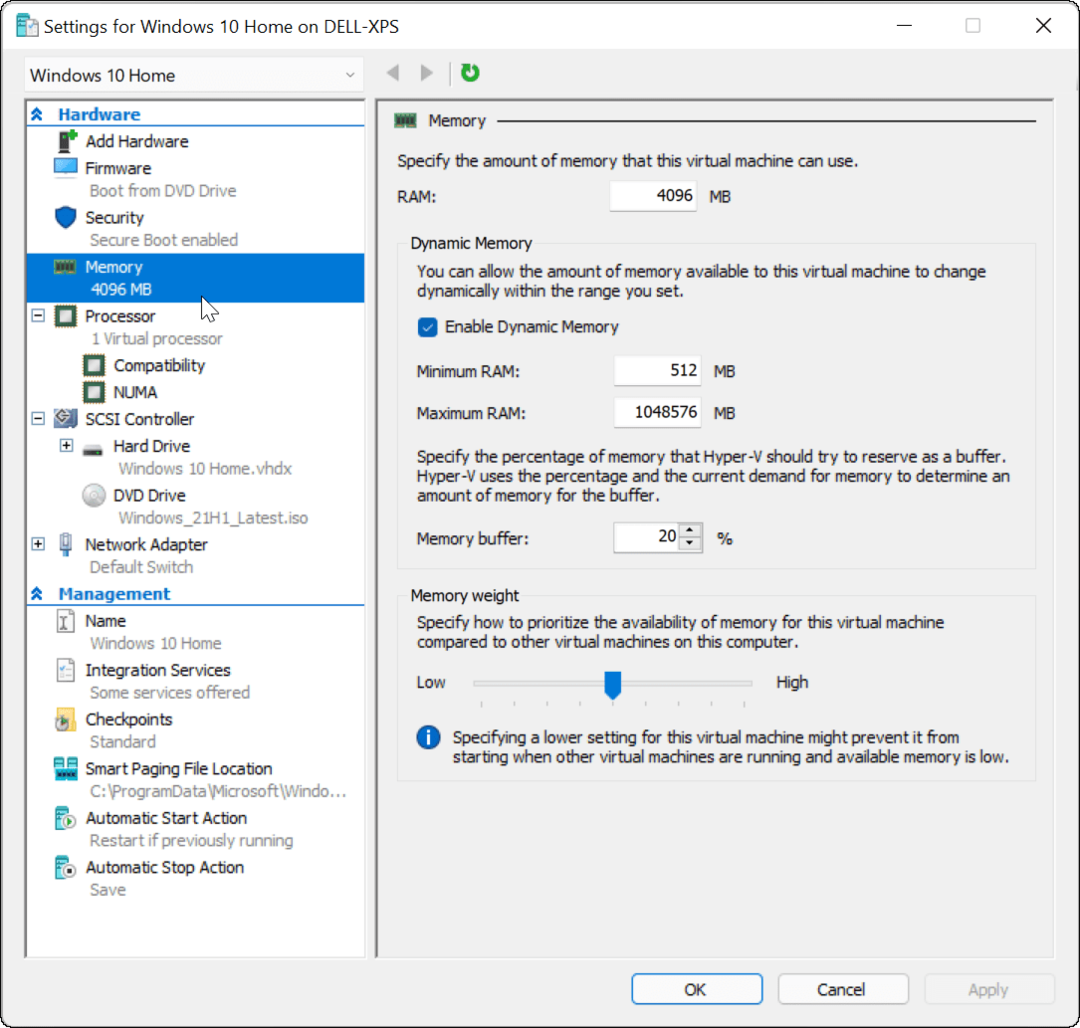
Använda virtuella Hyper-V-maskiner i Windows 11
Om du vill skapa en virtuell maskin i Windows 11 kommer Hyper-V Manager att få jobbet gjort. Detta inbyggda verktyg betyder att du inte behöver programvara från tredje part som VirtualBox, men du behöver Windows 11 Pro för att använda den. Om du kör Windows 11 Home måste du göra det uppgradera din Windows 11-version.
Du kan använda Hyper-V virtuella datorer för att testa Linux-distributioner som Ubuntu, eller köra nyare testversioner av Windows, som t.ex. insiderbyggen. Hyper-V är bara ett verktyg tillgängligt för Windows 11-användare.