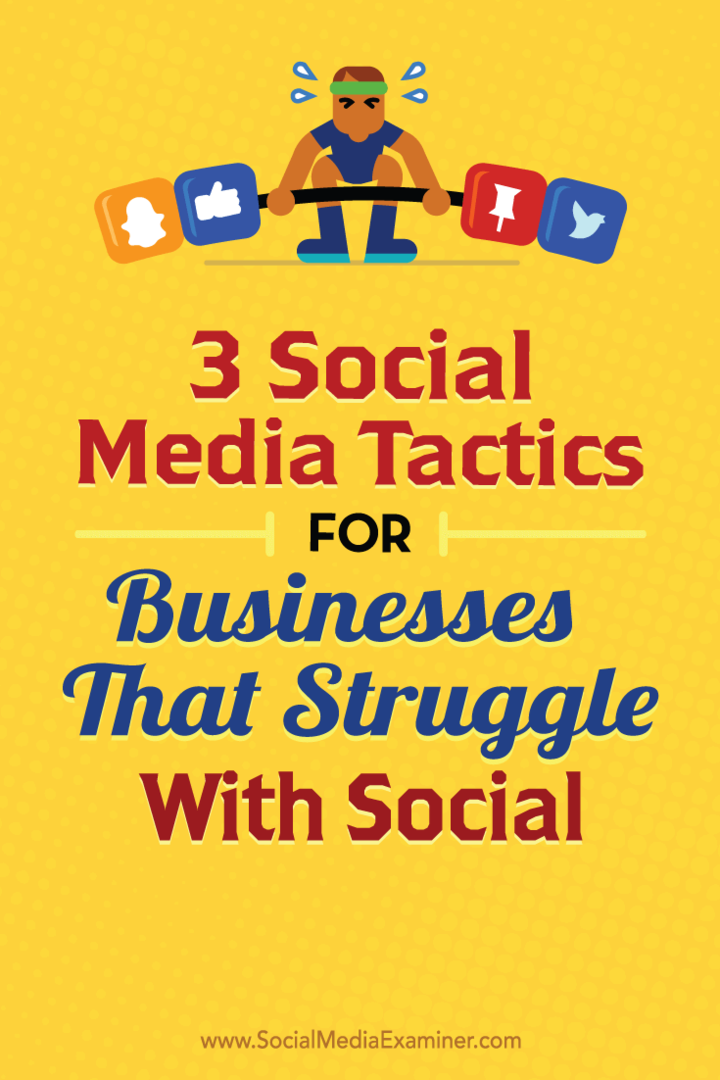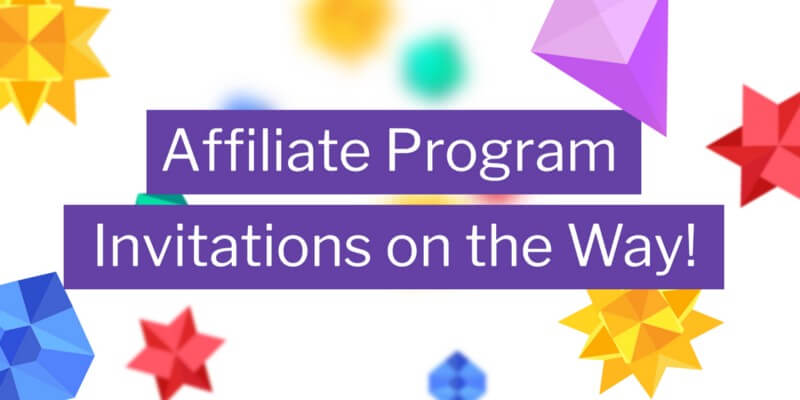Så här aktiverar du dialogrutan för raderingsbekräftelse i Windows 11
Microsoft Windows 11 Hjälte / / November 17, 2021

Senast uppdaterad den

Genom att aktivera dialogrutan för borttagningsbekräftelse i Windows 11 kan du undvika att radera filer av misstag. Här är hur.
Windows 11, som standard, visar inte ett raderingsbekräftelsemeddelande när du tar bort en fil. Istället skickas filen eller mappen direkt till papperskorgen.
Även om detta kan verka som ett snabbare sätt att ta bort dina filer, är det inte perfekt. Det kan sluta med att du flyttar något till papperskorgen av misstag. Lyckligtvis innehåller Windows 11 en funktion som du kan ställa in som gör att en dialogruta för raderingsbekräftelse visas.
Att aktivera det kommer att lägga till ytterligare ett steg i raderingsprocessen, vilket hjälper dig att undvika oavsiktlig radering av filer. Så här får du Windows 11 att visa ett bekräftelsemeddelande när du tar bort en fil eller mapp.
Hur man aktiverar ett meddelande om raderingsbekräftelse i Windows 11
För att aktivera dialogrutan för borttagningsbekräftelse i Windows 11, högerklicka på Papperskorgen på skrivbordet och välj Egenskaper från menyn.
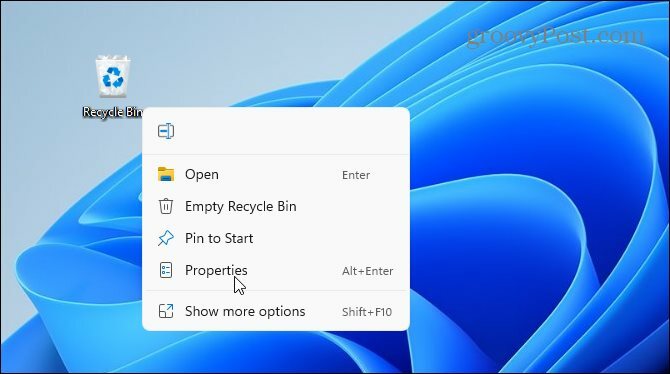
Tryck på "Visa dialogrutan för bekräftelse av radering" kryssrutan under fliken Allmänt för att aktivera det. Du kan också begränsa diskutrymmet som används av papperskorgen här, om du vill.
Klicka sedan Tillämpa och OK för att spara ditt val.
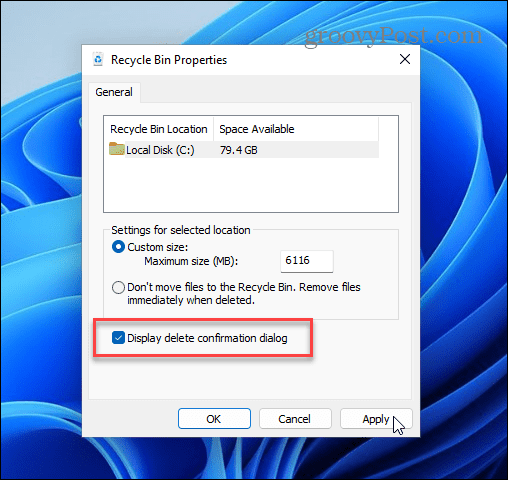
Du kan snabbt testa om dialogrutan är aktiv eller inte genom att försöka ta bort en fil. För att göra detta högerklickar du på en fil du vill ta bort och klickar på radera (papperskorgen) ikonen från menyn för att testa det.
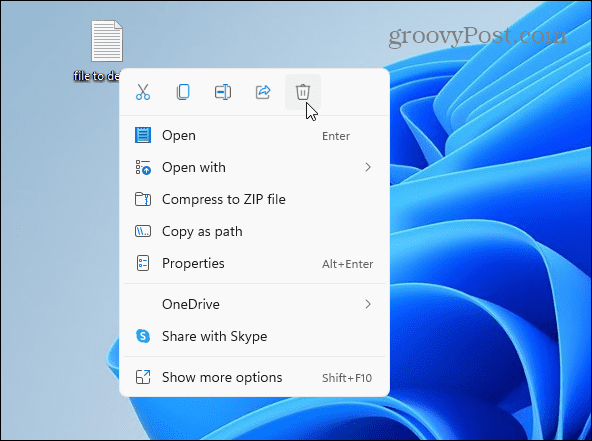
Du borde se en "Ta bort bekräftelse” dialogrutan vid denna punkt. Detta ger dig en chans att ändra dig, eller verifiera och bekräfta att du vill flytta något till papperskorgen. Klick Ja att radera eller Nej om du ändrar dig.
Kom ihåg att detta inte tar bort filen permanent - det flyttade den bara till papperskorgen för lagring innan du raderar den.
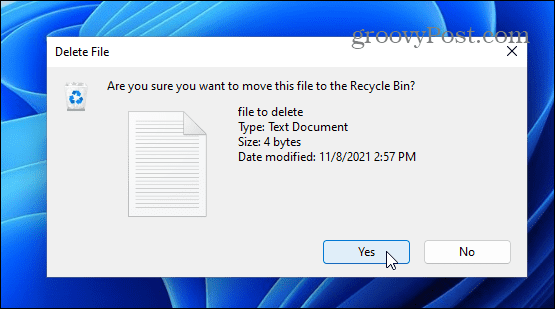
Så här inaktiverar du dialogrutan för raderingsbekräftelse
Om du vill stänga av bekräftelsedialogrutan när som helst måste du upprepa dina steg.
Högerklicka på Papperskorgen och välj Egenskaper. Avmarkera "Visa dialogrutan för bekräftelse av radering” kryssrutan och klicka OK för att spara ditt val.
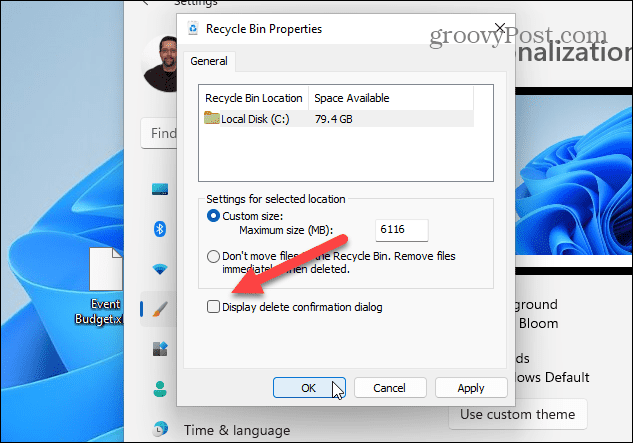
Hur man lägger till papperskorgen på skrivbordet
Notera: Om du inte ser papperskorgen på skrivbordet kan du lägga till den. Faktum är att du kan lägga till andra saknade systemikoner på skrivbordet.
Högerklicka först på skrivbordet och klicka Personalisering.
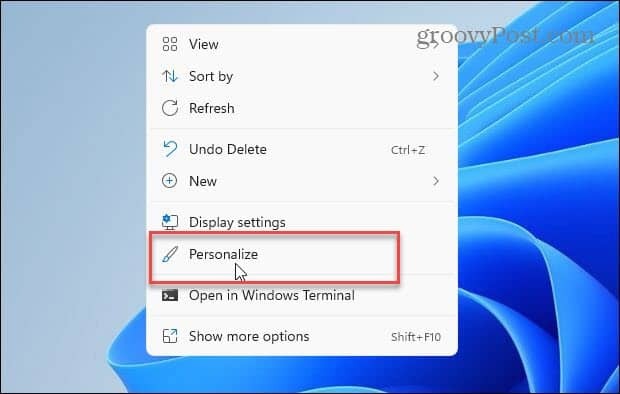
I inställningar, scrolla ner till vänster och klicka teman.
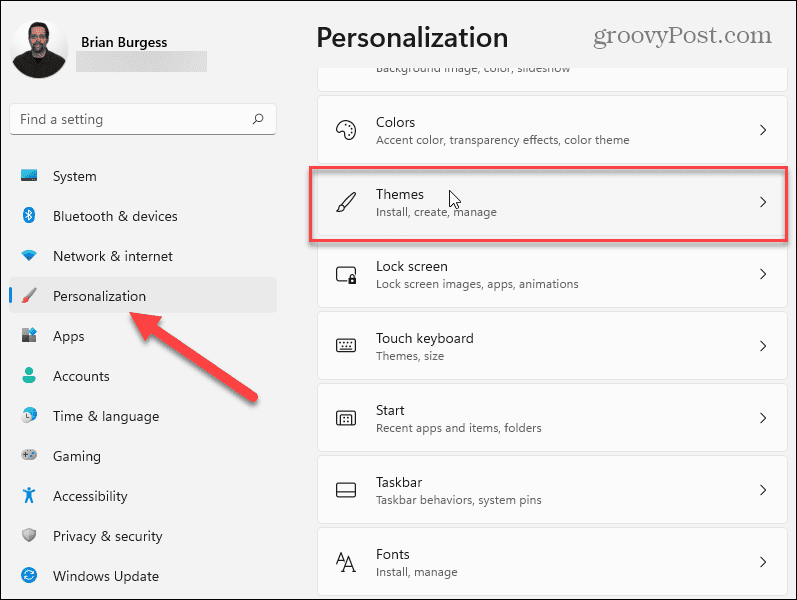
I den teman menyn, klicka på Skrivbordsikoninställningar under "Relaterade inställningar" sektion.
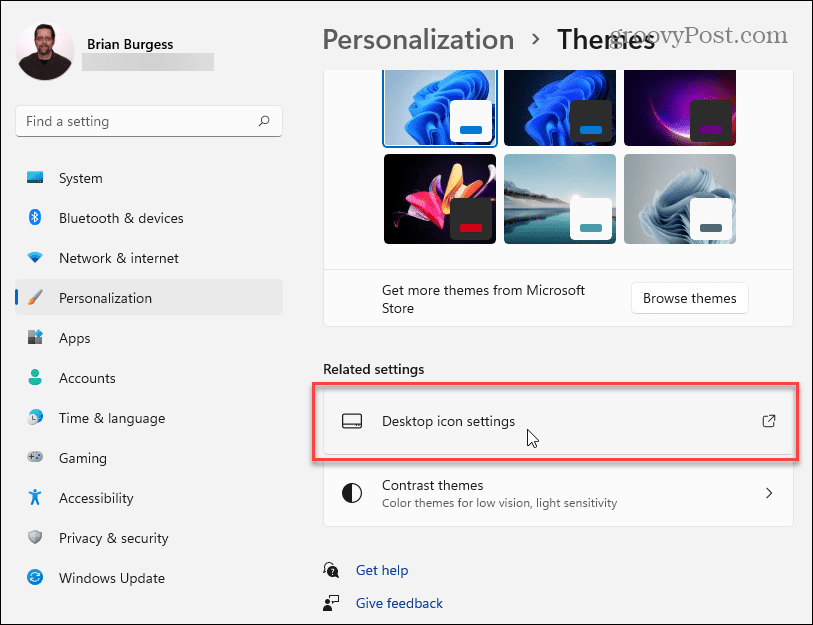
Kontrollera papperskorgen och alla andra systemikoner som du vill lägga till i Skrivbordsikoninställningar fönster — även den klassiska Kontrollpanel om du vill. Klicka på när du är klar OK.
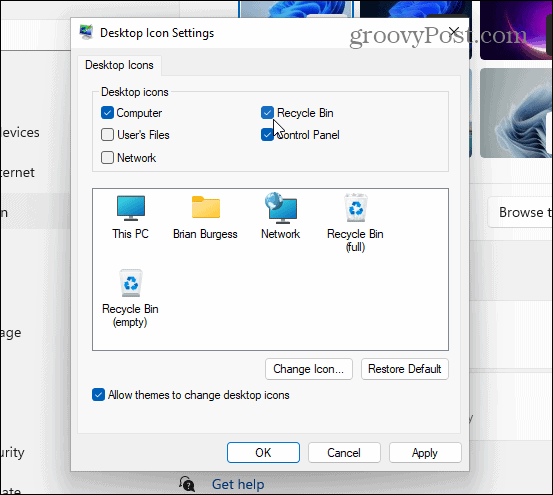
Återställ filer från papperskorgen
Om du oavsiktligt skickar filer till papperskorgen kan du återställa dem (förutsatt att du inte tömt dem först). Öppna papperskorgen via ditt skrivbord, hitta och högerklicka sedan på filen/filerna du behöver återställa. Klicka på i snabbmenyn Återställ.
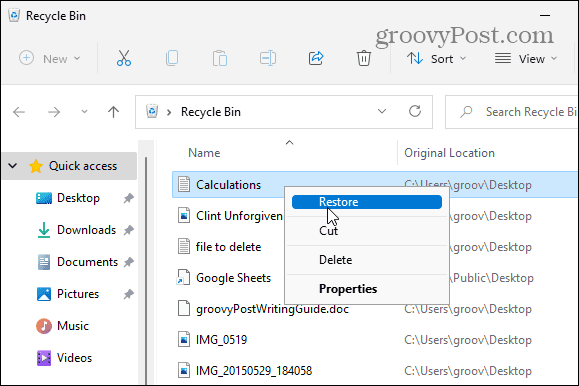
Om du bara har ett fåtal objekt att återställa, klicka för att markera filerna.
Klicka sedan på Fler alternativ (tre punkter) i det övre högra hörnet och välj Återställ de valda objekten. Dina filer bör dyka upp igen på sin ursprungliga plats.
Härifrån kan du också återställa allt i papperskorgen eller tömma det. Tryck Återställ alla objekt att göra detta.
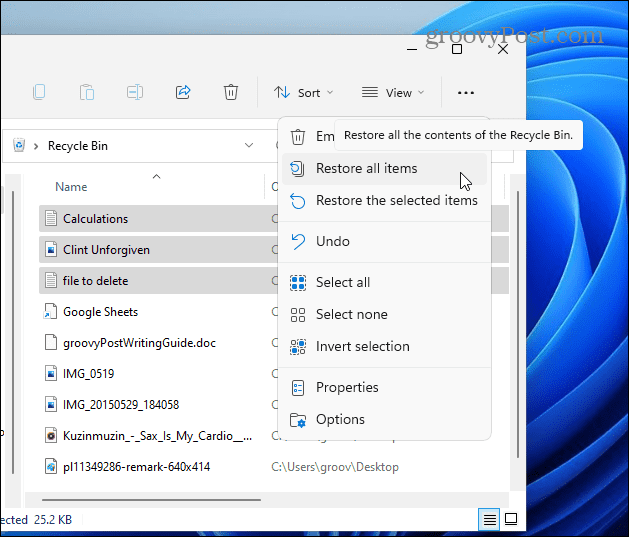
Aktivera raderingsbekräftelser i Windows 11
Om du aktiverar dialogrutan för borttagningsbekräftelse i Windows 11 kommer du att stoppa dig från att ta bort filer av misstag. Om du gillar det snabbare arbetsflödet som att undvika det extra dialogmeddelandet ger, kan du dock alltid ändra tillbaka det.
Om du skickar filer till papperskorgen av misstag, få inte panik – gå bara in igen och återställ filerna manuellt. Det är, naturligtvis, om du inte har ställt in din Papperskorgen töms automatiskt i Windows 11. Om utrymme är ett problem, kanske du vill konfigurera Storage Sense på Windows 11. Detta hjälper dig att spara lagringsutrymme genom att radera filer du inte använder automatiskt.
Om du inte har flyttat till Windows 11 än, kanske du vill läsa om att begränsa diskutrymme som används av Papperskorgen på Windows 10.
Så här hittar du din Windows 11-produktnyckel
Om du behöver överföra din Windows 11-produktnyckel eller bara behöver den för att göra en ren installation av operativsystemet,...
Så här rensar du Google Chromes cache, cookies och webbhistorik
Chrome gör ett utmärkt jobb med att lagra din webbhistorik, cache och cookies för att optimera webbläsarens prestanda online. Hennes hur man...
Prismatchning i butik: Hur du får onlinepriser när du handlar i butiken
Att köpa i butik betyder inte att du måste betala högre priser. Tack vare prismatchningsgarantier kan du få onlinerabatter när du handlar i...
Hur man skänker en Disney Plus-prenumeration med ett digitalt presentkort
Om du har njutit av Disney Plus och vill dela det med andra, så här köper du en Disney+ presentprenumeration för...