Hur man installerar Windows Subsystem för Linux i Windows 11
Linux Microsoft Windows 11 Hjälte / / November 17, 2021

Senast uppdaterad den

Windows Subsystem for Linux (WSL) låter dig köra Linux-appar och -tjänster i en lätt virtuell miljö på Windows 11. Så här använder du det.
Windows Subsystem for Linux (WSL) låter dig köra Linux-programvara på en Windows 11-dator. Med WSL aktiverat kan Windows köra en distribution av Linux samtidigt.
Microsoft låter dig aktivera WSL på alla större versioner av Windows 11, vilket innebär att du inte behöver uppgradera från Windows 11 Home till Pro att använda den. Windows 11 använder WSL 2.0, en uppgraderad version av WSL utformad för att köra en fullständig Linux-kärna i en Hyper-V miljö.
När du har kört WSL har du tillgång till Linux-skalet från den nya Windows-terminalen. Därifrån kan du använda kommandon för att installera och köra Linux-appar tillsammans med Windows-programvara. Windows 11 inkluderar stöd för Linux-appar som körs med GPU-åtkomst, vilket gör det till ett mångsidigt verktyg för olika typer av användare.
Så här kör du Windows Subsystem för Linux på din Windows 11-dator.
Hur man installerar Windows Subsystem för Linux på Windows 11
Det snabbaste sättet att installera WSL på Windows 11 är via Kommandotolken eller PowerShell. Du kan använda båda verktygen för att göra detta – välj den miljö du är mest bekväm i.
För att göra detta, öppna Start-menyn (eller tryck på Windows-tangenten) och skriv cmd för att söka efter kommandotolken eller powershell för att öppna ett nytt PowerShell-fönster. Håll muspekaren över Bästa matchningen resultat och välj sedan Kör som administratör till höger.
Om UAC-prompt visas, se till att tillåta din valda app att köras.
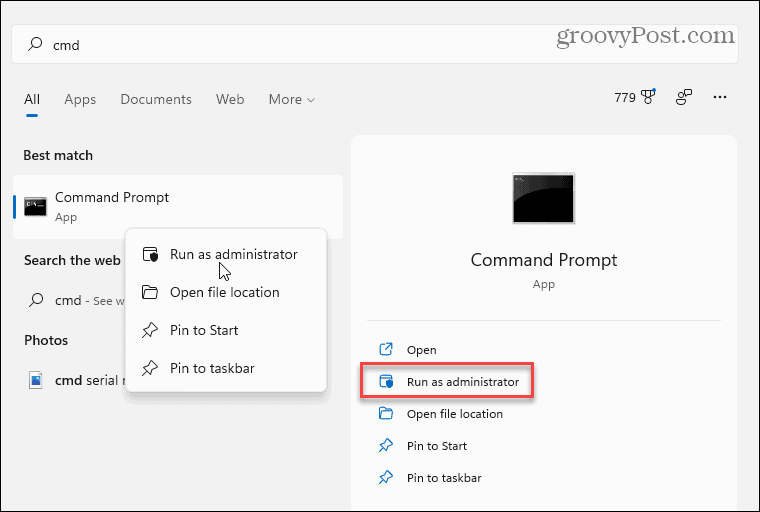
I ditt PowerShell- eller kommandotolkfönster på administratörsnivå kan du installera och aktivera WSL med ett enda kommando. För att göra detta, skriv följande kommando och tryck på Enter:
wsl --installera
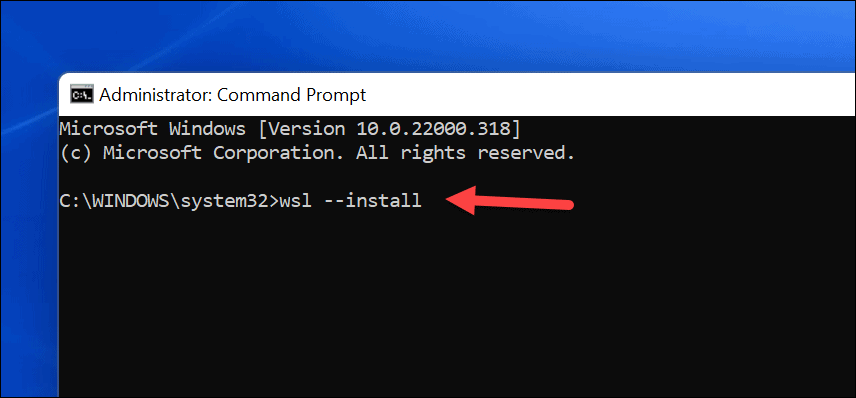
Du måste vänta medan Windows 11 aktiverar WSL, aktiverar GUI-appstöd och installerar standard Linux-distributionen (Ubuntu) på din PC. Du kan övervaka installationens framsteg i fönstret.
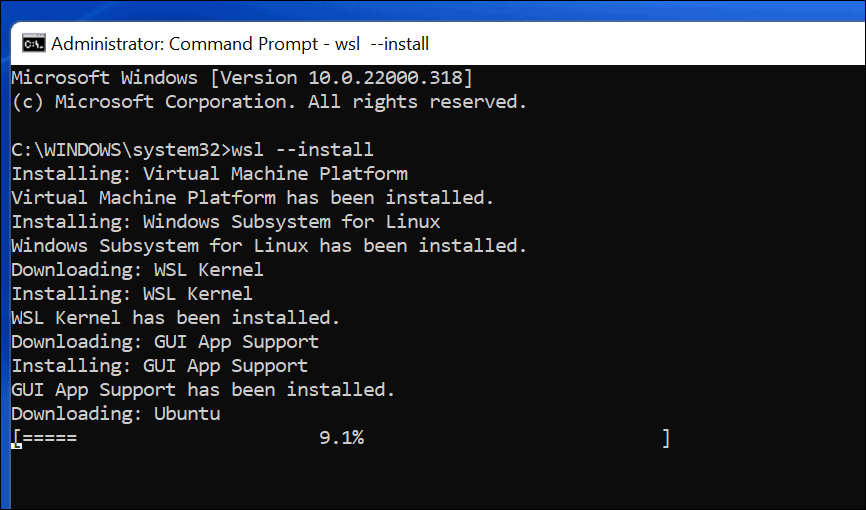
När det är klart ser du ett meddelande som uppmanar dig att göra det starta om din Windows 11-dator för att slutföra installationen.
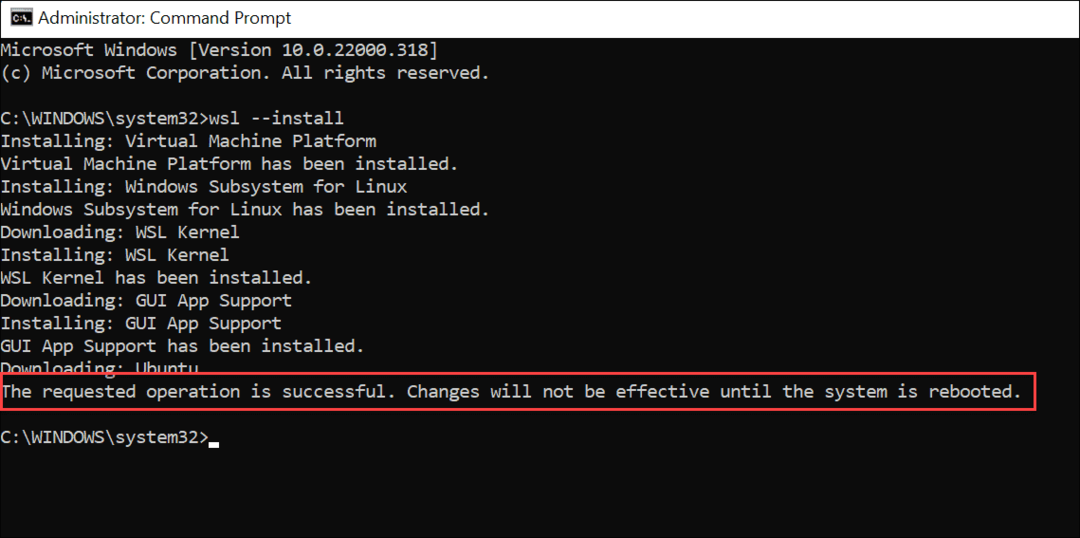
När din dator har startat om, logga in på Windows, och du bör upptäcka att du kan använda ditt Linux-system.
För att starta WSL, öppna Start-menyn - du bör upptäcka Ubuntu under "Nyligen installerad" sektion. Du hittar den även manuellt under dess första bokstav i applistan.
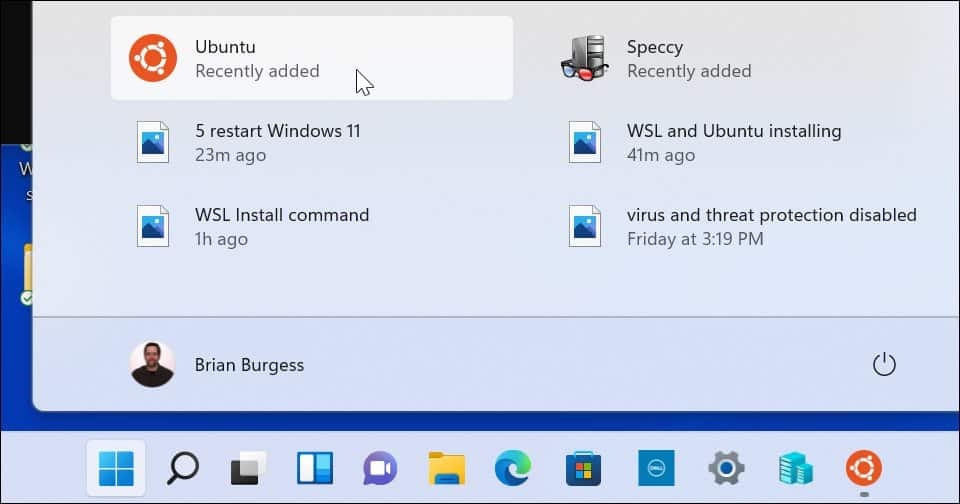
Hur man installerar alternativa Linux WSL-distributioner
Det är också värt att notera att du inte behöver använda Ubuntu med WSL – du kan installera andra versioner av Linux. För att hitta tillgängliga distributioner av Linux på din PC, skriv in följande i ditt kommandotolk-, PowerShell- eller Windows Terminal-fönster:
wsl -l -o
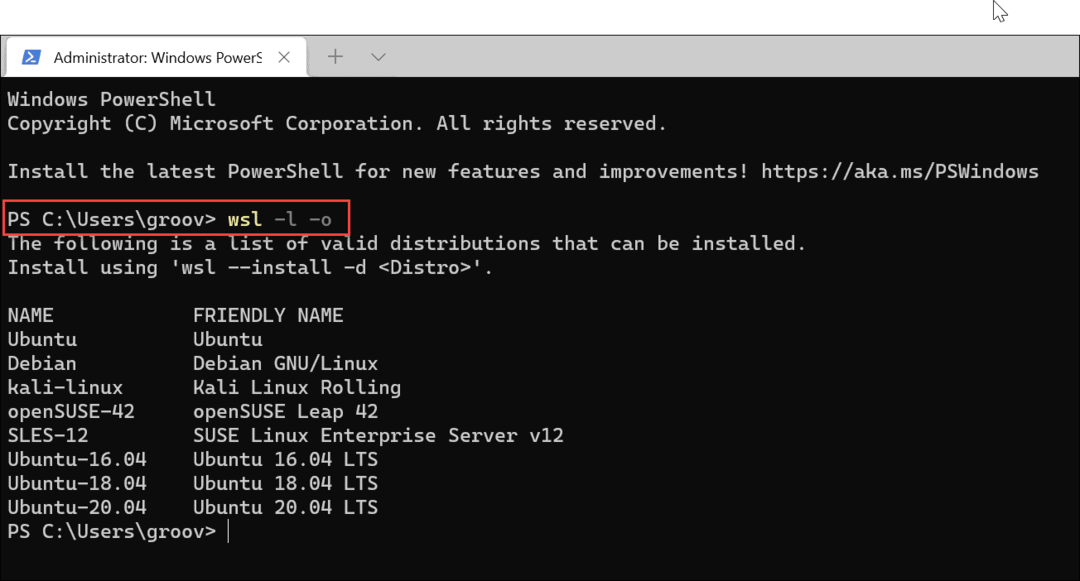
Skriv sedan följande, ersätt distro med namnet på Linux-distributionen du vill installera:
wsl --install -d distro
Om du till exempel vill installera openSUSE, skriver du följande:
wsl --install -d openSUSE
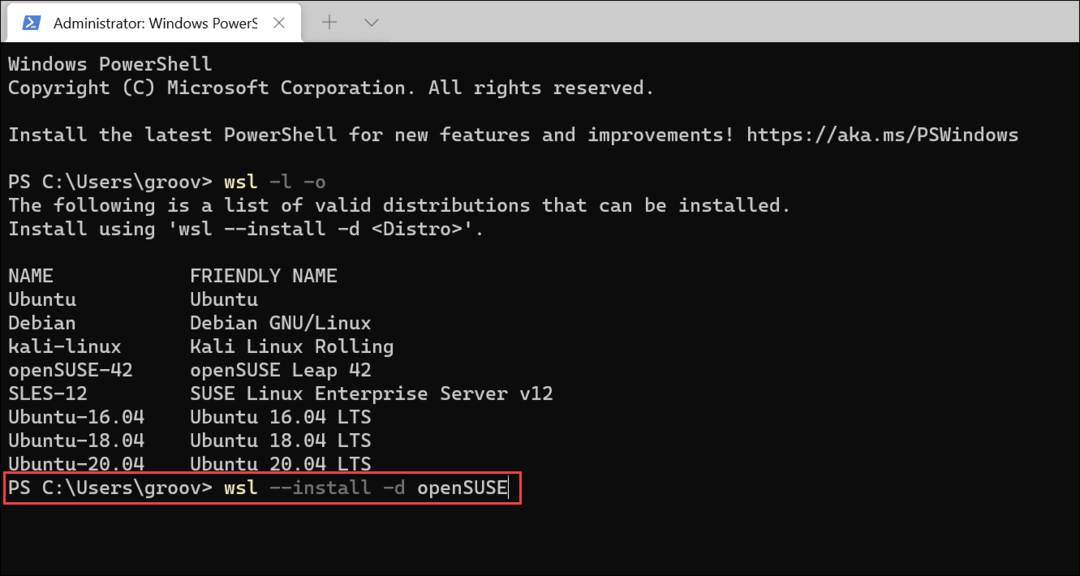
Som med Ubuntu, ge tid för wsl kommando för att installera din föredragna distribution.
Hur man installerar Linux-distributioner från Microsoft Store
Om du inte är bekväm med att använda ett kommandoradsverktyg kan du installera Linux via Microsoft Store. Att installera Linux från Store är som att installera vilken annan Store-app som helst. Först vill du verifiera att WSL är aktiverat.
För att göra detta, tryck på Start (eller tryck på Windows-tangenten) och skriv optionalfeatures.exe. Välj Bästa matchningen resultat i toppen.
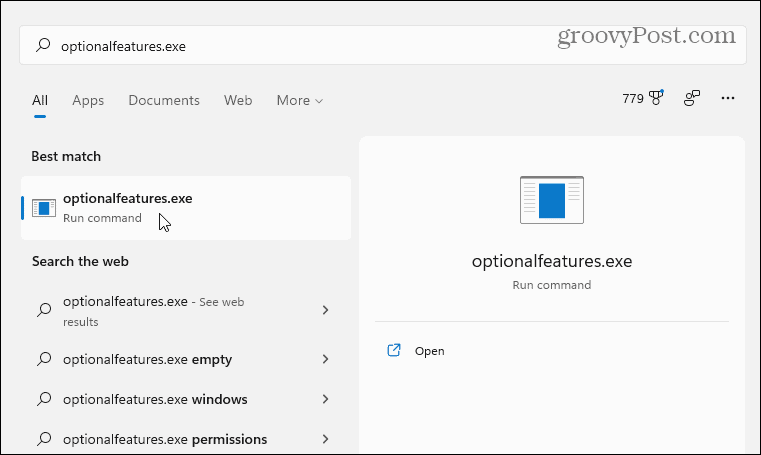
I "Windows-funktioner” rutan, välj Windows undersystem för Linux kryssrutan och klicka OK.
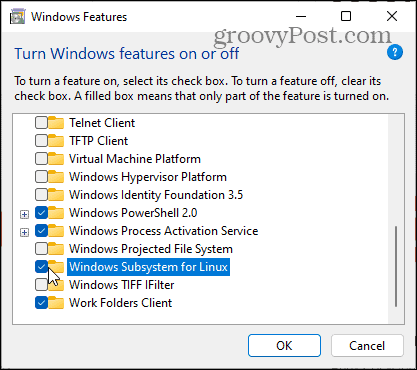
Låt ändringarna slutföras en stund och starta sedan om datorn.
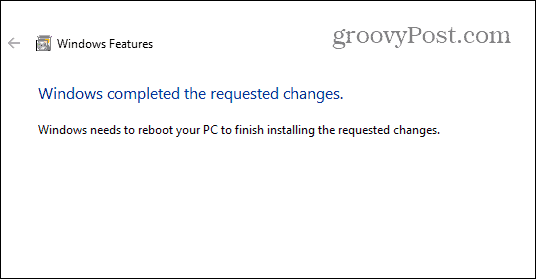
När du har startat om din dator, öppna Microsoft Store-appen från aktivitetsfältet eller Start-menyn och sök efter "Linux.”
Du bör se flera distributioner tillgängliga för dig, inklusive Kali Linux, Debian, Ubuntu, etc. Välj den Linux-distribution du vill använda och klicka sedan Skaffa sig för att börja installera den.
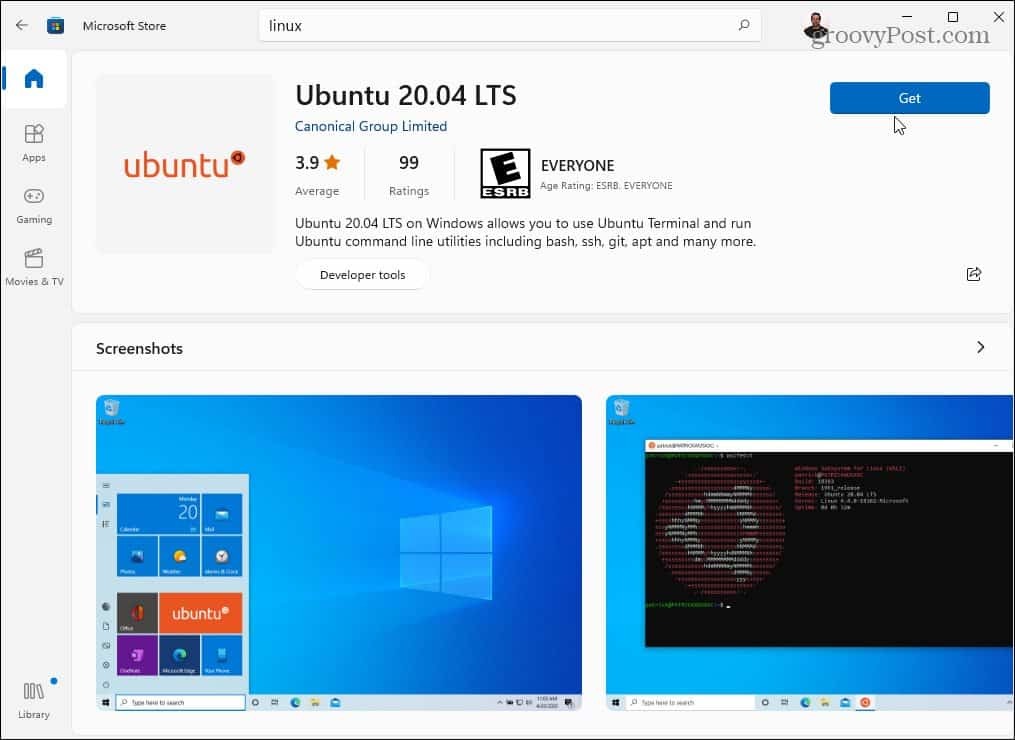
Microsoft Store kommer att ladda ner och installera din Linux-distribution vid denna tidpunkt - det tar lite tid att slutföra detta. Som med kommandotolksmetoden ovan hittar du den i Start-menyn efter att installationen är klar.
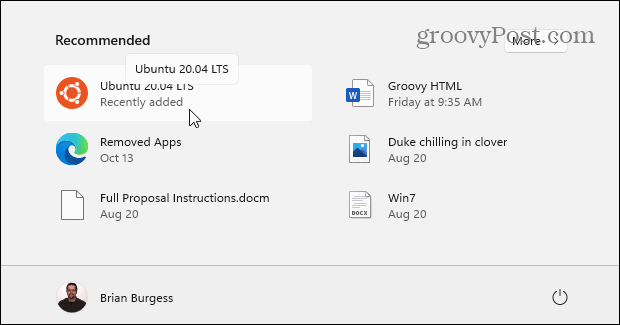
Hur man kommer åt Linux-skalet på Windows 11
Windows 11 innehåller en ny terminalapp (kallad Windows Terminal) som låter dig växla mellan PowerShell, Kommandotolken och andra typer av administrativa fönster. Om du installerar och aktiverar Windows Subsystem för Linux på Windows 11 kan du använda den nya Windows-terminalen för att styra ditt Linux-skal.
För att göra detta, högerklicka på Start-menyn och välj Windows Terminal (admin). Välj sedan + (plus) ikon i flikfältet högst upp och välj sedan din Linux-distribution (t.ex. Ubuntu) från listan.
Om du inte ser det, starta Ubuntu från Start-menyn först och öppna sedan terminalen - den kommer då att visas i rullgardinsmenyn.
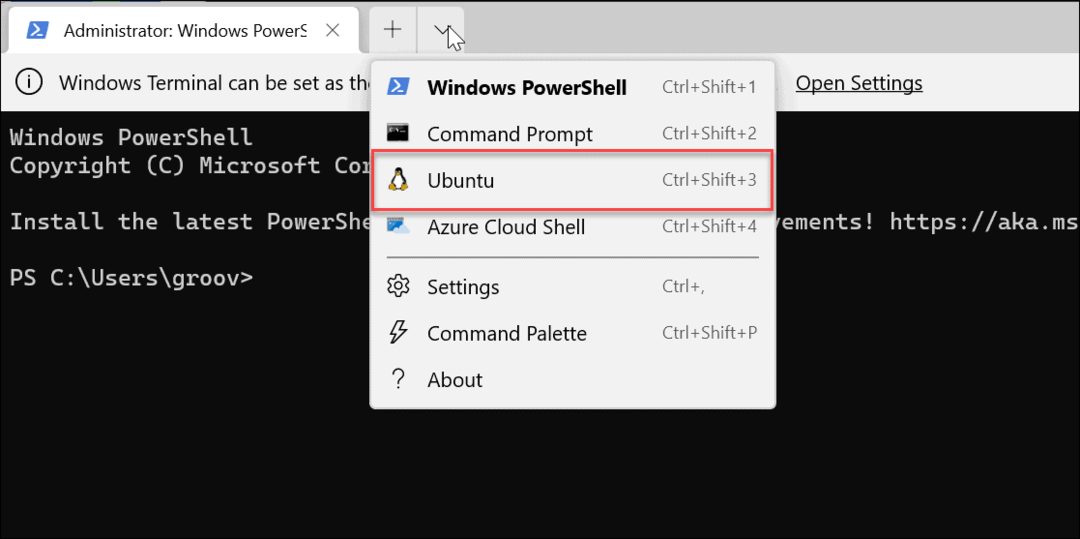
Du har nu tillgång till Linux-skalet, precis som om du skulle använda en Linux-dator. Du kan börja lära dig och öva Linux-kommandon för att använda den här, eller så kan du använda den för att ändra dina Ubuntu-inställningar.
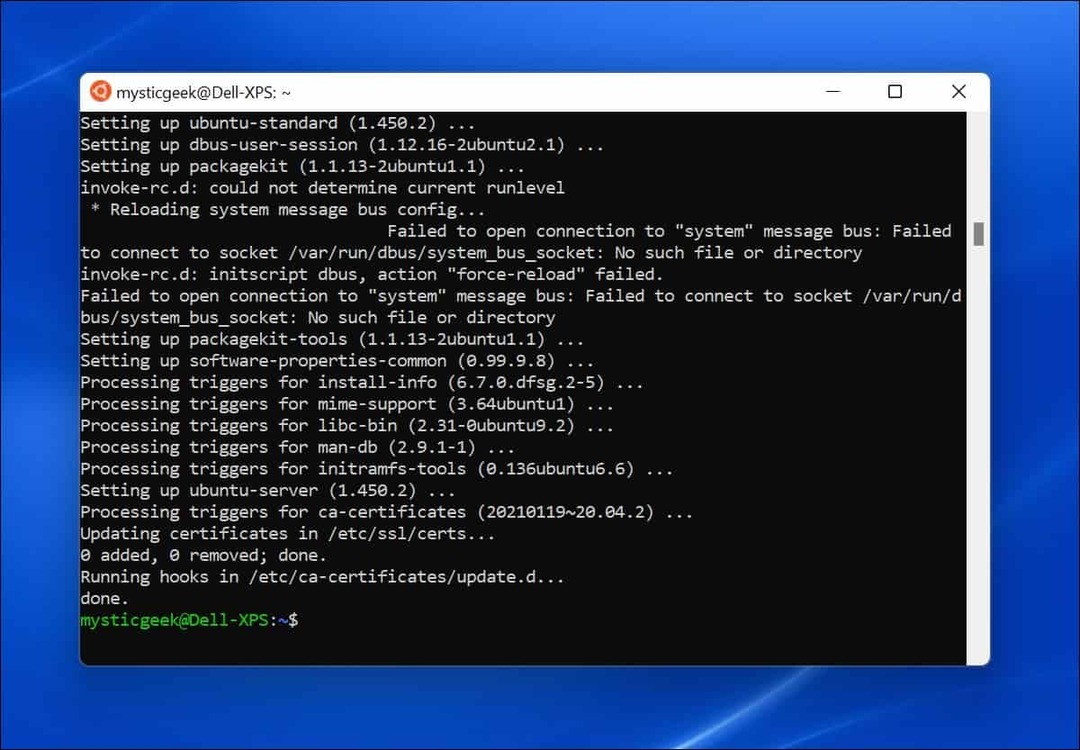
Hur man testar Windows Subsystem för Linux på Windows 11
Om du är osäker på hur du testar om WSL fungerar kan du använda Windows Terminal för att göra det.
Öppna först en ny terminal genom att högerklicka på Start-menyn och välja Windows Terminal (admin). I terminalfönstret trycker du på + (plus), välj sedan Ubuntu. Alternativt kan du starta Ubuntu från Start-menyn.
När du är redo att använda WSL kan du använda ett Linux-spel som heter Tux Racer för att se om WSL fungerar korrekt. Dessa steg fungerar bara om du använder WSL med Ubuntu, Debian eller relaterade distributioner.
För att göra detta, skriv följande kommandon i din Linux WSL-terminal, ett efter ett:
sudo apt uppdatering. sudo apt uppgradering
Du kan också köra dem tillsammans (sudo apt uppdatering && sudo apt uppgradering). När dessa kommandon har letat efter uppdateringar skriver du följande kommando för att installera spelet:
sudo apt installera extremetuxracer
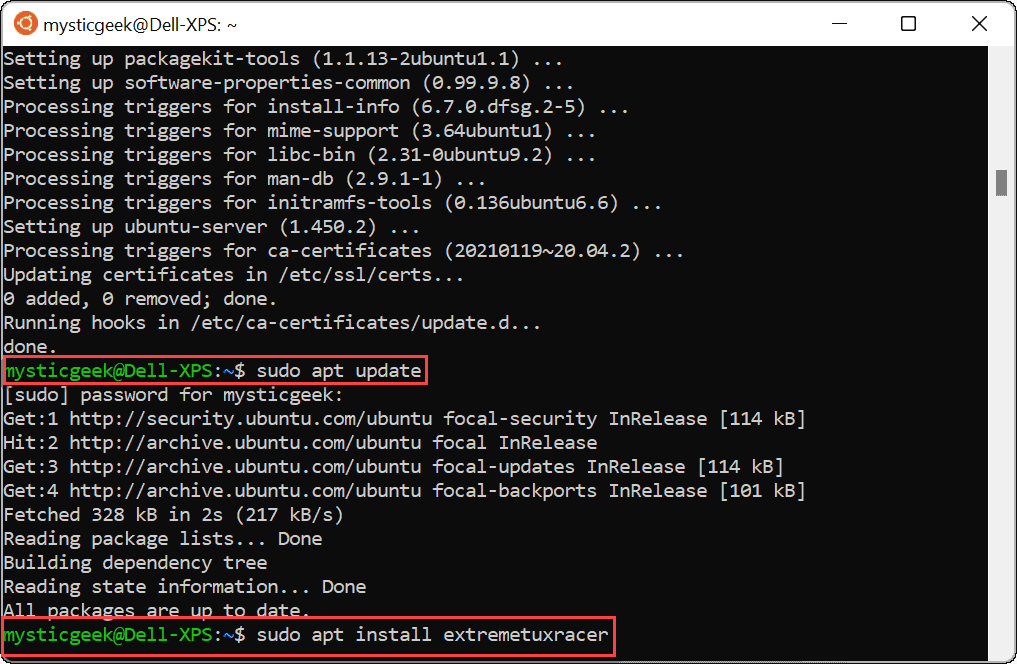
När du tillfrågas om du vill fortsätta skriver du Y och tryck på Enter.
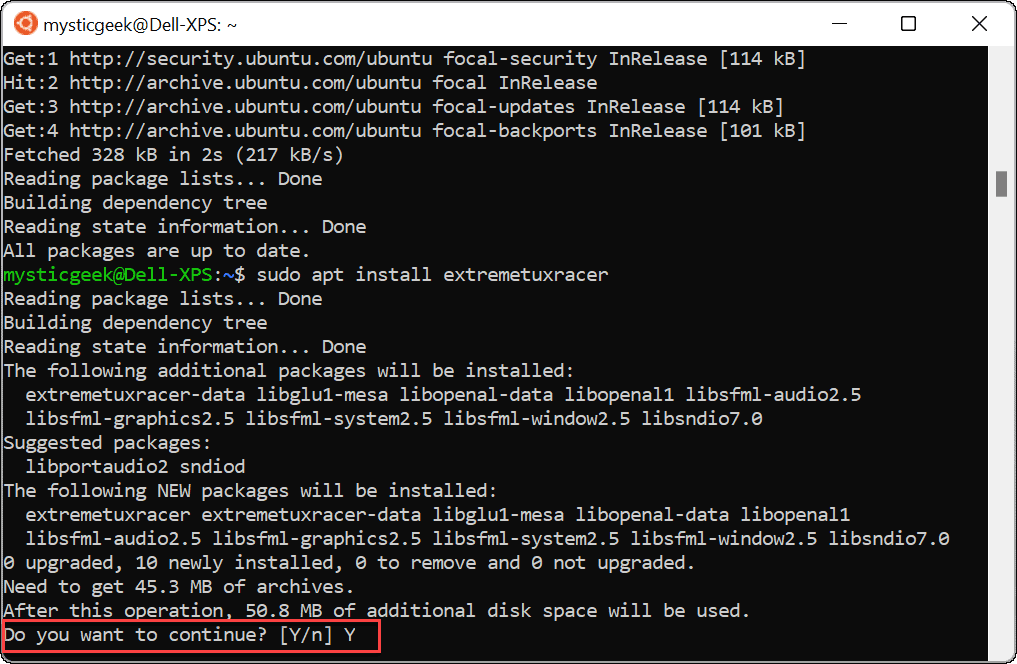
Tux Racer tar några sekunder att installera. När det väl gör det hittar du Linux-appen i Start-menyn - tryck på den för att köra den som vilken annan Windows-app som helst.
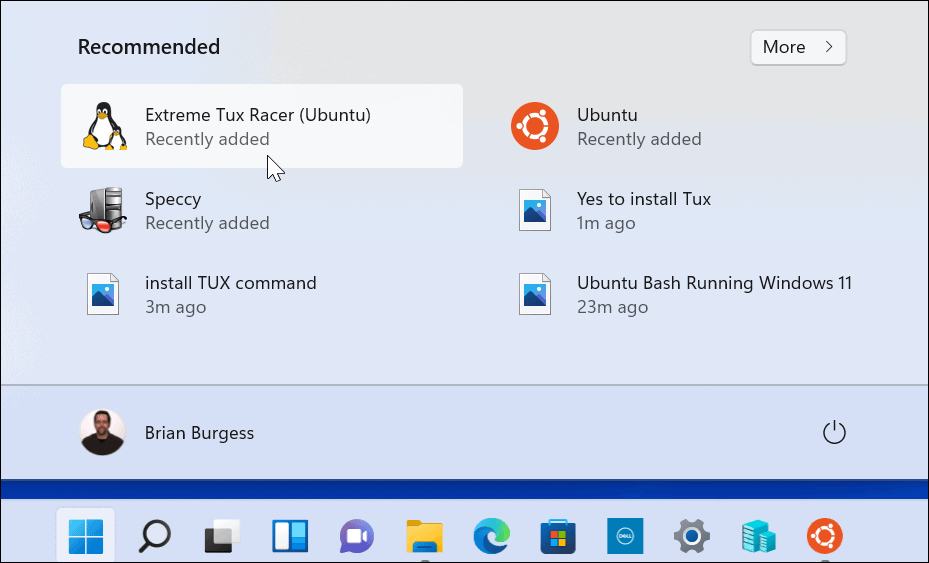
Varsågod! Du kör nu din första Linux-app på Windows 11. Ha så kul!

Använda Windows Subsystem för Linux på Windows 11
Genom att använda Windows Subsystem för Linux på Windows 11 får du fullständig tillgång till Linux-appar och -tjänster utan att behöva installera om eller dubbelstarta ditt system. WSL är det bästa sättet att komma åt Linux-appar på en Windows-dator – om du inte gillar distributionen du använder kan du alltid byta till en annan via Microsoft Store eller den nya Windows Terminal-appen.
Om du är ny på Windows 11, ta en titt på andra valfria funktioner, t.ex aktiverar äldre .NET Frameworks att köra retrospel och appar.



