Hur man ändrar DNS i Windows 11
Microsoft Windows 11 Hjälte / / November 14, 2021

Senast uppdaterad den

Om du vill ha en snabbare och säkrare surfupplevelse kan det hjälpa att använda en alternativ DNS-leverantör. Så här ändrar du DNS i Windows 11.
DNS står för domännamnssystem, och det är en viktig del av det som gör att internet "fungerar". Även kallad "telefonboken för internet", konverterar DNS IP-adresser till ett lättanvänt domännamn.
Istället för att komma ihåg att skriva in en IP-adress som 74.125.131.106 för Google kan du skriva in google.com, till exempel. DNS-funktionalitet tillhandahålls vanligtvis av din internetleverantör, men dessa ISP-försedda servrar kan visa sig vara långsamma och oanvändbara.
Långsam DNS, långsam internetsurfning – att ändra dina DNS-inställningar till en annan tjänst kan ge en snabbare och säkrare surfupplevelse än din internetleverantör kan erbjuda. Om du vill ändra DNS på Windows 11, här är vad du behöver göra.
Gratis DNS-tjänster och inställningar
Här är en titt på tre populära DNS-alternativ som kan ge en snabbare surfupplevelse och bättre säkerhet. Tjänster som
Om du behöver en gratis DNS-leverantör, här är några IPv4-alternativ som du kan prova:
- ÖppnaDNS: 208.67.222.222 och 208.67.220.220
- Cloudflare DNS: 1.1.1.1 och 1.0.0.1
- Google Public DNS: 8.8.8.8 och 8.8.4.4
Beroende på din plats och internetleverantör kan användning av en alternativ DNS resultera i att sidor laddas snabbare. Du kanske vill prova var och en för att hitta vilken som fungerar bäst för dig.
Hur man ändrar DNS i Windows 11
Det finns ett par olika sätt att ändra DNS-inställningar på Windows 11. Du kan göra detta via appen Inställningar eller genom att använda den klassiska inställningsmenyn på Kontrollpanelen.
Ändra DNS via Inställningar
Om du vill ändra DNS-inställningar med appen Inställningar, öppna Start och välj inställningar.
I den inställningar menyn, välj Nätverk & Internet till vänster. Välj sedan din anslutningstyp till höger – antingen Wi-Fi eller Ethernet.
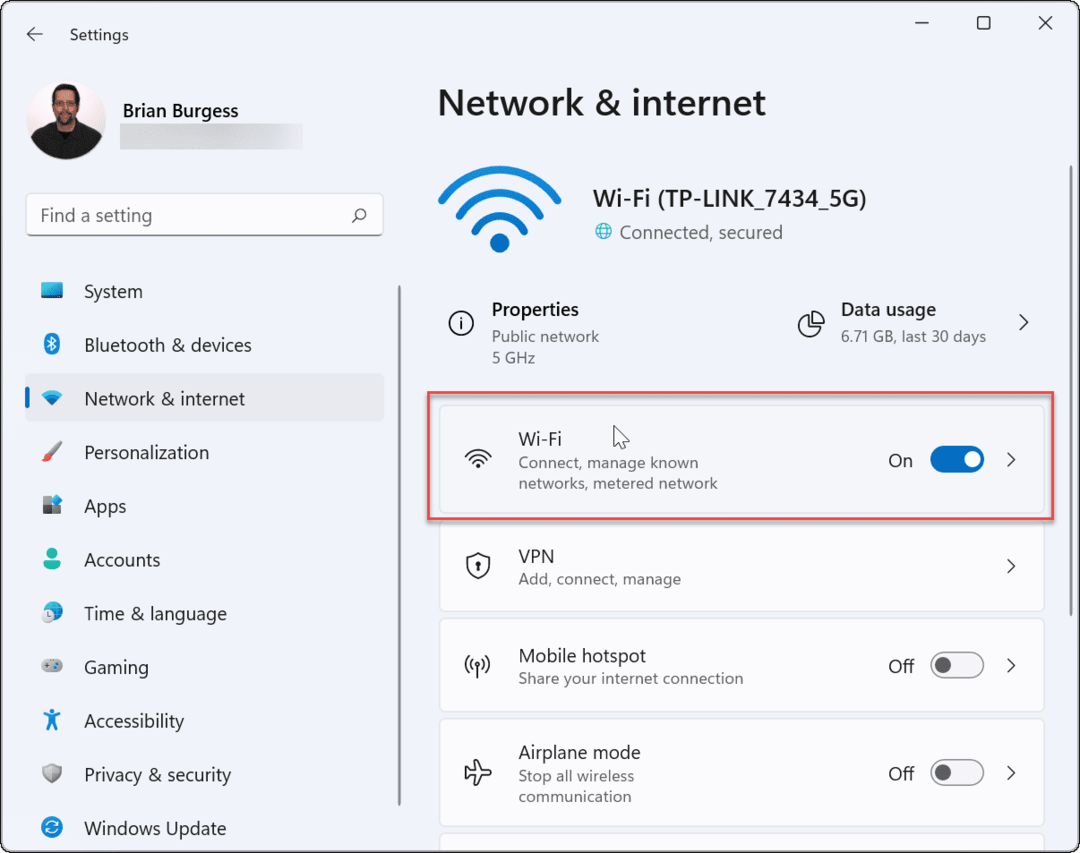
Klicka sedan på egenskapsalternativet för din aktiva nätverksanslutning. Till exempel, för Wi-Fi-anslutningar, kommer ditt trådlösa nätverk att listas med namn här.
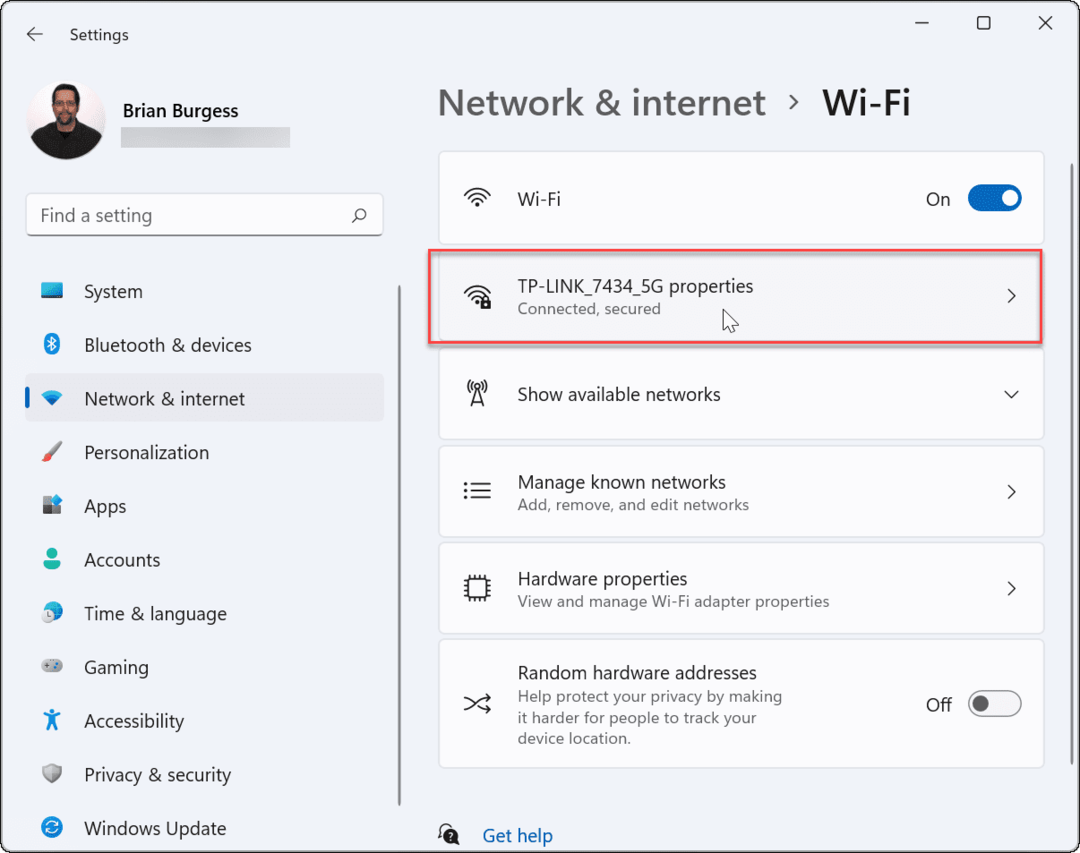
I nästa meny, scrolla ner och hitta DNS-servertilldelning— den ska ställas in på 'Automatisk’ om du inte har ändrat dina DNS-inställningar tidigare.
För att göra ändringar, klicka på Redigera knapp.
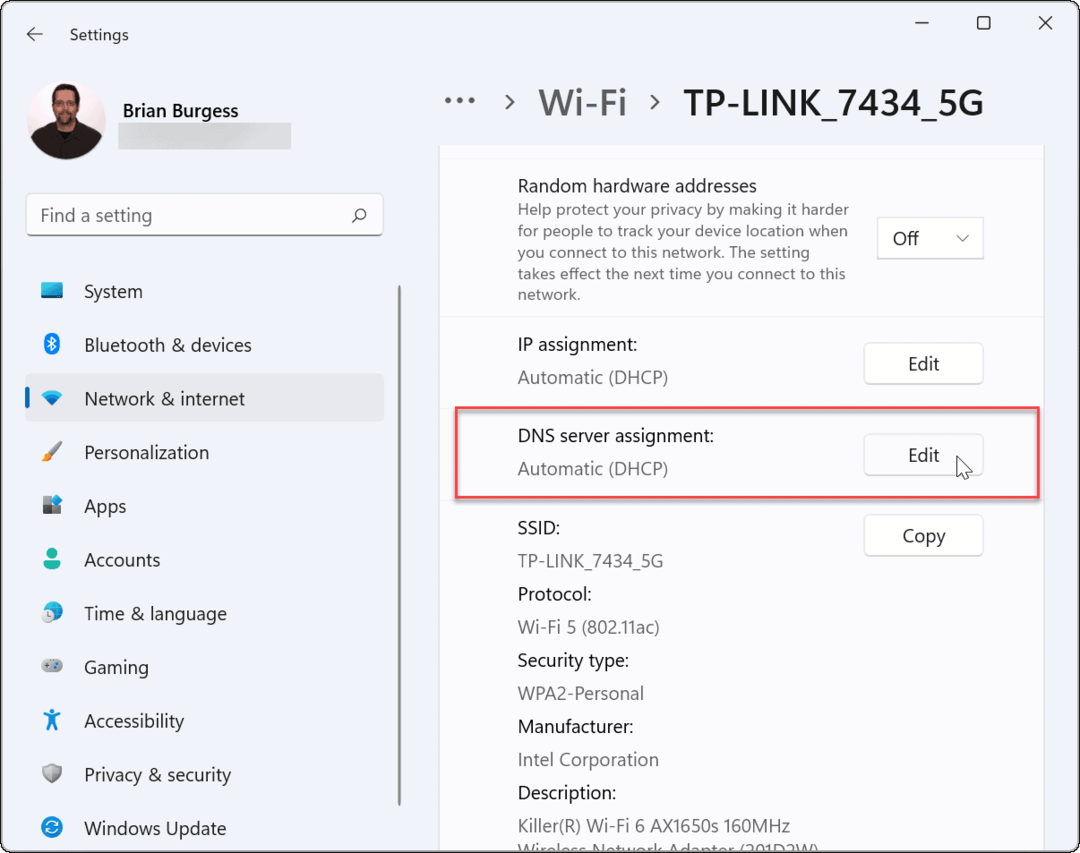
Välj Manuell från rullgardinsmenyn när "Redigera nätverkets DNS-inställningar” dialogrutan kommer upp.
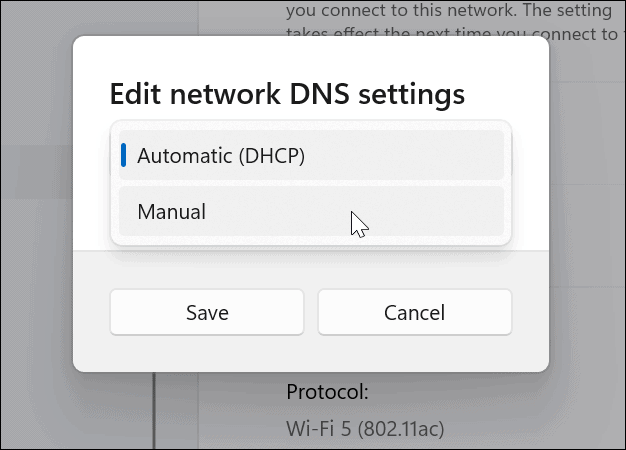
Slå sedan på IPv4 och skriv in den föredragna och alternativa DNS-leverantörens uppgifter. Om du till exempel vill använda Googles offentliga DNS skriver du 8.8.8.8 och 8.8.4.4 här.
Se till att klicka på Spara knappen för att ändringarna ska träda i kraft. I exemplet nedan använder jag Cloudflare DNS, men du kan använda en DNS-leverantör som fungerar bäst för dig.
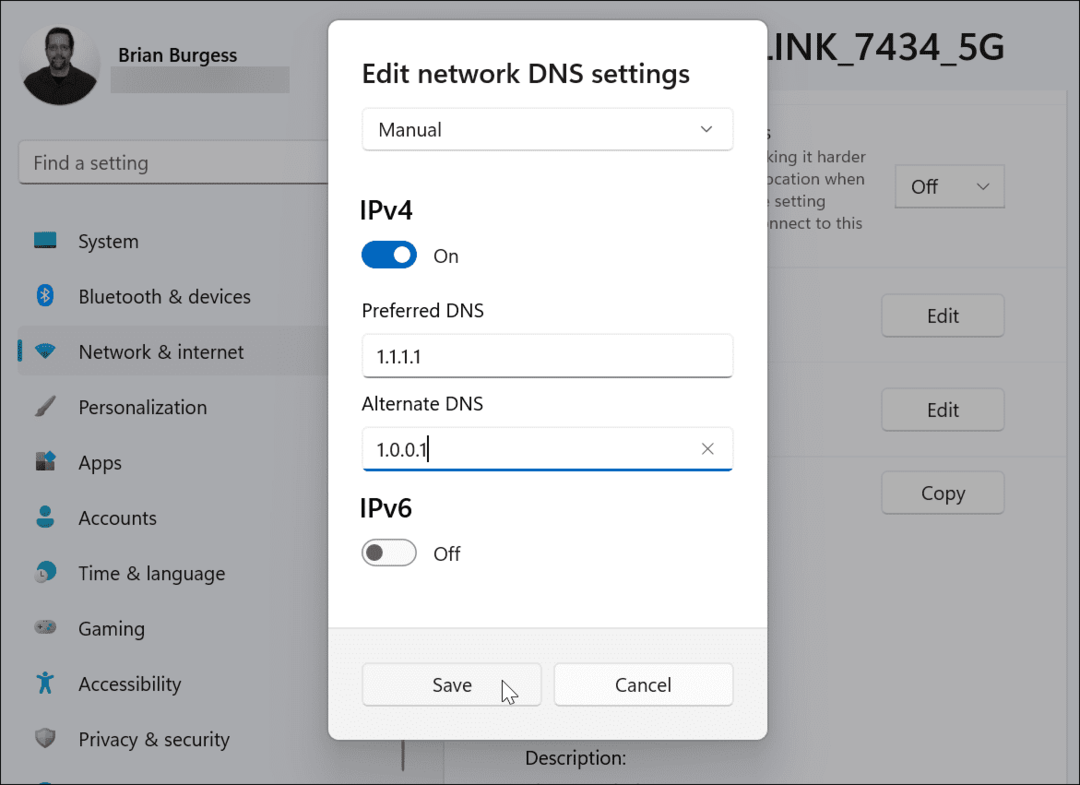
När du har sparat dina inställningar hittar du dem listade i "DNS-servertilldelning" egenskaper.
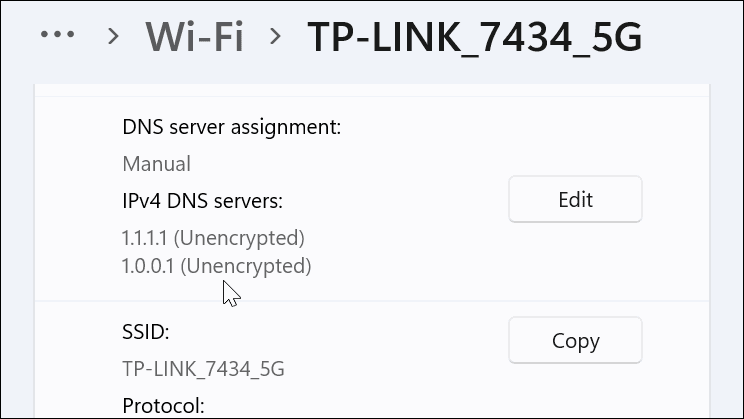
Ändra DNS-inställningar på Windows 11 via Kontrollpanelen
Du kan fortfarande använda äldre kontrollpanel för att ändra DNS-inställningar på Windows 11 om det är bekvämare för dig.
För att göra detta, öppna Kontrollpanelen (via Start—typ kontrollpanel och välj den via Bästa matchningen alternativ) och välj Nätverks- och delningscenter > Ändra adapterinställningar.
Dricks: För att komma dit snabbare, tryck på Windows-tangenten, skriv nätverkskopplingar, Klicka sedan Visa nätverksanslutningar från toppen Bästa matchningen resultat.
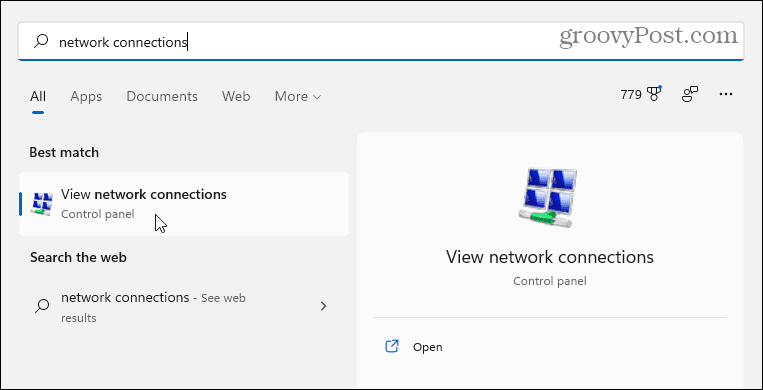
De Nätverksanslutning skärmen öppnas för dina befintliga anslutningar – antingen Wi-Fi eller Ethernet.
Högerklicka på adaptern du vill konfigurera och klicka sedan Egenskaper. Klick Ja om UAC-dialog visar ett meddelande.
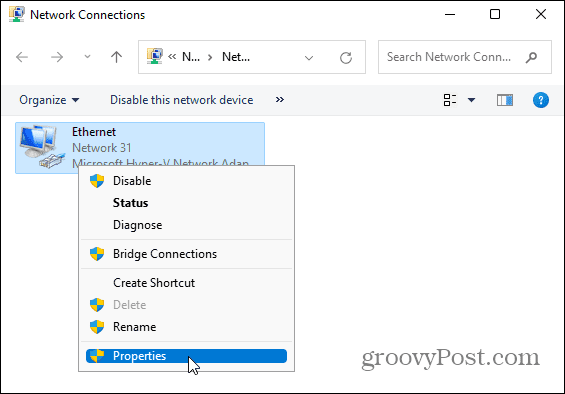
I den nätverkskortegenskaper fönster, markera Internetprotokoll version 4 (TCP/IPv4), klicka sedan på Egenskaper knapp.
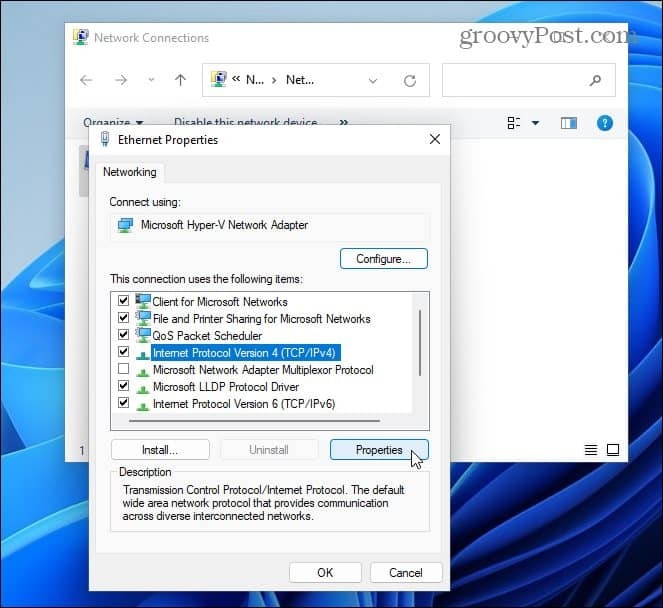
Välj sedan "Använd följande DNS-serveradresser” och skriv in IP-adresserna för den DNS-tjänst du vill använda och klicka sedan OK.
För att verifiera att inställningarna fungerar, markera rutan till Validera inställningar vid utgång. Stäng de återstående fönstren efteråt.
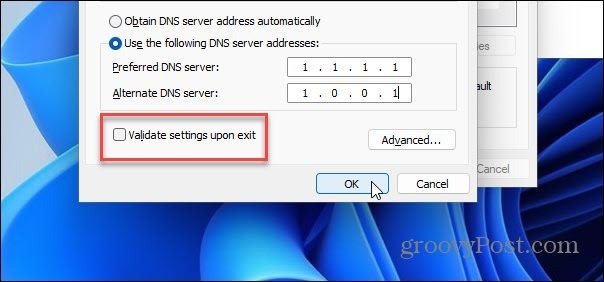
Verifiera DNS-inställningar
En nätverksfelsökare startar om du markerar "Validera inställningar vid utgång”-rutan med kontrollpanelmetoden. Du är bra att gå om den inte identifierar några problem.
Om det hittar ett problem, gå tillbaka och se till att du har angett DNS-inställningarna korrekt.
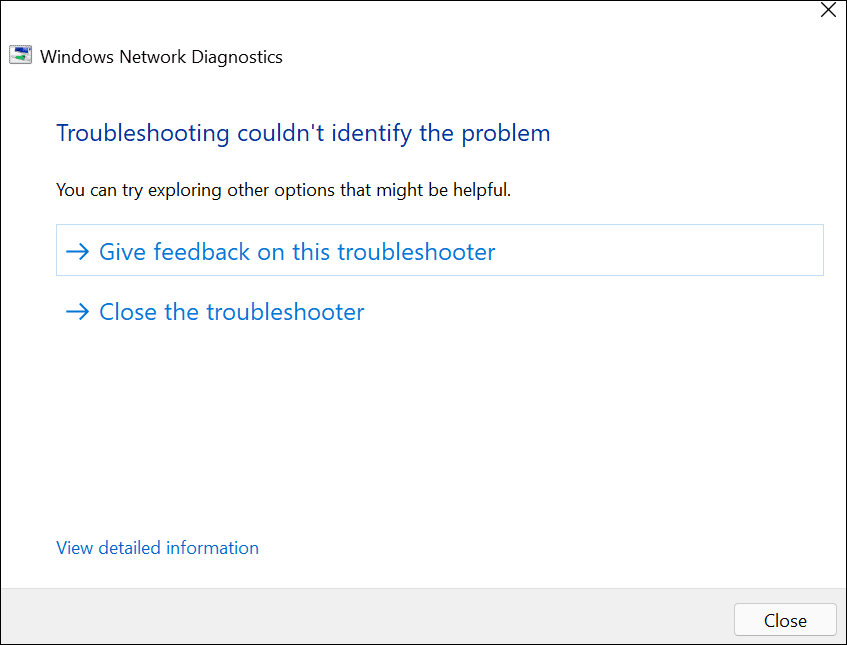
Du kan också kontrollera att dina DNS-inställningar fungerar via Kommandotolken eller PowerShell.
Starta något av verktygen via Start (typ cmd eller ps, välj sedan det första alternativet), skriv sedan ipconfig /all. Rulla ner till dina nätverkskortegenskaper efteråt - du bör se DNS-servrarna som används.
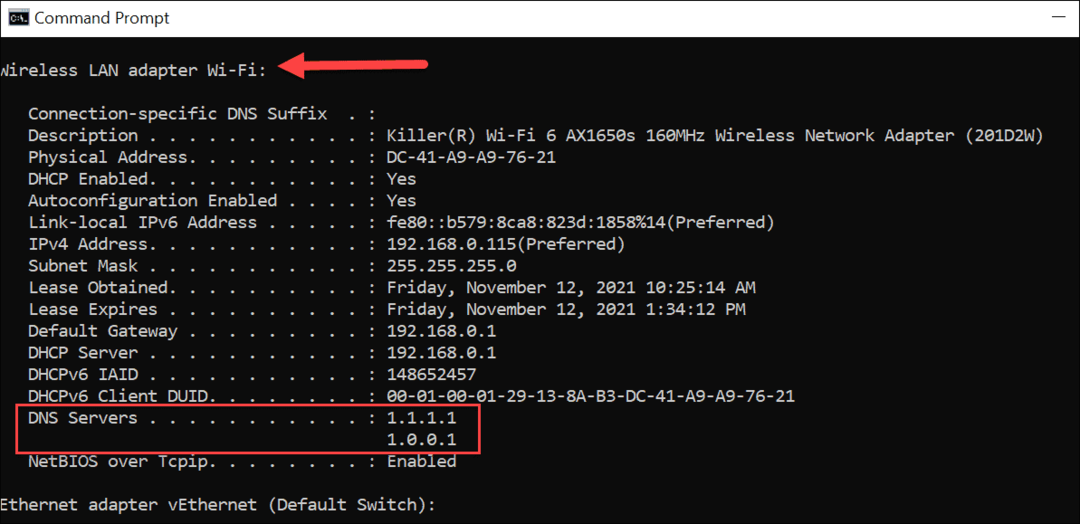
Naturligtvis kan du prova på det gammalmodiga sättet också. Öppna din webbläsare och försök besöka en webbplats som du normalt inte besöker – om den laddas bör din anpassade DNS-server fungera.
Konfigurera DNS-inställningar på Windows 11
Om du märker att sidor laddas för långsamt när du surfar på webben kanske du vill ändra DNS-inställningarna på Windows 11 med hjälp av stegen ovan. Det kan inte bara påskynda din surfupplevelse, utan tjänster som OpenDNS kan tillhandahålla ytterligare funktioner som hjälper dig att hålla dig säker online.
Du kan också tänka på att använda alternativa DNS-inställningar på din Wi-Fi-router. Detta ger samma fördelar för alla enheter som är anslutna till ditt nätverk, och du behöver inte konfigurera varje enhet individuellt.
Det är också värt att nämna att du bör testa olika DNS-tjänster för att hitta den som fungerar bäst. Du kanske upptäcker att DNS som tillhandahålls av din internetleverantör fungerar bra – om den gör det kanske du inte ser några fördelar med att byta server.
Om du inte har uppgraderat till Windows 11 än kan du göra det ändra DNS-inställningar på Windows 10 lika lätt. Visste du att du också kan ställa in en uppmätt anslutning i Windows 11? Det är ett kritiskt steg in begränsa dataanvändningen på Windows 11, särskilt på mobila eller begränsade anslutningar.
Så här rensar du Google Chromes cache, cookies och webbhistorik
Chrome gör ett utmärkt jobb med att lagra din webbhistorik, cache och cookies för att optimera webbläsarens prestanda online. Hennes hur man...


