Hur man gör mer utrymme tillgängligt i Windows 11 aktivitetsfält
Microsoft Windows 11 Hjälte / / November 12, 2021

Senast uppdaterad den
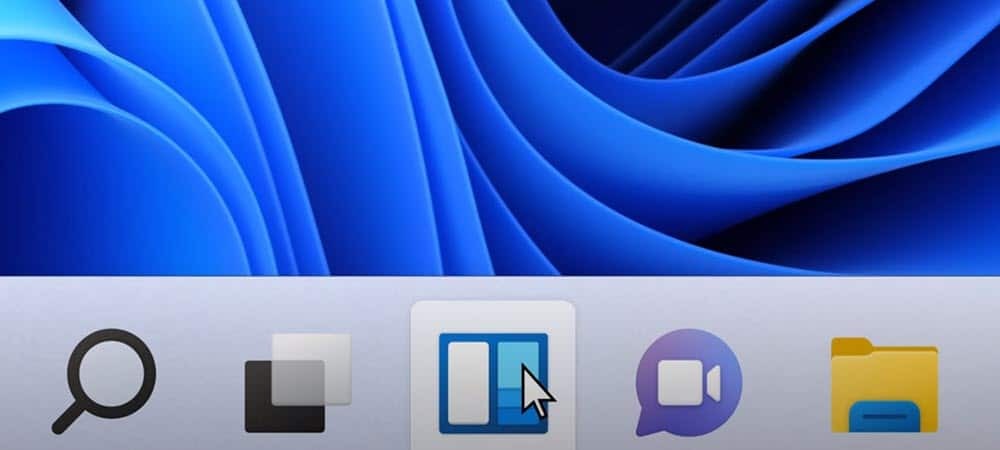
Om aktivitetsfältet i Windows 11 blir lite trångt finns det flera saker du kan göra för att få mer utrymme. Här är några justeringar du kan göra för att göra mer utrymme tillgängligt i Aktivitetsfältet.
Aktivitetsfältet i Windows 11 kan bli trångt med ikoner. Tack och lov är det en enkel process att anpassa den för att ta bort onödiga ikoner, dölja vissa appar eller dölja aktivitetsfältet helt.
Om du vill göra mer utrymme tillgängligt på aktivitetsfältet i Windows 11, här är vad du behöver göra.
Hur man döljer sökikonen och andra inbyggda objekt i aktivitetsfältet
Visst – sökikonen tar inte upp så mycket utrymme i aktivitetsfältet. Det är dock överflödigt, eftersom du redan kan söka med sökverktyget i Start-menyn. Varför lämna den extra ikonen för att ta upp värdefull skärmfastighet?
För att dölja sökikonen och andra inbyggda objekt i aktivitetsfältet, högerklicka på aktivitetsfältet och välj Aktivitetsfältets inställningar.
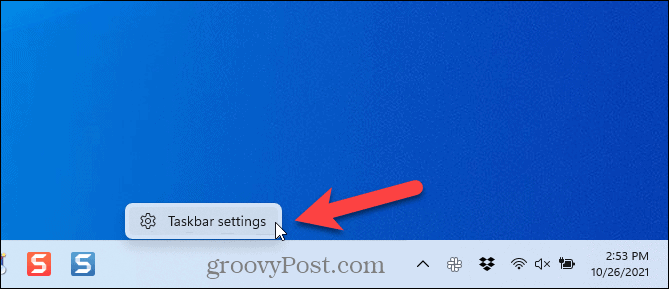
På Anpassning > Aktivitetsfältet
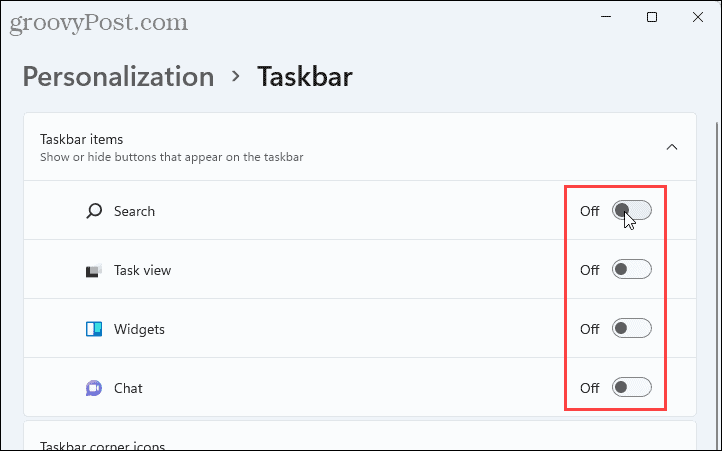
Du kan snabbt komma åt sökrutan på Start-menyn genom att trycka på Windows-tangent + Q.
De Uppgiftsöversikt knappen ger åtkomst till funktionen virtuella skrivbord. Du kan fortfarande komma åt den här funktionen utan knappen i aktivitetsfältet genom att trycka på Windows-tangent + Tab. Du kan också trycka på Windows-tangent + Ctrl + D för att skapa ett nytt virtuellt skrivbord direkt.
Hur man lossar program från Aktivitetsfältet
Om du har fäst många program till aktivitetsfältet, kanske du vill lossa några av de program som du inte använder så mycket. Du kan alltid använda sökrutan för att hitta ett program du vill öppna.
För att lossa ett program från aktivitetsfältet, högerklicka på programmets ikon och välj Lossa från aktivitetsfältet. Detta kommer att dölja det omedelbart.
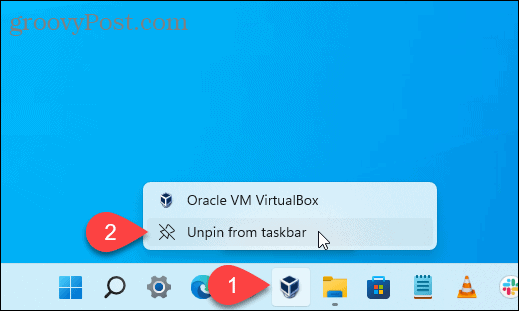
Hur man döljer aktivitetsfältets hörnikoner
Till höger om aktivitetsfältet, nära klockan och Action Center, ser du ytterligare systemikoner. Dessa inkluderar sidsvmeny, tryck på tangentbordet, och virtual touchpad.
Om du inte vill se dessa ikoner kan du dölja dem.
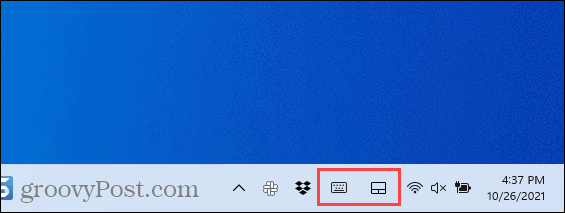
För att dölja dessa ikoner, högerklicka på aktivitetsfältet och välj Aktivitetsfältets inställningar. I den Aktivitetsfältets hörnikoner klickar du på skjutreglaget för att ställa in ikonerna till Av.
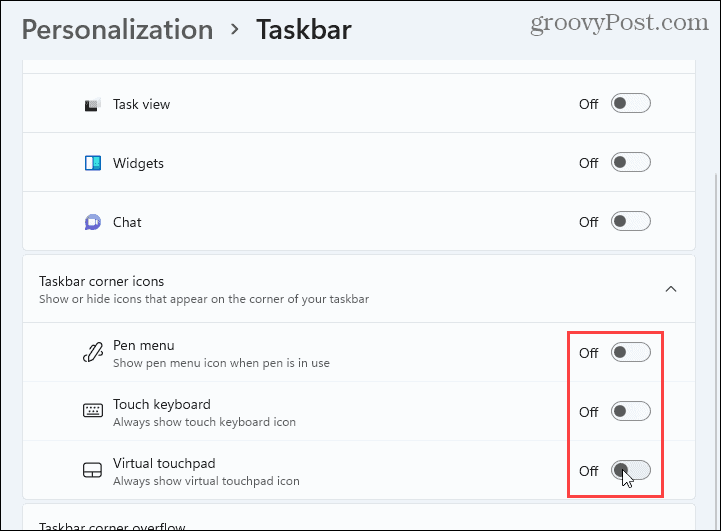
Hur man döljer aktivitetsfältets hörnspillikoner
De Meddelandefältet eller ikoner i systemfältet kallas nu Taskbar Hörnspill ikoner. Det här är ikoner för program som kör tjänster i bakgrunden och vanligtvis sitter i systemfältet.
Vissa program placerar dock sina ikoner i aktivitetsfältet istället för att placera dem i systemfältet som standard. Du kan dock flytta dessa ikoner tillbaka till systemfältet för att spara utrymme i aktivitetsfältet.
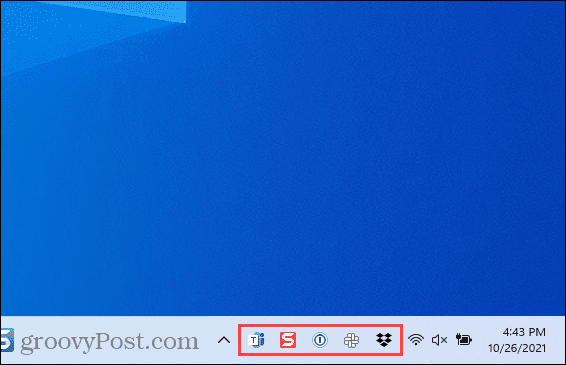
För att flytta tillbaka programikonerna till systemfältet, högerklicka på aktivitetsfältet och välj Aktivitetsfältets inställningar. Klicka sedan Aktivitetsfältet svämmar över för att utöka det avsnittet.
För att flytta tillbaka en app till systemfältet, klicka på skjutreglaget för den appen för att vända den Av. Du kommer inte att se den appen i aktivitetsfältet längre.
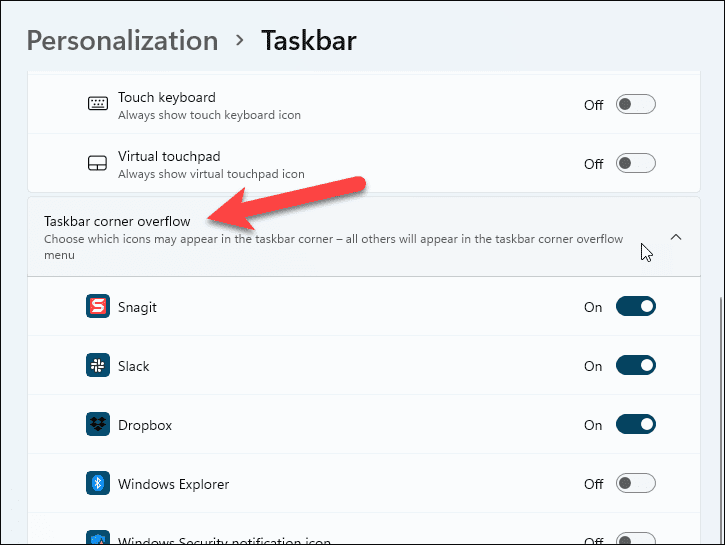
Hur man döljer aktivitetsfältet
Om du är fastspänd för utrymme på din skärm i allmänhet kan du det automatiskt dölja aktivitetsfältet när du inte använder den.
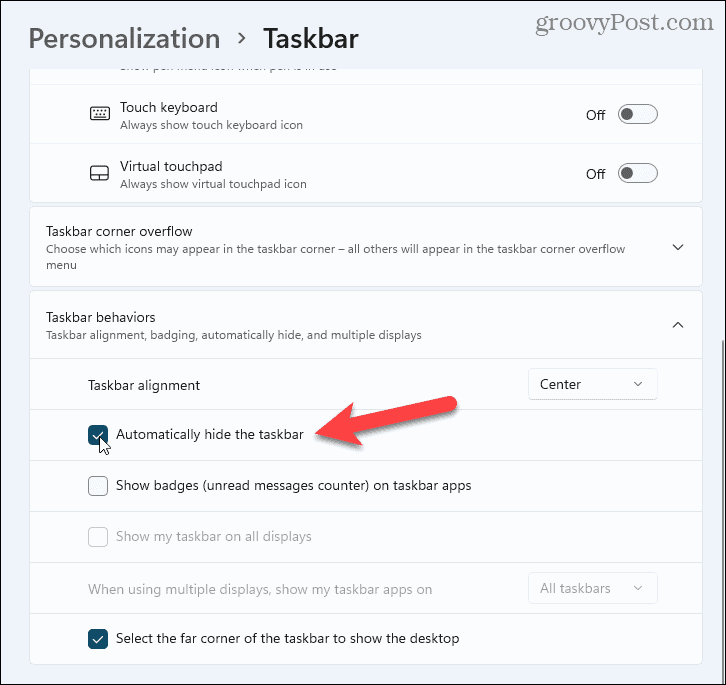
Aktivitetsfältet blir en mycket tunn remsa längst ner på skärmen. Flytta musen över denna remsa för att visa aktivitetsfältet igen.
Anpassa Windows 11
Stegen ovan bör hjälpa dig att frigöra utrymme i aktivitetsfältet för andra saker. Det finns andra sätt du kan anpassa aktivitetsfältetdock inklusive flytta den till toppen av skärmen.
Ny på Windows 11? Glöm inte att skapa en USB-återställningsenhet för nödsituationer, särskilt om du behöver utföra en ren installation i framtiden.
Så här hittar du din Windows 11-produktnyckel
Om du behöver överföra din Windows 11-produktnyckel eller bara behöver den för att göra en ren installation av operativsystemet,...
Så här rensar du Google Chromes cache, cookies och webbhistorik
Chrome gör ett utmärkt jobb med att lagra din webbhistorik, cache och cookies för att optimera webbläsarens prestanda online. Hennes hur man...
Prismatchning i butik: Hur du får onlinepriser när du handlar i butiken
Att köpa i butik betyder inte att du måste betala högre priser. Tack vare prismatchningsgarantier kan du få onlinerabatter när du handlar i...
Hur man skänker en Disney Plus-prenumeration med ett digitalt presentkort
Om du har njutit av Disney Plus och vill dela det med andra, så här köper du en Disney+ presentprenumeration för...
