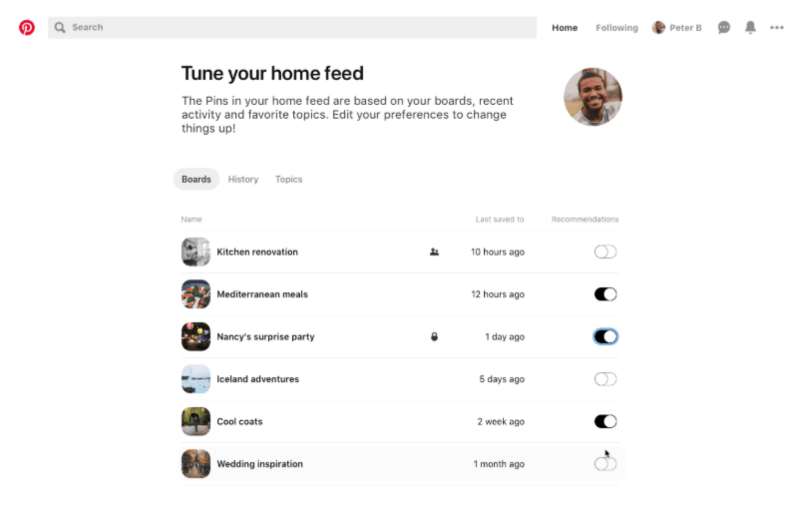Senast uppdaterad den
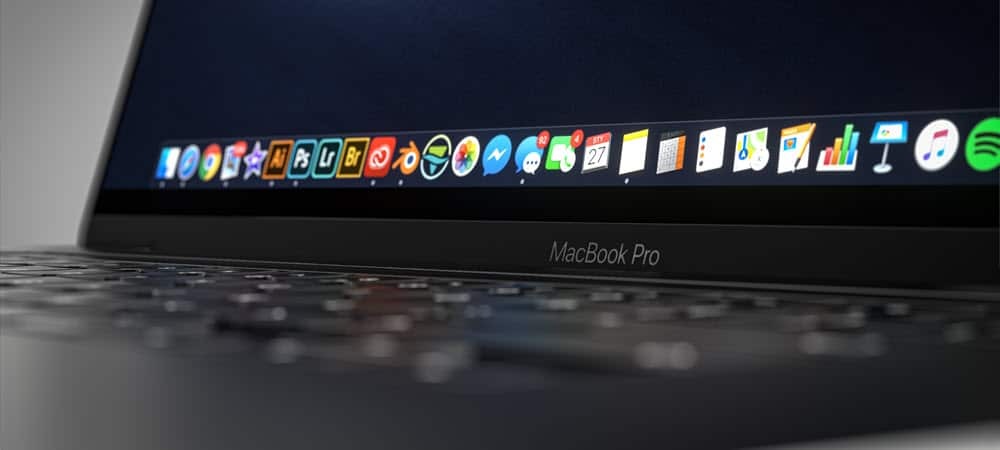
För att reninstallera macOS Monterey har du tre alternativ. Det ena är ett nytt alternativ som överförts från iPhone och iPad, Radera allt innehåll och inställningar.
Om du uppgraderar från en större version av macOS till en annan kan du stöta på problem. Motstridiga inställningar, skadade systemfiler, brist på lagring – de kan alla göra livet svårt när du försöker uppgradera din Mac.
Om du till exempel vill rengöra installera macOS Monterey på din Mac, måste du följa flera steg. Observera dock att en ren installation kommer att resultera i dataförlust, så säkerhetskopiera din Mac innan du börjar.
För att påbörja en ren installation av macOS Monterey, här är vad du behöver göra.
Varför ska du reninstallera macOS Monterey?
Om du överväger en ren installation av macOS Monterey, överväg din Macs prestanda. Har den till exempel lagrings- eller hastighetsproblem?
En ren installation frigör utrymme som för närvarande används av appar från tredje part. Det kan också hjälpa till att snabba upp äldre Mac-datorer genom att rensa bort gamla systemfiler. Om du inte har problem med systemets prestanda kan du dock upptäcka att det är bäst att uppgradera till macOS Monterey med standarduppgraderingsmetoden.
Alternativ för ren installation av macOS Monterey
Det finns tre sätt att utföra en ren installation på macOS Monterey, men bara två är värda att överväga.
Precis som tidigare macOS-versioner kan du skapa en startbar kopia av macOS-installationsprogrammet på ett flashminne eller ett USB-minne. Den här funktionen är dock till stor del utfasad för alla andra än systemadministratörer, och vi skulle inte rekommendera den för den här versionen av macOS.
Du kan också använda det inbyggda macOS-återställningsverktyget för rena installationer, eller använda en ny funktion för endast Monterey (den Radera allt innehåll och alla inställningar funktion) för att slutföra installationen. För att använda det här alternativet behöver din Mac ett T2-säkerhetschip.
Du bör också överväga dessa punkter innan du börjar:
- Se till att du har din administratörslösenord tillgängliga. Du kan behöva använda detta om du får ett meddelande om att låsa upp din disk under installationen.
- Om systemet inte kan se din dator eller volym måste du först radera din disk. Du kommer att bli ombedd att göra detta under installationen om det behövs.
- Om du uppmanas, namnge din installationsenhet som Macintosh HD. Detta kommer att säkerställa att macOS korrekt identifierar den som systemenheten.
- Håll din Mac vaken så att installationen kan slutföras – låt den inte stängas av eller gå in i energisparlägen. Det innebär att hålla läppen öppen på MacBooks och inte lägga den i viloläge på andra Mac-modeller.
Använda macOS Recovery Tool
Om du vill använda macOS-återställningsverktyget för att rengöra installationen av macOS Monterey, måste du först överväga vilken typ av Mac du använder. Stegen för att starta återställningsverktyget kommer att variera beroende på om du använder en Intel-baserad Mac eller en nyare Apple Silicon-driven Mac.
- För Intel-baserade Mac: Slå på din Mac och tryck omedelbart och håll Kommando + R på tangentbordet tills du ser en Apple-logotyp eller anpassad startbild.
- För Apple Silicon Mac: Slå på din Mac och tryck och håll ned strömknappen tills du ser startalternativ fönster. Klicka sedan på kugghjulsikonen märkt alternativ, Klicka sedan Fortsätta.
Du kan bli ombedd att ange ditt administratörslösenord för att fortsätta nu.
Utföra en ren installation med macOS Recovery
Stegen ovan bör ta dig till återställningsverktyget, där du sedan kan påbörja installationsprocessen.
Så här påbörjar du en ren installation:
- Välj Installera om macOS.
- Välj sedan Fortsätta.
- Följ eventuella ytterligare instruktioner på skärmen.
Använd Radera allt innehåll och inställningar
De Radera allt innehåll och alla inställningar alternativet låter iPhone- och iPad-användare snabbt radera och återställa sina enheter – funktionen är nu tillgänglig i macOS Monterey.
Den här funktionen ger Mac-användare ett snabbt och säkert sätt att radera alla dina inställningar, data och appar samtidigt som operativsystemet bibehålls. Som en påminnelse är det här alternativet endast tillgängligt på Apple Silicon och Intel Macs som har en T2 säkerhetschip. Dessutom är det bara tillgängligt på Mac med macOS Monterey redan installerat.
Som Apple förklarar, detta är också den föredragna metoden för att utföra en ren installation på macOS Monterey om ditt system har ett T2-säkerhetschip. Du är dock fortfarande fri att använda återställningsverktyget för att återställa din enhet, om du föredrar att göra det.
Så här rengör du installera macOS med funktionen Radera allt innehåll och inställningar:
- Öppna först Systeminställningar på din Mac.
- Välj Radera allt innehåll och alla inställningar från Systeminställningar meny.
- Om du har Boot Camp installerat på din Intel-baserade Mac kommer du att bli ombedd att utföra andra uppgifter vid det här laget. Andra användare kan hoppa över detta steg.
- Logga in med din administratörsuppgifter. Detta är användarnamnet och lösenordet du vanligtvis använder för att logga in på din Mac.
- Utför a backup till Time Machine eller klicka Fortsätta att fortsätta.
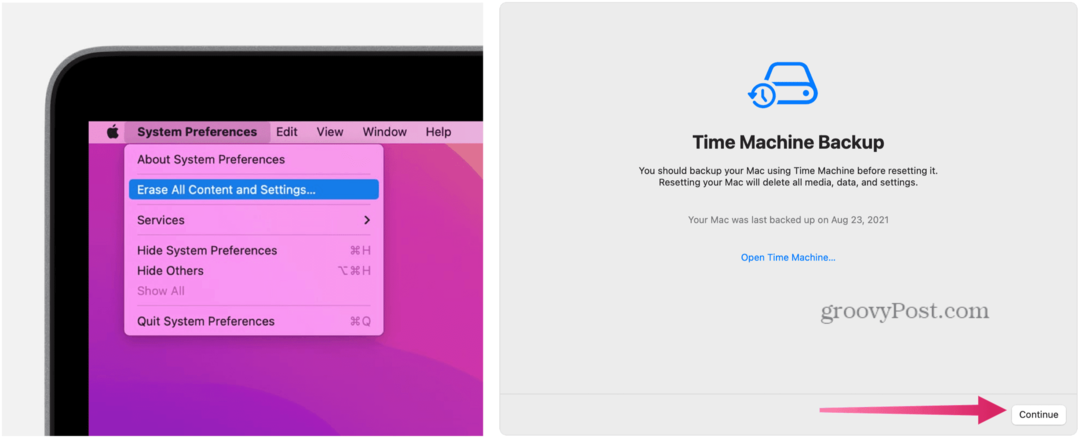
- Klick Fortsätta för att ta bort dina inställningar, media, data och andra listade objekt.
- Logga ut från Apple ID, om tillämpligt.
- Klick Fortsätta.
- Klick Radera allt innehåll och inställningar att fortsätta. Ge din Mac tid att starta om.
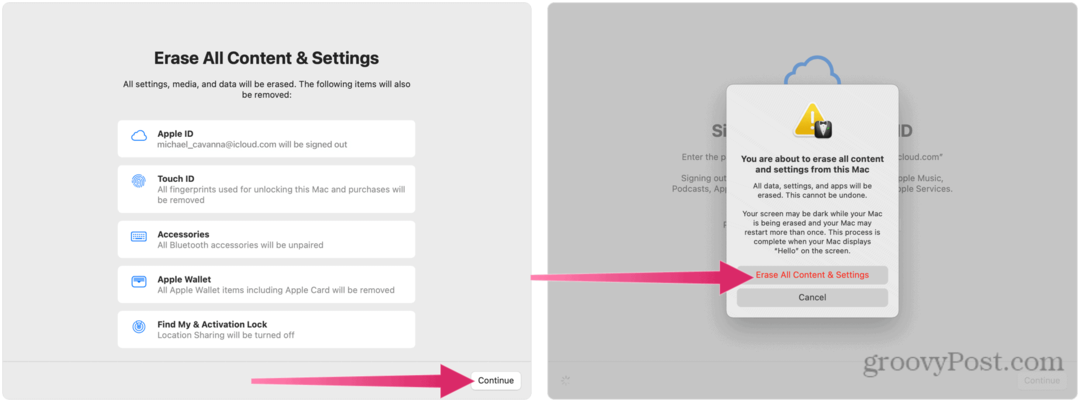
- Om din Bluetooth tillbehör (tangentbord, mus) sluta fungera, stäng av dem och slå sedan på dem igen för att återansluta vid behov.
- När din Mac har startat om ansluter du till din Wi-Fi-nätverk, om nödvändigt.
- Klick Omstart.
- MacOS-installationen börjar – följ eventuella ytterligare instruktioner på skärmen. Om du har en Time Machine-säkerhetskopia tillgänglig, kommer du att kunna återställa ditt innehåll med hjälp av denna säkerhetskopia vid det här laget.
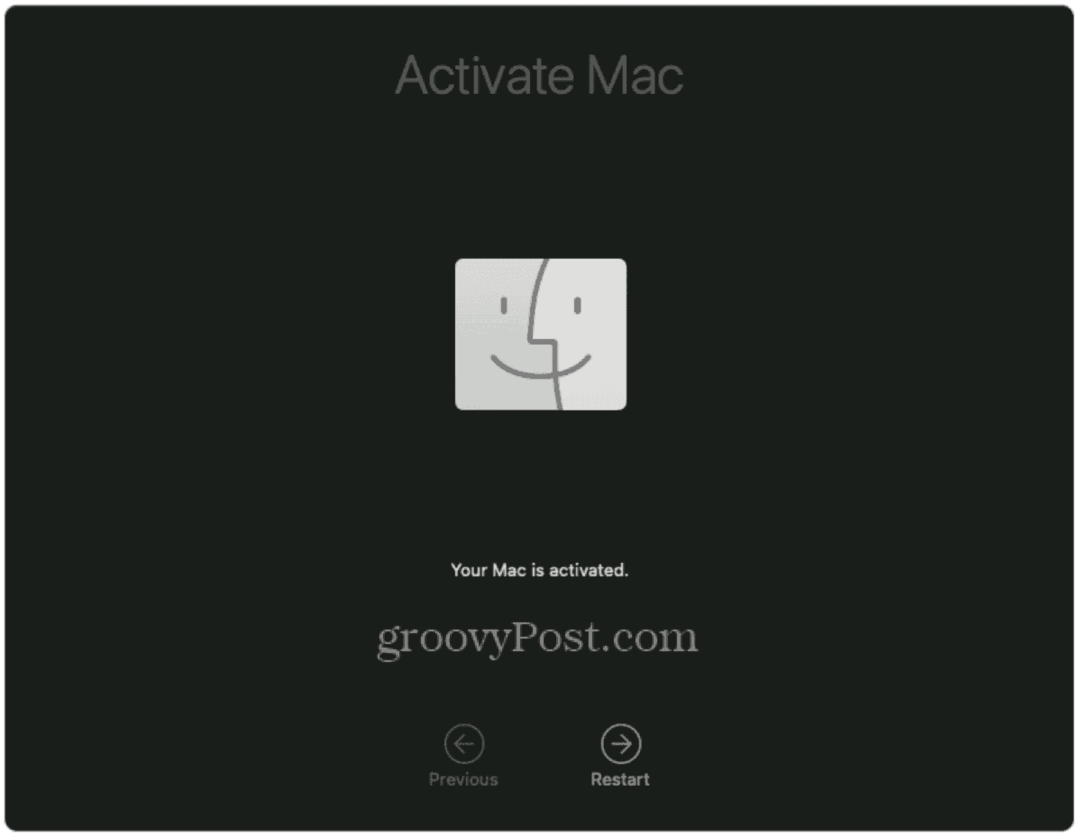
Använder macOS Monterey
Om du bestämmer dig för att reninstallera macOS Monterey, kommer du att kunna rensa din enhet och börja om på nytt. Stegen för att göra det kommer att variera beroende på din enhet. Om din Mac har ett T2-chip, använd metoden Radera allt innehåll och inställningar, men om du är osäker kan du alltid återgå till att använda återställningsverktyget istället.
Dessa steg har skrivits med Monterey i åtanke, men bör fungera för alla versioner av macOS som startar efter det. Glöm inte att prova några av de nya Monterey-funktionerna, från Mac-genvägar till AirPlay-stöd.
Så här hittar du din Windows 11-produktnyckel
Om du behöver överföra din Windows 11-produktnyckel eller bara behöver den för att göra en ren installation av operativsystemet,...
Så här rensar du Google Chromes cache, cookies och webbhistorik
Chrome gör ett utmärkt jobb med att lagra din webbhistorik, cache och cookies för att optimera webbläsarens prestanda online. Hennes hur man...
Prismatchning i butik: Hur du får onlinepriser när du handlar i butiken
Att köpa i butik betyder inte att du måste betala högre priser. Tack vare prismatchningsgarantier kan du få onlinerabatter när du handlar i...
Hur man skänker en Disney Plus-prenumeration med ett digitalt presentkort
Om du har njutit av Disney Plus och vill dela det med andra, så här köper du en Disney+ presentprenumeration för...