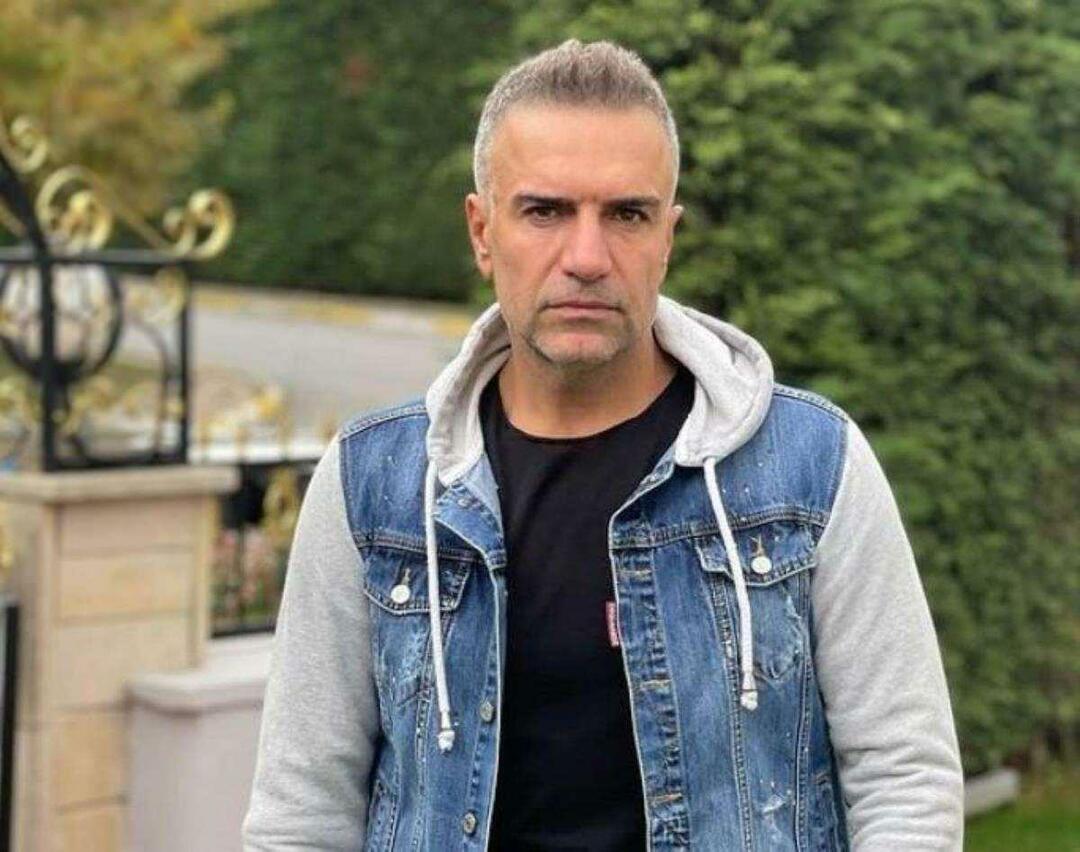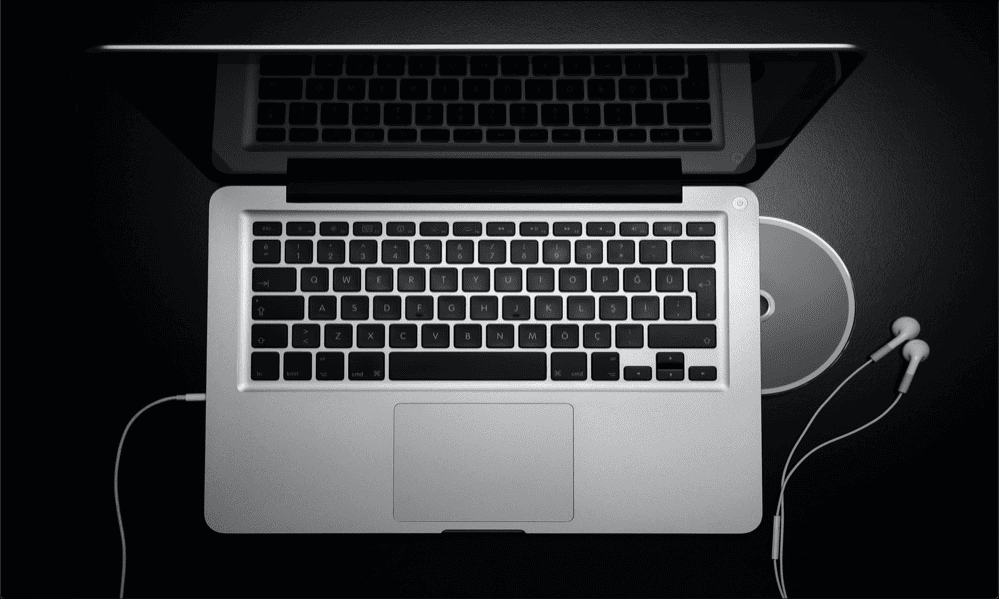Hur man skapar en komplex alfanumerisk PIN-kod för Windows 10-inloggning
Säkerhet Microsoft Windows 10 / / March 17, 2020
Senast uppdaterad den

Om du vill göra det svårare för en person att komma åt din maskin kan du överväga att ställa in en komplex alfanumerisk PIN-kod med specialtecken.
För att göra inloggning på din Windows 10 PC säker men enklare tillät företaget dig det skapa en fyrsiffrig PIN-kod att logga in. Men när Windows 10 först släpptes, behövde du göra ändringar med grupppolicy till skapa en komplex PIN-kod. Men det fungerade bara med Pro- och Enterprise-versioner eftersom grupppolicyn inte är tillgänglig med Windows 10 Home.
Sedan dess har Windows 10 emellertid fått flera nya säkerhetsuppdateringar och att skapa en alfanumerisk PIN-kod - inklusive specialtecken är mycket enklare. Här är en titt på hur du tillåter möjligheten att skapa en komplex PIN-kod på antingen Windows 10 Home eller Pro.
Skapa komplex alfanumerisk PIN-kod i Windows 10
Du kan ställa in en PIN-kod när du ursprungligen ställde in Windows 10, men du kanske bara har satt upp en enkel fyrsiffrig kod. Gå till för att ställa in en komplex PIN-kod för inloggning i Windows 10
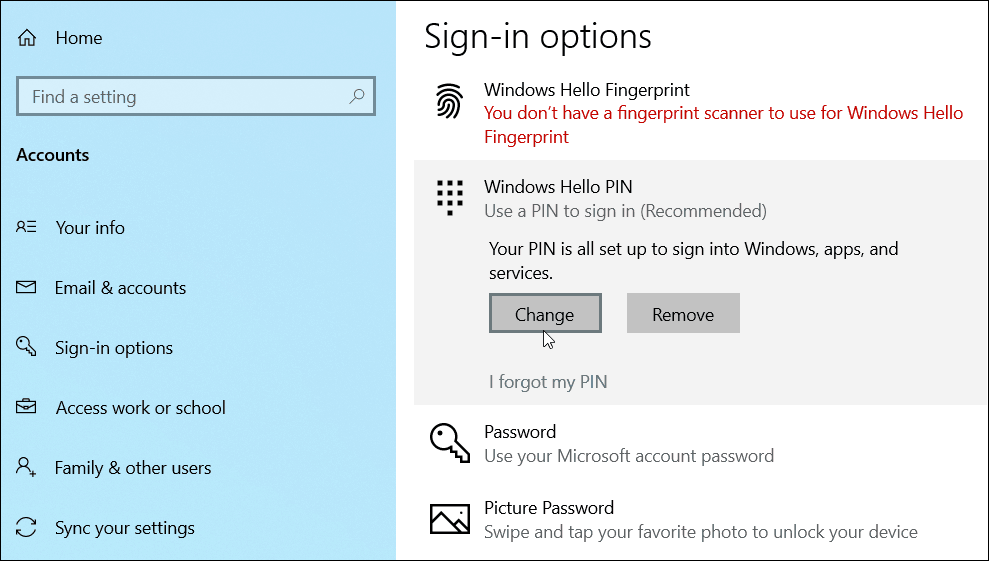
Markera rutan "Inkludera bokstäver och symboler" i dialogrutan som dyker upp. Klicka på länken "PIN-krav" för att se alla regler för en PIN-kod när det här alternativet är aktiverat. Reglerna är breda. I huvudsak måste PIN-koden vara mer än fyra tecken men mindre än 127. Det kan innehålla stora och små bokstäver, siffror och specialtecken som #,$, ^, % …etc. Det kommer inte heller att låta dig sätta i enkla mönster som t.ex. abcd eller 1111 eller 12345. Anslut din komplexa PIN-kod två gånger för verifiering och klicka sedan på OK.
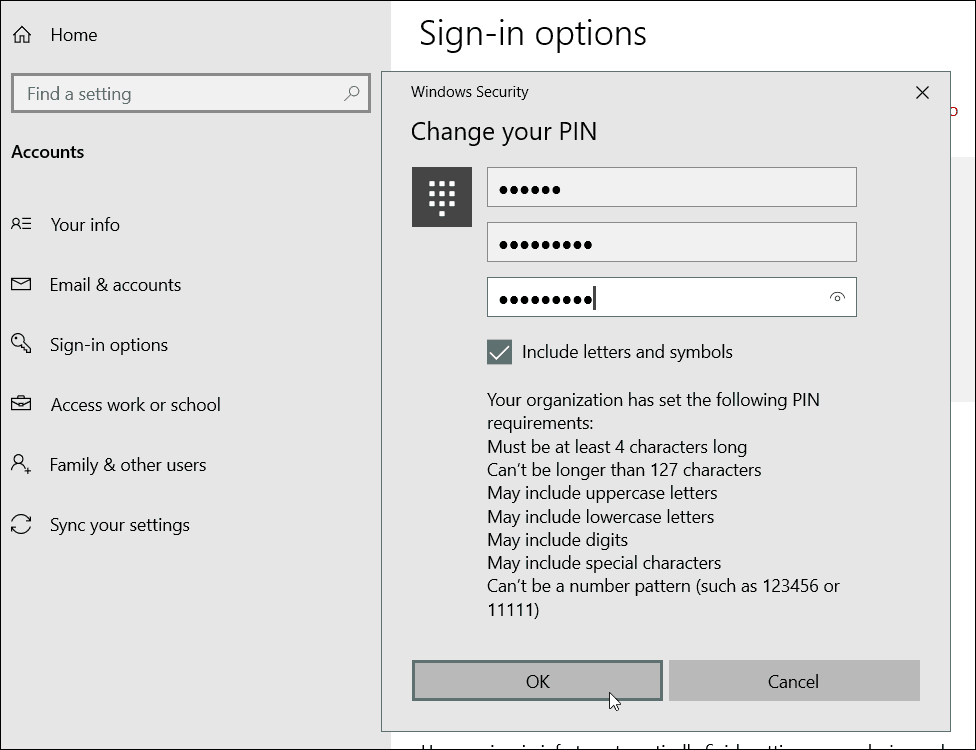
För att testa det, slå bara Windows Key + L för att låsa skärmen och du bör bli ombedd att ange din nya PIN-kod för att logga in igen.
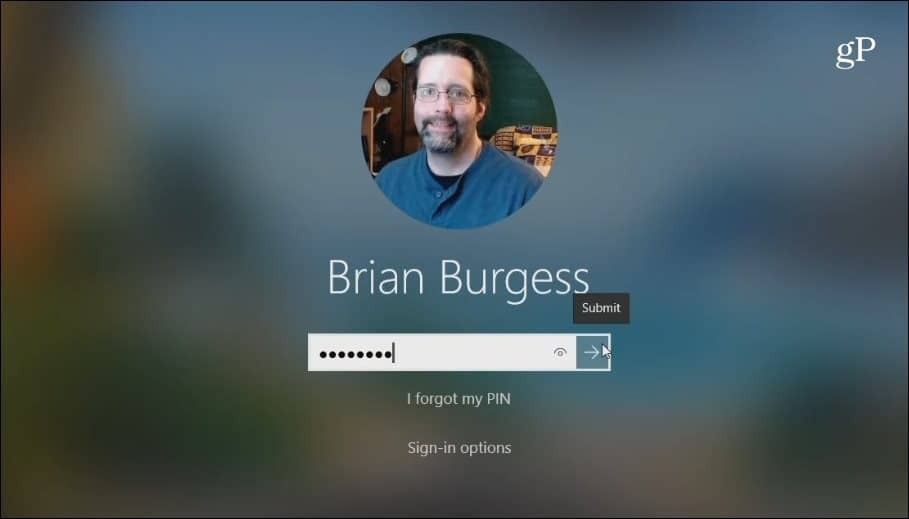
Det är värt att notera att detta skapar ett extra säkerhetslager som hjälper till att hålla de onda. Med en grundläggande PIN-kod, utan specialtecken, loggar Windows in dig så fort rätt PIN-kod anges. Och det kan till synes försökas tills rätt PIN-kod gissas.
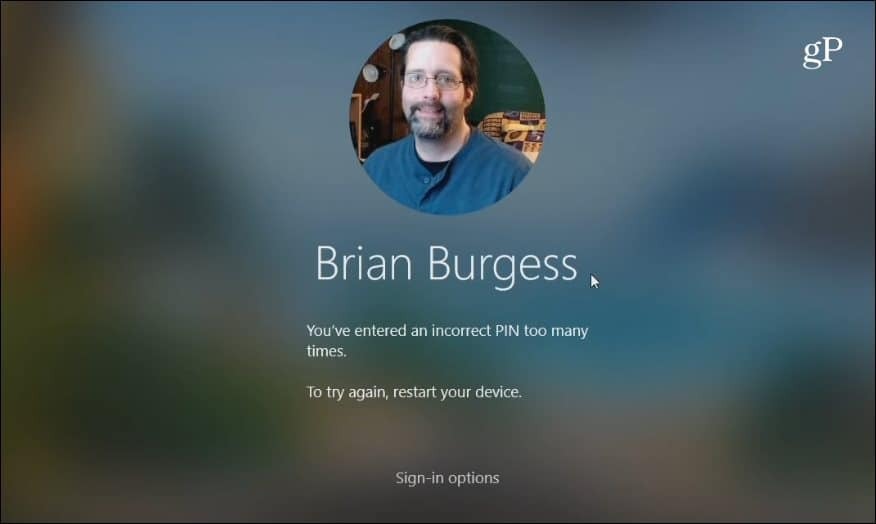
Men med den specialtecken-PIN-funktionen aktiverad måste du klicka på "Skicka" eller trycka på Stiga på efter att ha skrivit in det. Om PIN-koden anges felaktigt för många gånger kommer Windows att tvinga datorn att startas om för att ange en PIN-kod igen. Eller tvinga användaren att skriva in sitt lösenord i stället.