
Publicerad
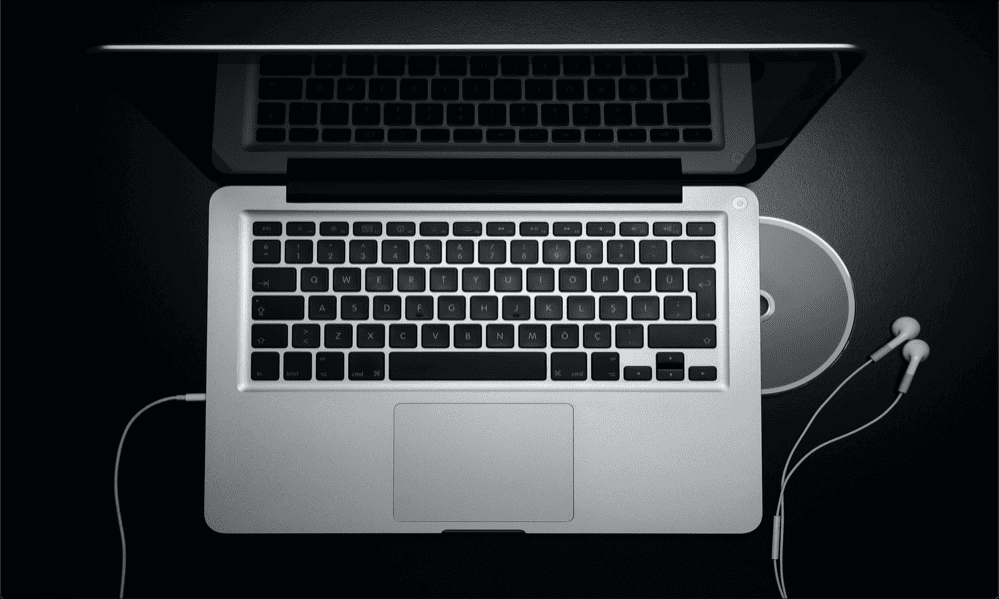
Kommer inget ljud genom dina Mac-hörlurar? Här är vad du ska prova om du har problem med att dina Mac-hörlurar inte fungerar.
Är hörlurar en av de viktigaste uppfinningarna som finns? Utan dem skulle det inte ha funnits någon Walkman, ingen iPod och eventuellt ingen iPhone antingen. Vi tar för givet att vi kan lyssna på vad vi vill utan att störa någon annan omkring oss.
Tills något går fel, alltså. Om du försöker använda hörlurar med din Mac kanske du upptäcker att de helt enkelt inte fungerar och att du inte kan få något ljud genom dem alls.
Om så är fallet, så här är några saker att prova om du har problem med att dina Mac-hörlurar inte fungerar korrekt.
Testa dina hörlurar
Innan du försöker något annat är det värt att kontrollera om problemet faktiskt är med dina hörlurar och om det har något med din Mac att göra.
Testa att ansluta dina hörlurar till en annan enhet och se om de fungerar. Om de gör det vet du att problemet ligger någonstans i din Mac, och du kan ge några av korrigeringarna nedan ett försök.
Kontrollera volymen på dina hörlurar
Om du inte kan höra något genom dina hörlurar på någon enhet kan det bero på att volymen är för låg. Om dina hörlurar har egna volymkontroller, kontrollera att dessa är inställda på en rimlig nivå.
När volymen är för låg kanske du inte kan höra någonting alls genom hörlurarna.
Kontrollera Mac Audio Output
Om du inte får något ljud genom dina Mac-hörlurar kan orsaken vara att din Mac-ljudutgång är inställd på en annan enhet. Du kan kontrollera dina ljudutgångsinställningar för att se om detta är orsaken till dina problem.
Så här kontrollerar du dina ljudutgångsinställningar på Mac:
- Klicka på Äpple ikonen i menyraden.
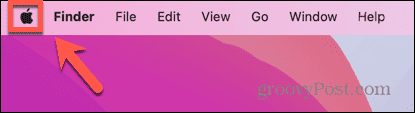
- Välj Systeminställningar.
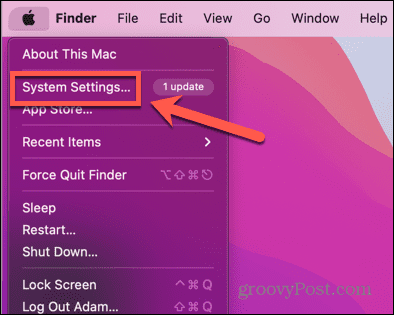
- Klicka på i menyn till vänster Ljud.
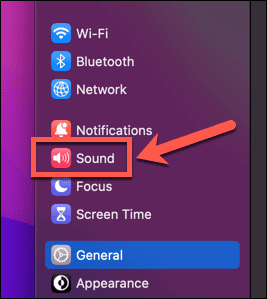
- Scrolla ner till Output & Input sektion.
- Se till att dina hörlurar är valda som utgångskälla.
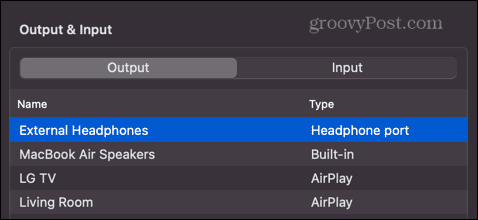
Rengör hörlursuttaget och porten
En annan anledning till att dina Mac-hörlurar kanske inte fungerar som förväntat är att hörlursuttaget är smutsigt och att dina hörlurar inte gör en tillräcklig anslutning.
Försöker torka av hörlursuttaget med en trasa för att rensa bort smuts och skräp. Du kan också prova att blåsa in i ditt hörlursuttag, eller om du har ett, använd en tryckluftsspray för att försöka ta bort smuts eller ludd från insidan.
Stäng av Bluetooth
Om du använder trådbundna hörlurar anslutna till hörlursporten på din Mac, kan problemet vara att ditt ljud dirigeras till en Bluetooth-enhet istället.
Om så är fallet kommer du inte att höra något genom dina hörlurar. Du kan prova att stänga av Bluetooth på din Mac för att se om detta löser saker.
Så här stänger du av Bluetooth på en Mac:
- Klicka på Kontrollcenter ikonen i menyraden.
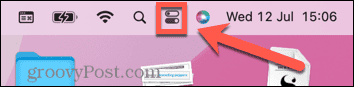
- Om Blåtand ikonen är blå, klicka på den för att stänga av den.
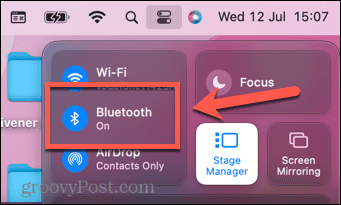
- Alternativt, klicka på Äpple ikonen i menyraden.
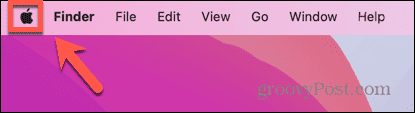
- Välj Systeminställningar.
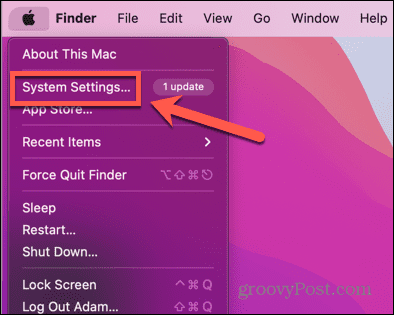
- Klicka på i menyn till vänster Blåtand.
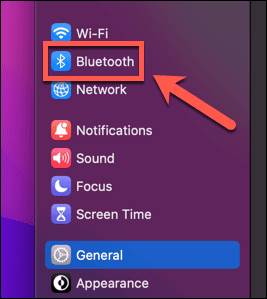
- Växla Blåtand av.
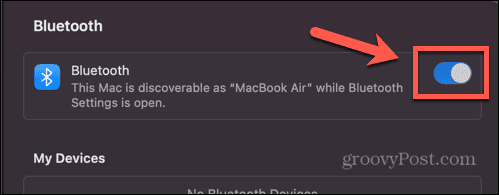
- Prova dina hörlurar igen för att se om de fungerar.
Koppla bort enheter från andra portar
Om du har andra enheter anslutna till din Mac kan detta också vara anledningen till att du inte får ljud via dina hörlurar. Till exempel, om din Mac är ansluten till din TV via en HDMI-kabel, kan ljudet skickas till TV: n istället för dina hörlurar.
Testa att koppla ur alla andra enheter som för närvarande är anslutna till din Mac, för att se om det låter dig höra ljud genom dina hörlurar igen.
Anslut dina hörlurar med ljuduppspelning
Det här är ett enkelt knep som ibland kan fungera för att få ditt ljud att spela genom dina hörlurar igen.
Börja med att ta bort hörlurarna från din Mac. Med hörlurarna borttagna kan du börja spela vilken typ av ljud som helst på din Mac – du kan spela lite musik eller en video med ljud.
När musiken har börjat spelas ansluter du hörlurarna till din Mac igen. Förhoppningsvis kommer din Mac att känna igen att dina hörlurar har satts i och kommer att växla ljudutgången till dina hörlurar.
Starta om din Mac med hörlurarna inkopplade
Om tricket ovan inte fungerar kan du försöka tvinga din Mac att känna igen att dina hörlurar är inkopplade. Anslut dina hörlurar till din Mac och låt dem vara inkopplade när du startar om din Mac.
När den har startat om, försök spela upp ljud igen för att se om dina hörlurar fungerar igen.
Prova sömntricket
Det här tricket kan tyckas som om det inte borde fungera, men många människor har haft framgång med den här metoden för att få sina hörlurar att fungera igen. Det handlar om att få din dator att vila och sedan väcka den igen för att få din Mac att känna igen dina hörlurar.
Så här får du din Mac att känna igen dina hörlurar genom att sova:
- Klicka på Äpple ikonen i menyraden.
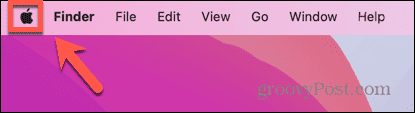
- Klick Systeminställningar.
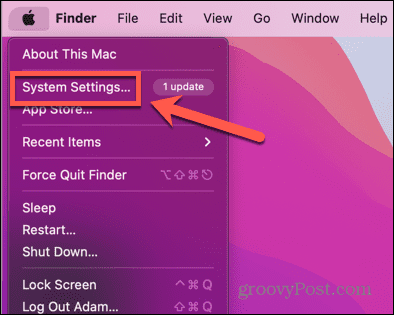
- Välj i menyn till vänster Ljud.
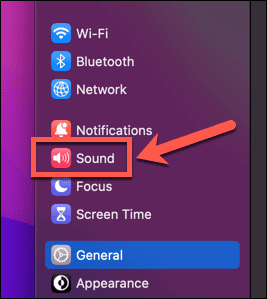
- Scrolla ner till Output & Input sektion.
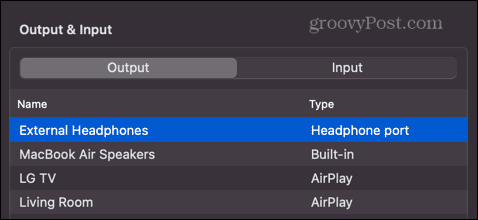
- Anslut dina hörlurar till din Mac.
- Om de inte känns igen, klicka på Äpple ikonen och välj Sova.
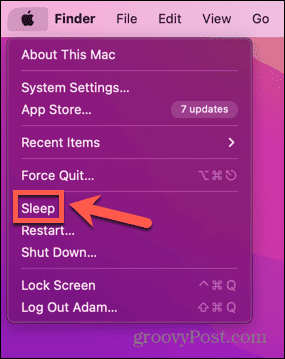
- Så snart din Mac ligger i viloläge trycker du på valfri tangent för att väcka den och logga in igen.
- Efter ett par sekunder, i Output & Input avsnitt, bör du se Interna högtalare ändra till Hörlursport.
- Försök med hörlurarna igen för att se om detta har löst problemet.
- Om du vill återgå till interna högtalare upprepar du processen igen efter att du tagit bort hörlurarna från din Mac.
Starta om din ljudkontroll
Du kanske också kan få dina hörlurar att fungera igen genom att starta om din ljudkontroll på din Mac.
Du kan göra detta genom att stänga den aktuella processen. Den bör startas om automatiskt, och detta kan räcka för att få dina hörlurar att fungera igen.
Så här startar du om din ljudkontroll på Mac:
- Öppen Aktivitetsövervakning.
- Klicka på CPU flik.
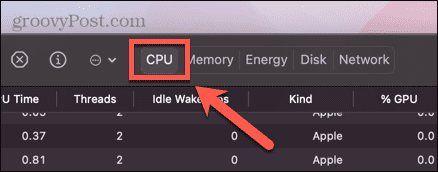
- Hitta och välj processen coredaudiod.
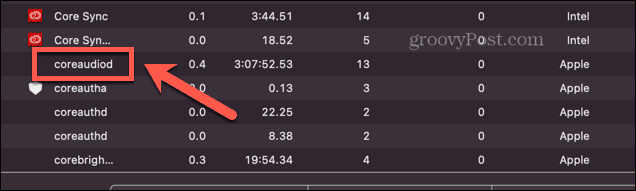
- Klicka på den lilla X högst upp på Aktivitetsövervakning fönster.
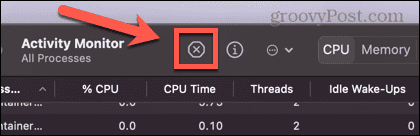
- Välj Tvinga avslut.
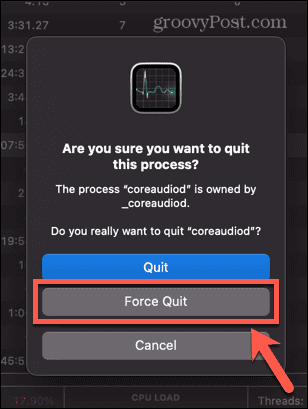
- Processen stängs men bör starta automatiskt igen. Du kommer att veta om det har fungerat som CPU-tid för den processen återställs till noll.
- Prova dina hörlurar igen.
Starta om din Mac
Om det inte fungerar att starta om din ljudkontroll, kan du prova att starta om hela din Mac. Detta kan lösa problemet som hindrar dina hörlurar från att fungera.
Koppla ur hörlurarna och starta om din Mac. Sätt i hörlurarna igen och se om de fungerar igen.
Uppdatera macOS
Om macOS inte är uppdaterad kan det också finnas en känd bugg som orsakar dina hörlursproblem. Genom att uppdatera till den senaste versionen av macOS, du kanske kan fixa felet och få dina hörlurar att fungera igen.
Se till att AirPods är laddade
Om hörlurarna du har problem med är trådlösa hörlurar som Apple AirPods, kan problemet bero på själva hörlurarna.
Det finns några steg du kan prova om din AirPods ansluter inte till din Mac, men du bör kontrollera att dina AirPods är laddade, eftersom de kanske inte fungerar korrekt om laddningen är för låg.
Så här kontrollerar du din AirPods-laddning på Mac:
- Klicka på i menyraden Blåtand ikon.
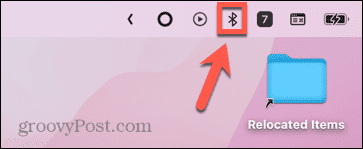
- Klicka på dina AirPods.
- Du kommer att se avgiften för varje AirPod.
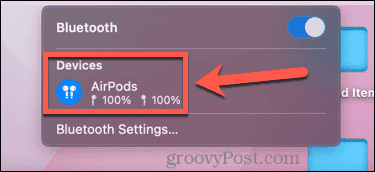
- Du kan också se denna information i Blåtand avsnitt av Systeminställningar.
- Under Enheter, kommer du att se dina anslutna AirPods och information om laddningen av hörlurarna, samt laddningsfodralet.
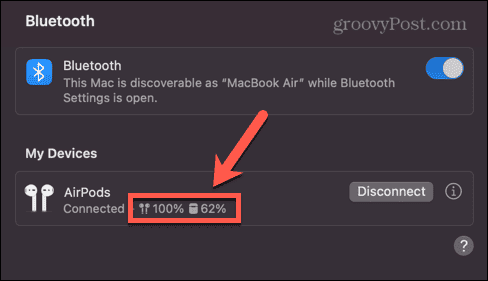
Koppla bort dina AirPods
Du kan också prova att koppla bort dina AirPods från din Mac och para ihop dem igen för att se om detta förbättras.
För att koppla bort AirPods från din Mac:
- Klicka på Äpple ikonen i menyraden.
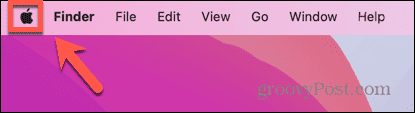
- Välj Systeminställningar.
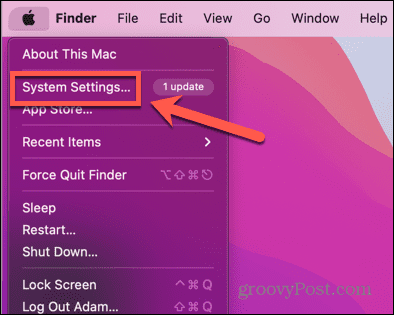
- Klicka på i menyn till vänster Blåtand.
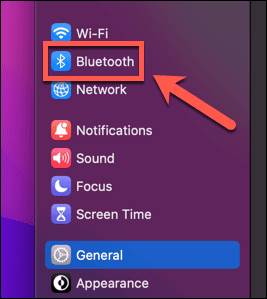
- Under Enheter Klicka på i ikonen bredvid dina AirPods.
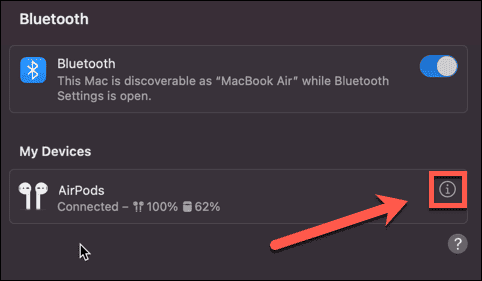
- Välj Glöm den här enheten.
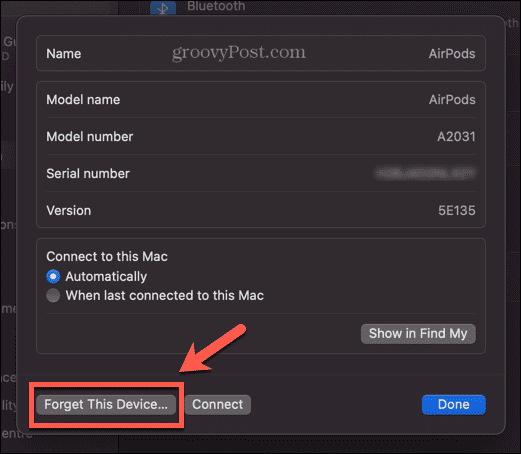
- När AirPods inte längre visas i Bluetooth-inställningarna lägger du dem i fodralet och öppnar locket.
- Tryck och håll ned inställningsknappen på baksidan av dina AirPods tills lampan börjar blinka.
- På din Mac bör du se AirPods som upptäckts i Bluetooth-inställningarna.
- Håll muspekaren över namnet på dina AirPods och klicka sedan Ansluta.
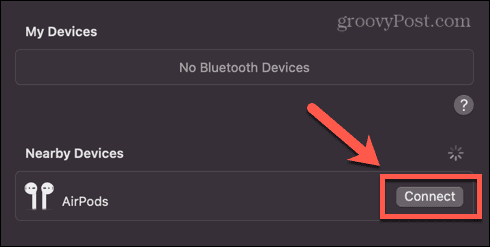
- Prova dina hörlurar igen för att se om de fungerar.
Håll din Mac igång smidigt
Om du har problem med att dina Mac-hörlurar inte fungerar, bör en av metoderna ovan hjälpa dig att lösa problemet. Låt oss veta i kommentarerna om du hittar en alternativ metod som fungerar.
Om du har andra Mac-problem kan vi kanske hjälpa dig. Du kan lära dig hur du åtgärdar problem med din piltangenterna fungerar inte på din Mac, eller hur fixa Touch ID-problem på din MacBook Pro eller MacBook Air. Du kan också behöva veta hur du åtgärdar problem med din Mac mus, styrplatta och tangentbord.



