Så här ändrar du marginalerna i Microsoft Word
Microsoft Word Produktivitet Hjälte / / September 16, 2021

Senast uppdaterad den

Om du har krav på ett papper eller ett dokument kanske du undrar hur du ändrar marginalerna i Word. Vi leder dig igenom det!
När du konfigurerar ett dokument i Microsoft Word kan du behöva justera marginalerna. Du kanske skapar ett dokument för en skola som kräver specifika marginaler eller en för ditt företag där du helt enkelt föredrar vissa avstånd.
Beroende på vilken plattform du använder ger Word dig inte bara ett urval av fasta marginalinställningar utan också ett anpassat alternativ. Eftersom dessa alternativ skiljer sig något från din Word -version visar vi dig hur ändra marginalerna och där de varierar i Word på Windows, Mac, webben och i mobilappen.
Ändra marginalerna i Word på ditt skrivbord eller på webben
Det sätt på vilket du justerar marginalerna i Word är detsamma i programmet på Windows, Mac och webben. Skillnaderna är de förinställda alternativen du kan välja mellan och några anpassade marginalinställningar.
Fixade marginalinställningar
Öppna ditt Word -dokument och gå till Layout flik. Klicka på Marginaler rullgardinsmenyn längst upp till vänster på menyfliksområdet. Det första du ser är de fasta marginalinställningarna du kan välja mellan.
På alla tre Word -platser kan du välja Normal, Smal, Måttlig eller Bred. Och du kan se antalet tum per marginal bredvid varje förinställt alternativ.
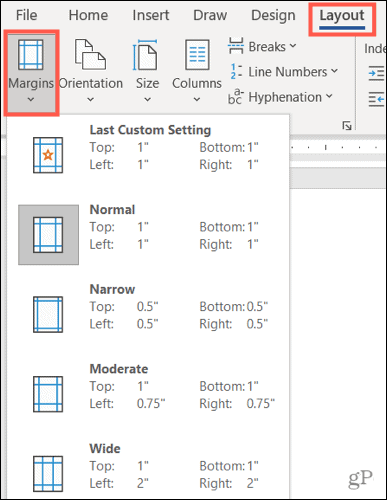
Det finns ytterligare två fasta alternativ som varierar per plattform:
- Speglad: Finns i Word på Windows och Mac.
- Office 2003 Standard: Finns i Word på Windows och på webben.
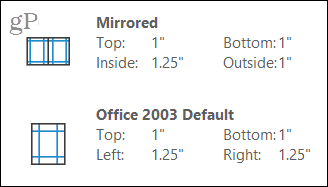
Välj den förinställda marginalinställning du vill använda för ditt dokument så tillämpas den omedelbart. Om du föredrar att använda anpassade marginaler är detta tillgängligt på Windows, Mac och webben också.
Anpassade marginalinställningar
Välj Anpassade marginaler längst ner på Marginaler listruta. Ange ett tal i tum eller använd pilarna för att justera marginalerna Övre, Nedre, Vänster och Höger.
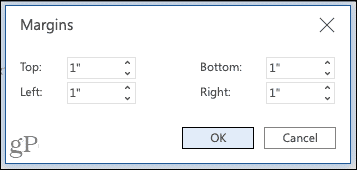
Anpassade marginaler i Word på webben
I Word på Windows och Mac kan du ta dina marginalinställningar ett steg längre genom att välja var de anpassade inställningarna ska användas, oavsett om de för att använda ränninställningar, och om du föredrar en annan sidorientering för dessa marginaler (på Mac, klicka på Sidinställningar för att ändra orientering).
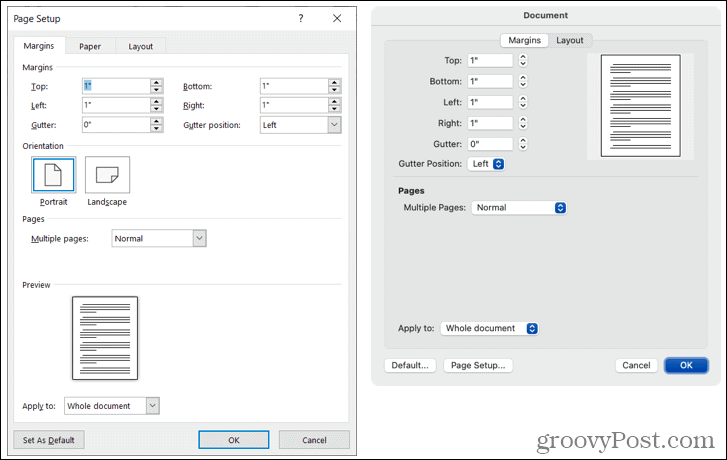
Anpassade marginaler i Word på Windows (vänster) och Mac (höger)
Du har också möjlighet att använda dessa anpassade marginaler som standardinställning genom att klicka på knappen längst ner till vänster.
Ändra marginalerna i Word Mobile App
Om du arbetar i Microsoft Word på din mobila enhet kan du också ändra marginalerna för ett dokument där.
- Öppna ditt Word -dokument och tryck på tre prickar på höger sida av verktygsfältet ovanför tangentbordet.
- Byt till Layout flik.
- Välj Marginaler.
- Tryck på en fast marginalinställning för att tillämpa den. Du kan använda Normal, Smal, Måttlig, Bred eller Speglad.
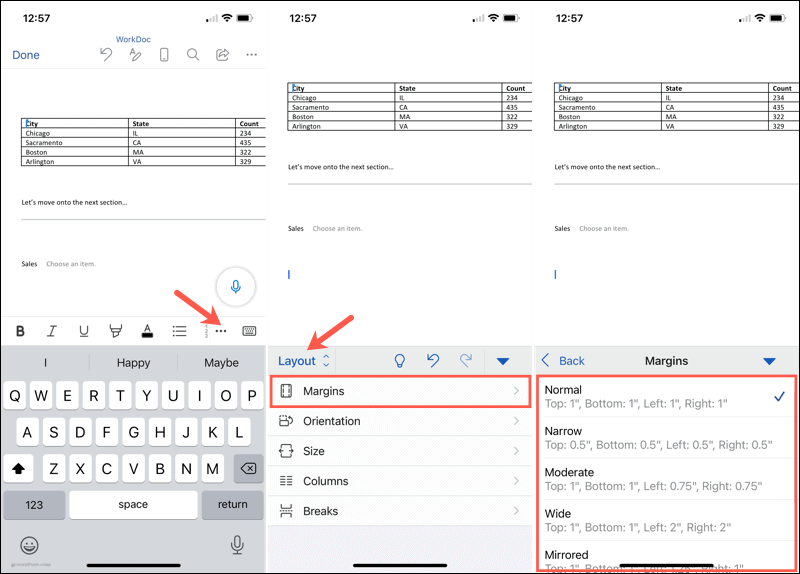
Anpassade marginalinställningar på mobilen
Om du vill använda dina egna marginalinställningar i mobilappen följer du samma steg som ovan men väljer Anpassade marginaler under förinställningarna i steg 4.
Välj varje plats, upptill, nedtill, vänster och höger, ange antalet i tum och tryck på Gjort efter varje. Du kan sedan återgå till ditt dokument för att fortsätta arbeta.
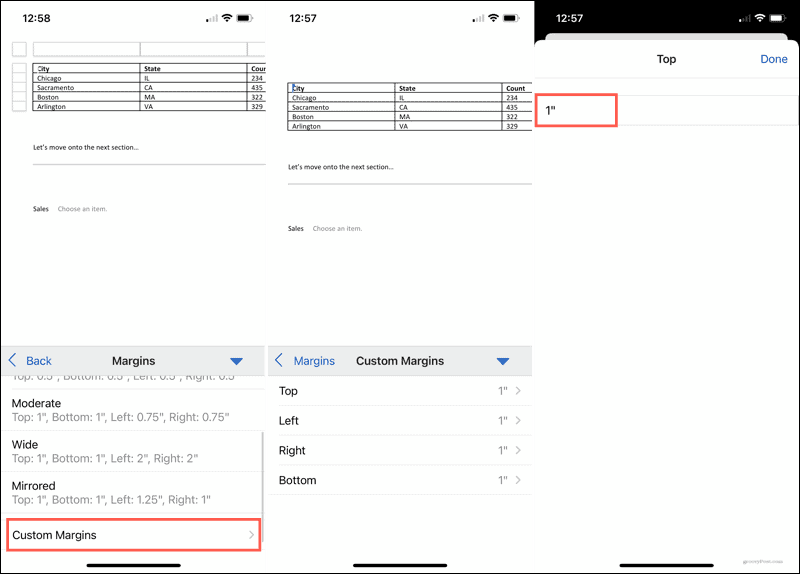
Förbered ditt dokument genom att ställa in marginalerna i Word
Att ändra dina marginaler i Word tar bara ett par klick eller tryck, så det är värt tiden att få ditt dokument att konfigurera innan du börjar. Även om du kan gå tillbaka och ändra marginalerna senare om du upptäcker att olika inställningar skulle fungera bättre, kom ihåg att dina dokumentobjekt oönskat kan förändras.
För ytterligare hjälp med din layout i Microsoft Word, ta en titt på hur arbeta med sid- och sektionsbrytningar eller hur använda konturvy i Word.
Så här rensar du Google Chrome -cacheminne, cookies och webbläsarhistorik
Chrome gör ett utmärkt jobb med att lagra din webbhistorik, cache och cookies för att optimera din webbläsares prestanda online. Så här gör hon ...
Prismatchning i butik: Så här får du priser online när du handlar i butiken
Att köpa i butik betyder inte att du måste betala högre priser. Tack vare prismatchningsgarantier kan du få rabatter online när du handlar i ...
Hur man ger en Disney Plus -prenumeration med ett digitalt presentkort
Om du har tyckt om Disney Plus och vill dela det med andra, så köper du ett Disney+ presentabonnemang för ...
Din guide för att dela dokument i Google Dokument, Kalkylark och Presentationer
Du kan enkelt samarbeta med Googles webbaserade appar. Här är din guide för delning i Google Dokument, Kalkylark och Presentationer med behörigheter ...
