Så här konfigurerar och hanterar du AutoArchive i Microsoft Outlook
Microsoft Office Microsoft Outlook Hjälte / / September 02, 2021

Senast uppdaterad den

För ett enkelt sätt att hålla din inkorg och mappar rena kan du automatiskt ta bort äldre objekt med AutoArchive i Outlook.
Om du vill rensa dina mappar och inkorg men vill inte lägga tid på att göra detta manuellt, överväg att använda funktionen AutoArchive i Microsoft Outlook. Med AutoArchive kan du stoppa bort äldre mejl och objekt som du inte längre behöver men inte nödvändigtvis vill ta bort.
Du kan bestämma när dina objekt ska arkiveras, vilka som ska arkiveras och vart de ska skickas. Med den övergripande AutoArchive -inställningen för Outlook kan du konfigurera AutoArchive för specifika mappar eller helt ta bort mappar från arkivprocessen.
Låt oss gå igenom dina alternativ för att konfigurera och hantera AutoArchive i Outlook.
Konfigurera AutoArchive i Outlook
Följ dessa steg om du vill skapa ett schema och välja objekt och plats för AutoArchive i Outlook.
- Öppna Outlook i Windows och klicka på Fil > alternativ.
- Välj Avancerad till vänster.
- Klicka på Inställningar för automatisk arkivering knappen till höger.
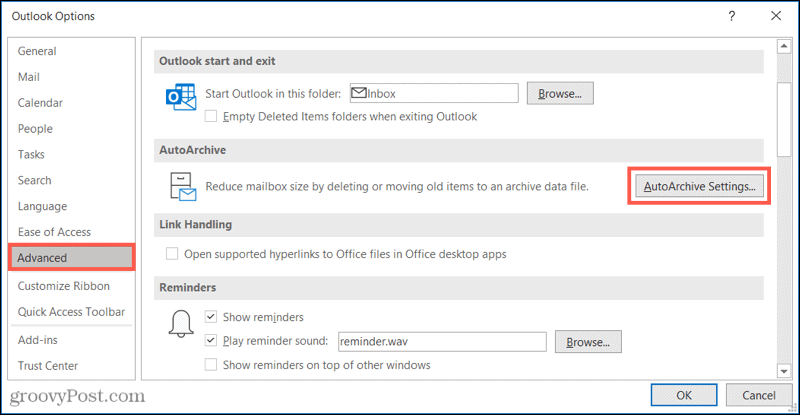
När fönstret Autoarkivering öppnas markerar du rutan högst upp till Kör AutoArchive var X dag och välj antal dagar. Alternativt kan du markera nästa ruta för att bli aviserad innan AutoArchive körs.
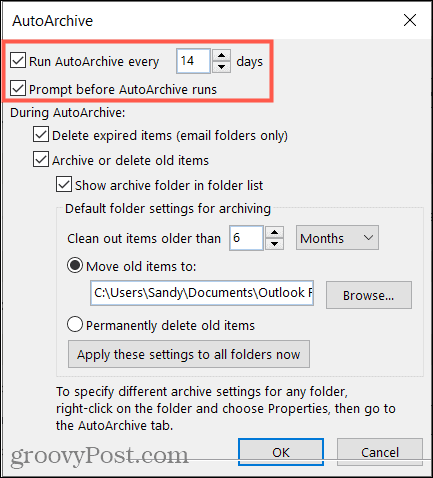
Besluta sedan hur du hanterar objekt under AutoArchive. Du kan ta bort förfallna objekt i e -postmappar, arkivera eller ta bort gamla objekt och visa arkivmappen i din mapplista. Om du bestämmer dig för att visa den mappen kan du snabbt komma åt ett arkiverat objekt.
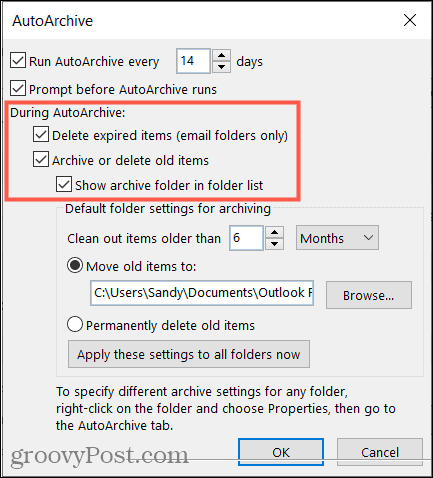
Nu väljer du ålder på de föremål du vill inkludera. Ange ett nummer och välj sedan månader, veckor eller dagar.
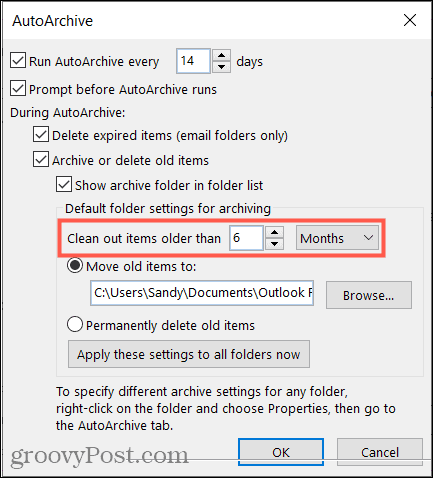
Slutligen väljer du vart du vill skicka de arkiverade objekten. Du kan söka efter en mapp eller ta bort dem permanent om du föredrar det.
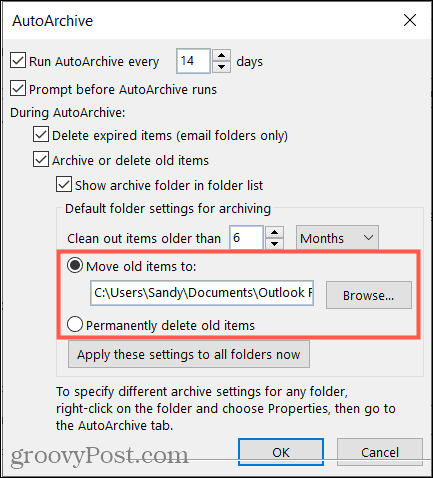
Om du vill tillämpa dessa AutoArchive -inställningar på alla dina Outlook -mappar klickar du på knappen för att göra det. Och om du är klar klickar du på OK för att tillämpa inställningarna.
Notera: När du har konfigurerat mer än ett e -postkonto i Outlook, gäller ovanstående inställningar för alla konton. Om detta är ett problem kan du konfigurera AutoArchive -inställningar för specifika mappar, som vi förklarar härnäst.
Konfigurera AutoArchive för en mapp
Du kan använda olika ålders- och platsinställningar för specifika mappar eller helt utesluta vissa mappar från AutoArchive -processen.
- Välj en mapp som du vill justera inställningarna för, högerklicka och välj Egenskaper.
- Öppna AutoArkiv flik.
- Välj att inte arkivera objekt i mappen, använd standardarkivinställningarna eller arkivera mappobjekten med alternativa inställningar som du kan konfigurera.
- Om du väljer det sista alternativet väljer du åldern på föremålen. Välj sedan platsen för de arkiverade objekten eller om du föredrar att radera dem permanent.
- Klick Tillämpa och då OK.
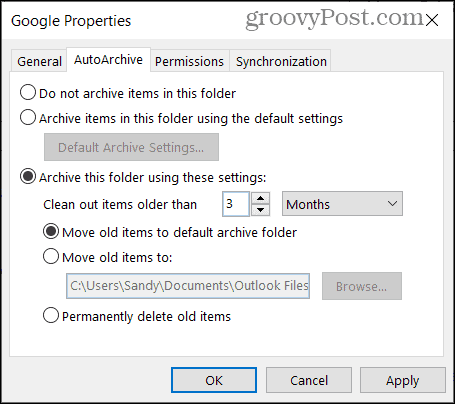
Kör ett AutoArchive utanför ett schema
Om det kommer en tid när du vill köra AutoArchive -processen utanför den tidsram du har satt upp, kan du också göra detta.
Klick Fil och välj Verktyg > Rensning av brevlådan.
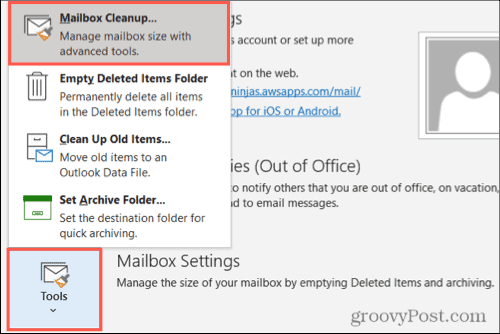
Tryck på knappen för AutoArkiv.
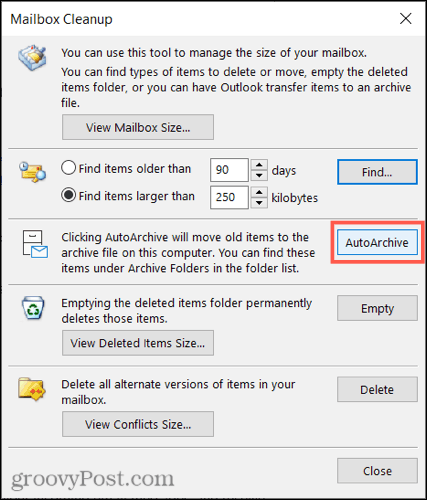
Autoarkiv för en renare Outlook
AutoArchive är en praktisk och fördelaktig funktion att dra nytta av i Outlook. Du kan hålla din inkorg och dina mappar renare genom att ta bort gamla objekt. Om du använder en äldre version som Outlook 2010 eller Outlook 2013, kolla in vår instruktion för använder AutoArchive i dessa versioner.
Och för att arbeta med din brevlådelagring, ta en titt på hur hantera din Outlook -brevlådestorlek.
Så här rensar du Google Chrome -cacheminne, cookies och webbläsarhistorik
Chrome gör ett utmärkt jobb med att lagra din webbhistorik, cache och cookies för att optimera din webbläsares prestanda online. Så här gör hon ...
Prismatchning i butik: Så här får du priser online när du handlar i butiken
Att köpa i butik betyder inte att du måste betala högre priser. Tack vare prismatchningsgarantier kan du få rabatter online när du handlar i ...
Hur man ger en Disney Plus -prenumeration med ett digitalt presentkort
Om du har tyckt om Disney Plus och vill dela det med andra så köper du ett Disney+ presentabonnemang för ...
Din guide för att dela dokument i Google Dokument, Kalkylark och Presentationer
Du kan enkelt samarbeta med Googles webbaserade appar. Här är din guide för delning i Google Dokument, Kalkylark och Presentationer med behörigheter ...



