
Publicerad

Finder låter dig placera de mappar du har mest åtkomst till i sidofältet för snabb åtkomst. Så här lägger du till en mapp till Favoriter på Mac.
Finns det några mappar på din Mac som du använder hela tiden? Känner du att du slösar mycket tid på att navigera till dessa mappar om och om igen? I så fall kan du bespara dig en hel del onödigt klick. Lägg bara till mappen eller mapparna till dina favoriter i Finder på din Mac.
Dina favoriter är en lista över mappar som visas i sidofältet i Finder-fönstret. Standardinställningen inkluderar mappen Program, Nedladdningar och Senaste. De erbjuder snabba genvägar för att öppna specifika mappar. Du kan anpassa den här favoritlistan genom att lägga till mappar som du använder hela tiden eller ta bort mappar som du nästan aldrig kommer åt, vilket gör ditt arbetsflöde mycket enklare. Om du vill lägga dina mest använda mappar på snabbval, så här lägger du till en mapp till Favoriter på Mac.
Hur man ser favoriter på Mac
För att se favoritmapparna i Finder måste du ha Finder sidofältet aktiverat. Som det mesta i Finder, typ visar dolda filer, kan du aktivera en saknad sidofält igen i Finder med bara några klick.
För att visa sidofältet i Finder
- Öppen Upphittare.
- Klicka på i menyraden Se.
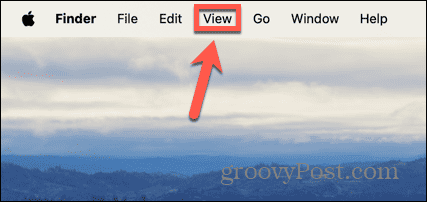
- Klick Visa sidofält.
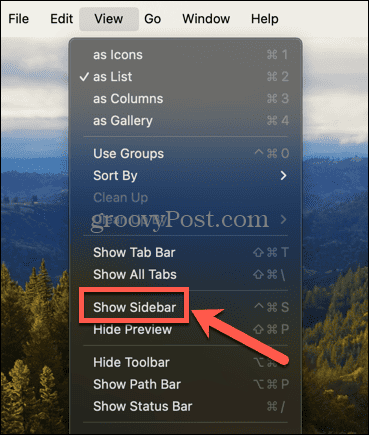
- Du bör nu se sidofältet, inklusive dina nuvarande favoriter om du har några.
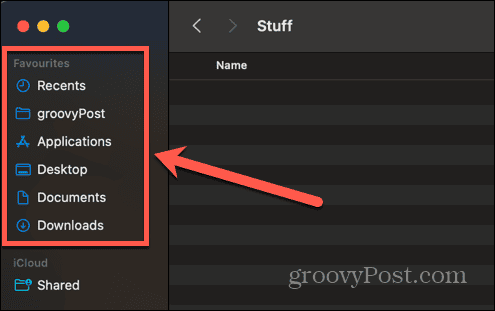
Hur man lägger till en mapp till favoriter med hjälp av dra och släpp
Det finns två sätt att lägga till en mapp till Favoriter i Finder. Den första är helt enkelt att dra och släppa mappikonen du vill lägga till till den relevanta positionen. Att lägga till en mapp till Favoriter flyttar den inte från dess ursprungliga plats; det ger helt enkelt en genväg för att öppna mappen på dess nuvarande plats.
Lägga till en mapp till favoriter med hjälp av dra och släpp
- Öppen Upphittare och navigera till mappen som du vill lägga till i Favoriter.
- Klicka och håll ned mappen du vill lägga till.
- Dra mappen till sidofältet.
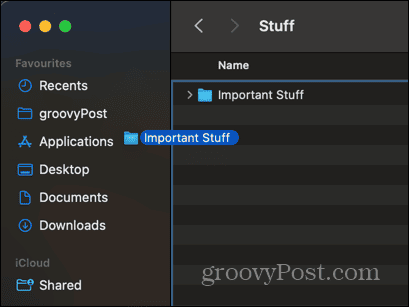
- En blå linje kommer att visas som anger var mappen kommer att placeras.
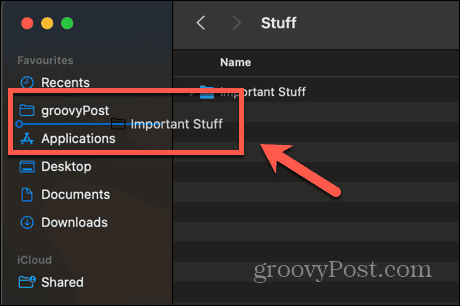
- När du har hittat den plats du vill ha släpper du taget och mappen läggs till i dina favoriter.
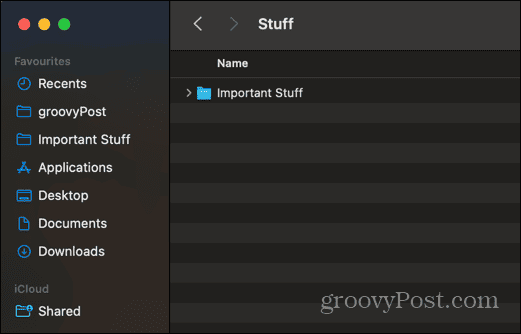
- För att komma åt mappen, klicka på den relevanta mappen i dina Favoriter och Finder öppnar mappen.
Hur man lägger till en mapp till favoriter med hjälp av Finder-menyn
Du kan också lägga till en mapp till Favoriter med hjälp av Finder-menyn. Detta kommer att lägga till mappen längst ned i din favoritlista, men du kan sedan ändra dess position i listan om du vill.
Lägga till en mapp till favoriter med hjälp av Finder-menyn
- Öppen Upphittare och leta reda på mappen som du vill lägga till i Favoriter.
- I menyraden klickar du på Fil meny.
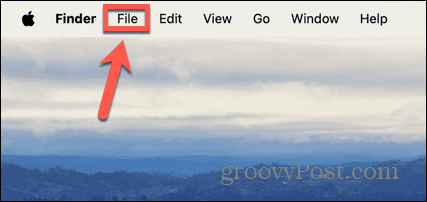
- Välj Lägg till i sidofältet.
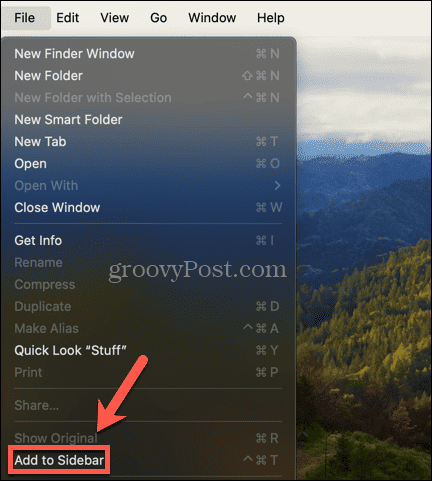
- Mappen läggs till längst ner i din favoritlista.
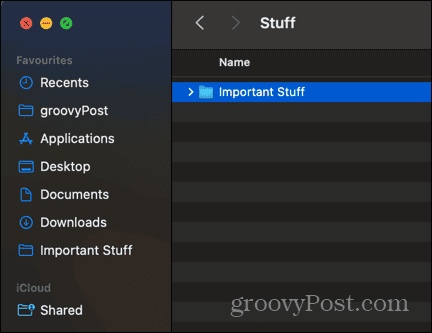
- För att ändra positionen för din mapp, klicka och dra mappen till den plats du vill ha.
- De andra mapparna flyttas för att visa var din mapp kommer att finnas.
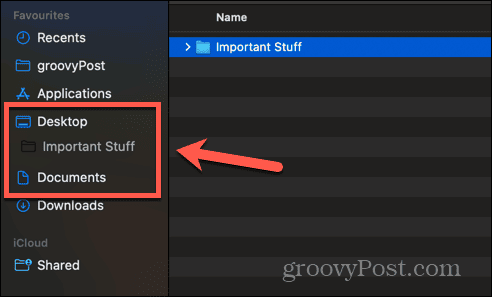
- När du är nöjd med dess position, släpp markören och mappen flyttas till sin nya position.
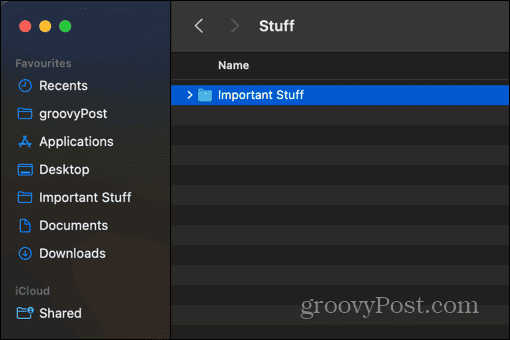
Hur man tar bort en mapp från favoriter
Du kanske upptäcker att det finns mappar i dina favoriter som du sällan använder, eller så kanske du bestämmer dig för att en mapp som du har lagt till i dina favoriter inte längre behövs. Om så är fallet kan du ta bort en mapp från Favoriter för att hålla den mindre rörig.
Ta bort en mapp från favoriter
- Öppen Upphittare och högerklicka på mappen Favoriter som du vill ta bort.
- Välj från snabbmenyn Ta bort från sidofältet.
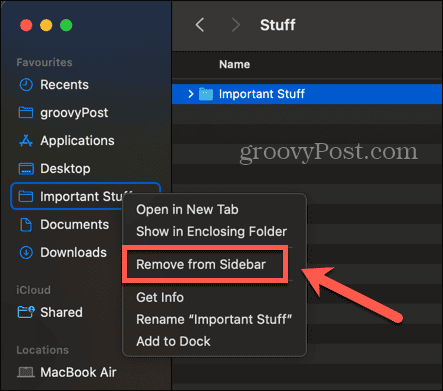
- Mappen tas bort från din favoritlista.
- Om du någonsin vill lägga till den i dina favoriter kan du göra det med någon av metoderna som visas ovan.
Anpassa Finder för att möta dina behov
Genom att lära dig hur du lägger till en mapp i Favoriter på Mac kan du snabbt komma åt de filer och mappar som du använder mest. Det kan spara dig många klick, och när du väl har lagt till en mapp i dina favoriter blir det snart en självklarhet att komma åt den från sidofältet. Att ta bort oönskade mappar från Favoriter kan också hjälpa till att hålla dina favoriter lite mindre röriga, vilket gör det lättare att hitta de mappar du vill komma åt.
Det finns många andra sätt som du kan anpassa Finder för att göra saker lite mer effektiva. En av de mest effektiva är att ställ in standardmappen som öppnas när du startar Finder. Som standard öppnas Finder till mappen Senaste, men om det finns en mapp du använder hela tiden, vilket gör detta till standardmappen när du startar Finder kan göra ditt arbetsflöde lite smidigare.

