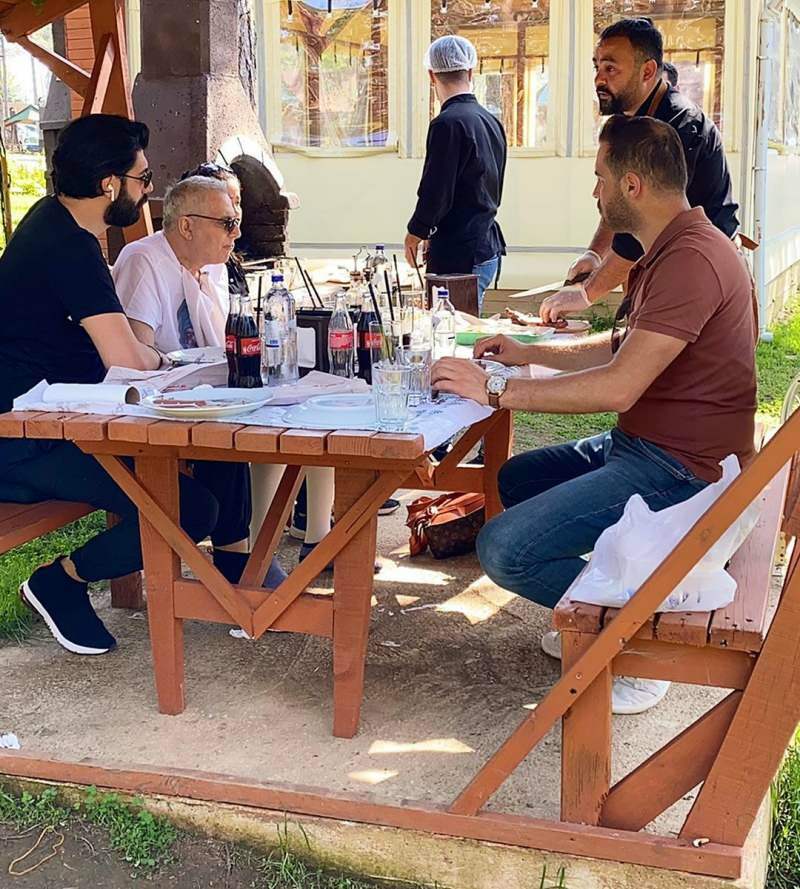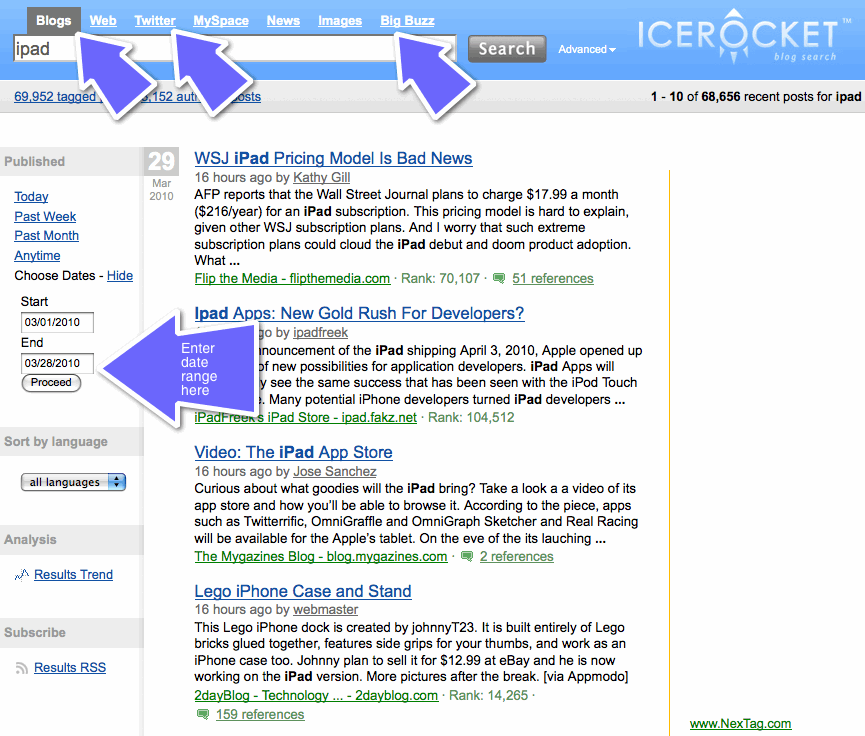Hur man sparar tid genom att dra och släppa på iPad och iPhone
Ipad Äpple Ipados Ios Hjälte / / September 02, 2021

Senast uppdaterad den

Dra och släpp är ett bra verktyg att använda på både iPhone och iPad. Det gör det enkelt att flytta eller kopiera bilder, text och andra objekt från en plats till en annan.
Med tiden har Apples iPad fått många funktioner från Mac. En av dem är dra och släpp. Verktyget gör det mycket lättare att kopiera eller flytta objekt eller text från en plats till en annan. Från och med iOS 15 kommer liknande funktioner till iPhone.
Vad är dra och släpp på iPad?
Med dra och släpp på din mobila enhet kan du använda ett finger för att flytta text och andra objekt inom samma app. Du kan också använda verktyget för att kopiera objekt från en app till en annan. Du kan till exempel flytta en bild från appen Foton och dra den till ett e -postmeddelande.
Rörliga objekt
Så här använder du dra och släpp på iPad och flytta objekt:
- Rör först och håll ned Artikel tills det lyfter. Välj text för text.
- Dra sedan Artikel eller text till en annan plats i appen.
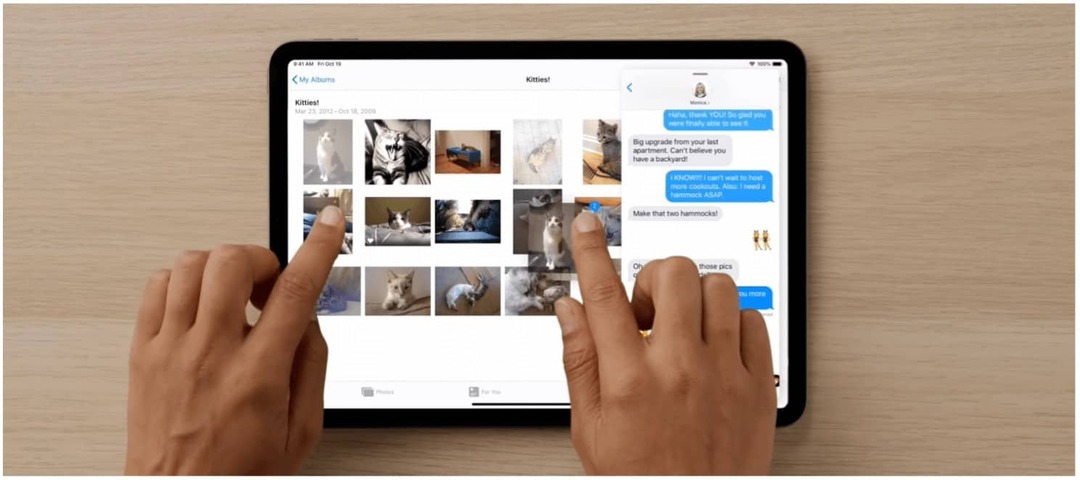
Kopiera objekt mellan appar
Med två appar öppna kan du använda Dela vy eller skjut över och kopiera objekt. I det här fallet trycker du och håller på objektet igen tills det lyfter och drar det till den andra appen.
Om du vill dra en länk med Split View eller Slide Over trycker du länge på länken tills den lyfter och sedan antingen.
Tryck på och håll ned länken tills den lyfter och gör sedan något av följande:
- Ersätt ett fönster med delad vy eller bild över med länkens destination: Dra länken till fönstret.
- Öppna länkens destination i ett fönster med delad vy eller bildspel: När det inte visas något fönster med delad vy eller bildspel, dra länken till vänster eller höger kant av skärmen för att öppna destinationen i delad vy, eller dra länken nära kanten för att öppna i bild Över.
Så här kopierar du ett objekt till en app på iPad -startskärmen eller i Dock:
- Återigen, tryck och håll kvar Artikel tills det lyfter.
- Medan du fortfarande håller objektet med ett annat finger till svep uppåt från skärmens nedre kant och antingen pausa för att avslöja dockan eller tryck på hemknappen, om tillämpligt.
- Dra Artikel över den andra appen för att öppna den.
Flytta flera objekt
Du kan också flytta olika objekt samtidigt.
- Tryck och håll ned första objektet, dra sedan den något medan du håller den kvar.
- Fortsätt hålla det första objektet och tryck sedan på ett annat objekt med ett andra finger. Ett märke identifierar antalet valda objekt.
- Drag alla föremål tillsammans.
Dra och släpp: iPhone
I iOS 15 har Apple lagt till möjligheten att dra och släppa text, bilder och andra objekt i olika appar på iPhone. Funktionen har varit en viktig del av iPad sedan 2017 men fördes inte till Apples bästsäljande produkt förrän nu.
Så här använder du dra och släpp på iPhone med iOS 15 eller senare installerat:
- Tryck länge på en Artikel, till exempel en bild, text eller fil.
- Medan du fortfarande håller objektet, använd ett annat finger för att öppna en annan app.
- Släpp taget om Artikel, släppa den i den andra appen.
Ser bekant ut, eller hur?
Använd och dra och släpp över appar på iPhone i iOS 15. Äntligen 🎉 #WWDC21pic.twitter.com/1RbyPBGfcq
- Federico Viticci (@viticci) 7 juni 2021
Dra och släpp är ett bra verktyg, och det är trevligt att veta att det lever och lever bra på iPad och iPhone. Det gör det mycket lättare att ta med innehåll från en eller annan plats på mobilen.
Letar du efter fler iPad -verktyg? Tänk på några av våra andra inlägg, inklusive hur man använder externa enheter på iPad Pro, hur man återställer raderade foton och videor på iPhone och iPad, hur man fjärrkontrollerar Apple TV från din iPhone eller iPad, och många fler.
Så här rensar du Google Chrome -cacheminne, cookies och webbläsarhistorik
Chrome gör ett utmärkt jobb med att lagra din webbhistorik, cache och cookies för att optimera din webbläsares prestanda online. Så här gör hon ...
Prismatchning i butik: Så här får du priser online när du handlar i butiken
Att köpa i butik betyder inte att du måste betala högre priser. Tack vare prismatchningsgarantier kan du få rabatter online när du handlar i ...
Hur man ger en Disney Plus -prenumeration med ett digitalt presentkort
Om du har tyckt om Disney Plus och vill dela det med andra, så köper du ett Disney+ presentabonnemang för ...
Din guide för att dela dokument i Google Dokument, Kalkylark och Presentationer
Du kan enkelt samarbeta med Googles webbaserade appar. Här är din guide för delning i Google Dokument, Kalkylark och Presentationer med behörigheter ...