Tips för att effektivt använda etiketter i Gmail
Produktivitet Gmail Google Hjälte / / August 26, 2021

Senast uppdaterad den

Letar du efter tips om hur du får ut det mesta av etiketter i Gmail? Skapa kapslade etiketter, färglägg dem eller dölj dem från vyn.
Google tillhandahåller etiketter i Gmail som hjälp organisera dina mejl. Du kan använda etiketter som liknar att placera meddelanden i mappar så att du snabbt kan hitta det du behöver. Och tillsammans med att välja en etikett i menyn för att se alla e -postmeddelanden som gäller, kan du se dessa etiketter på meddelanden i din inkorg.
Etiketter i Gmail gå utöver enkel taggning. Du kan bo etiketter inuti andra, färgetiketter för att snabbt upptäcka meddelanden och visa eller dölja särskilda etiketter beroende på hur ofta du använder dem. Så här använder du dessa ytterligare funktioner för att få ut det mesta av etiketter i Gmail.
Nest a Label
Du kan haka en etikett i en annan när du skapar en eller gör det senare genom att redigera etiketten. Nesting -etiketter i Gmail är ett underbart sätt att hålla dina meddelanden organiserade.
Att arbeta med kapslade etiketter liknar att arbeta med mappar och undermappar. Du kan till exempel skapa en etikett för Work. Häck sedan nya etiketter i Work för saker som klienter, projekt och mötesanteckningar.
Du kan också fästa etiketter inom deletiketter. Till exempel kan du ha den överordnade etiketten Work, undermärket Project och underetiketter inom Project A och B.
- Om du vill skapa en etikett när du skapar en, markerar du bara rutan och väljer den överordnade etiketten från listrutan.
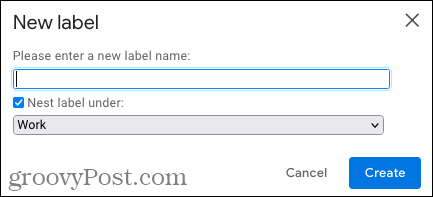
- Om du vill haka en etikett efter att du har skapat den klickar du på tre prickar bredvid etiketten i sidomenyn och välj Redigera. Markera sedan rutan och välj överordnad etikett.
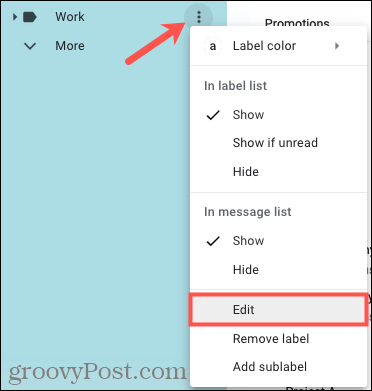
Du ser din kapslade etikett under föräldern i sidomenyn. Och överordnad etikett blir hopfällbar.
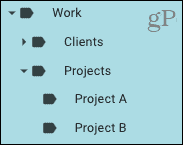
När du tillämpar en etikett på ett e -postmeddelande ser du dessutom den kapslade etiketten bredvid föräldern som "etikett/delmärke".
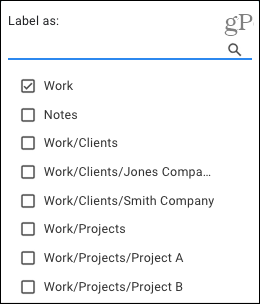
Skapa en delmärke
Du kan också enkelt skapa underetiketter (kapslade etiketter) för att förbereda inför inkommande e-postmeddelanden. Detta är idealiskt när du vill skapa en kapslad etikettstruktur från början.
Klicka på tre prickar bredvid en etikett i sidomenyn och välj Lägg till undermärke.
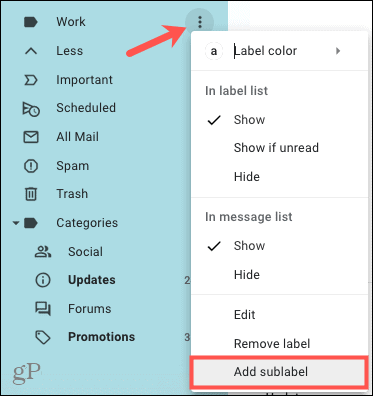
Popup-fönstret har den kapslade etikettrutan markerad och den överordnade etiketten förval i rullgardinsmenyn. Så ge bara ditt undermärke ett namn och klicka Skapa.
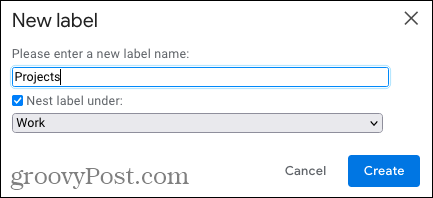
Du kommer att se din nya övermärkning under sin överordnade i sidomenyn och bredvid föräldern när du använder en etikett. Återigen, det här liknar en klassisk mappstruktur.
Färg dina etiketter
Ett annat bra sätt att använda etiketter effektivt är att färga dem. Eftersom du kan se etiketter på e -postmeddelanden i din inkorg kan färger göra att specifika etiketter dyker upp och är lätta att upptäcka.
Klicka på tre prickar till höger om en etikett i sidomenyn. Flytta markören till Etikettfärg och välj en färg från snabbmenyn. Om du vill bli kreativ kan du välja Lägg till anpassad färg och få den exakta nyansen du vill ha.
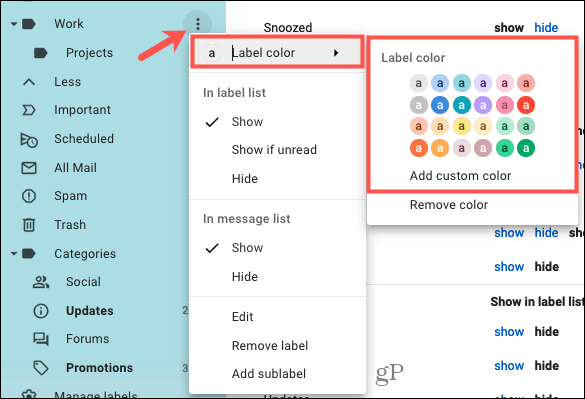
Du kommer då att se din etikett färgad i sidomenyn samt på e -postmeddelandet.

Färga kapslade etiketter
Om etiketten du vill färga är överordnad till underetiketter har du möjlighet att applicera färgen på den huvudsakliga eller alla.
Följ processen ovan för att välja en färg för etiketten. När popup-meddelandet visas väljer du att bara använda färgen på etiketten eller dess underetiketter. Klicka sedan Ange färg.
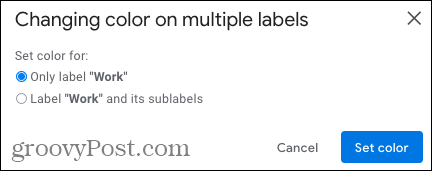
Visa eller dölj etiketter
En annan bra egenskap hos etiketter i Gmail är möjligheten att visa eller dölja dem. Så medan du kan skapa en etikett för att organisera specifika meddelanden, kan du bara använda etiketten då och då. Å andra sidan kan du använda en etikett dagligen.
Du kan komma åt åtgärderna Visa och dölj från sidomenyn eller Gmail -inställningar.
- I sidomenyn klickar du på tre prickar till höger om en etikett för att visa snabbmenyn.
- I inställningarna klickar du på redskap ikon högst upp och välj Se alla inställningar i sidofältet. Välj Etiketter flik och bläddra längst ner under "Etiketter".
Du ser sedan alternativen Visa, Dölj eller Visa om de är olästa i etikettlistan (sidomenyn). Och du har alternativ för Visa och dölj i meddelandelistan.
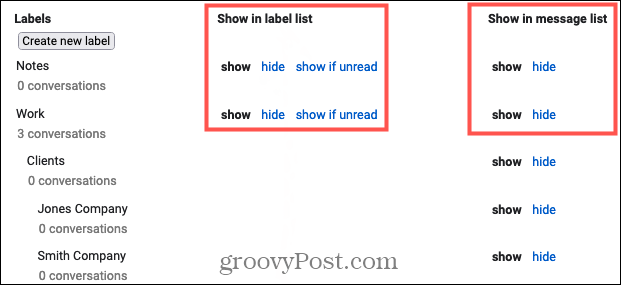
I etikettlistan
Om du gillar en snygg och snygg sidomeny kan du välja att dölja vissa etiketter. Detta gör att du kan använda den dolda etiketten på e -postmeddelanden, men helt enkelt inte visa etiketten i listan. En viktig anmärkning är att du bara kan dölja överordnade etiketter i etikettlistan, inte underetiketter.
Ett praktiskt alternativ du kan kolla in är Visa om den är oläst. Om du väljer det här kommer du inte att se etiketten om det inte är det innehåller olästa meddelanden. Så om du sätta upp ett filter för att automatiskt tillämpa etiketter på e -postmeddelanden som uppfyller ett villkor är detta ett användbart alternativ.
I meddelandelistan
Även om det är bekvämt att se etiketter i din meddelandelista (inkorg), kan du ha vissa som du inte behöver upptäcka. Du kan helt enkelt dölja dem i din inkorg.
Använd Gmail -etiketter till din fördel
Etiketter ger dig struktur och snabba sätt att hitta de e -postmeddelanden du vill ha när du behöver dem. Förhoppningsvis hjälper dessa tips dig att få ut det mesta av Gmails inbyggda etikettfunktion.
För fler tips, ta en titt på vår startguide för Gmail.
Så här rensar du Google Chrome -cacheminne, cookies och webbläsarhistorik
Chrome gör ett utmärkt jobb med att lagra din webbhistorik, cache och cookies för att optimera din webbläsares prestanda online. Så här gör hon ...
Prismatchning i butik: Så här får du priser online när du handlar i butiken
Att köpa i butik betyder inte att du måste betala högre priser. Tack vare prismatchningsgarantier kan du få rabatter online när du handlar i ...
Hur man ger en Disney Plus -prenumeration med ett digitalt presentkort
Om du har tyckt om Disney Plus och vill dela det med andra, så köper du ett Disney+ presentabonnemang för ...
Din guide för att dela dokument i Google Dokument, Kalkylark och Presentationer
Du kan enkelt samarbeta med Googles webbaserade appar. Här är din guide för delning i Google Dokument, Kalkylark och Presentationer med behörigheter ...



