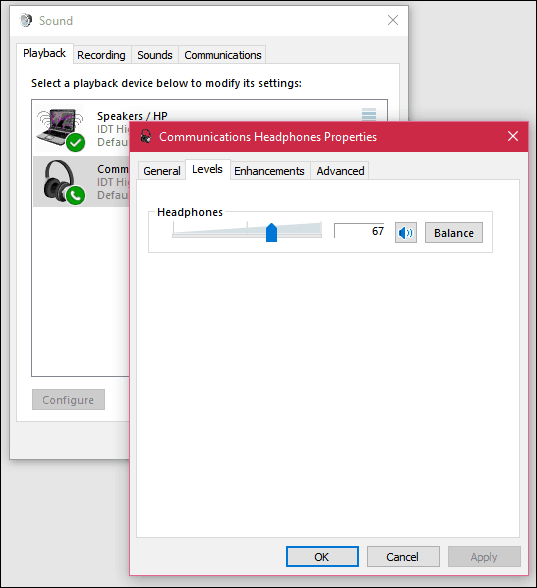Hur man hanterar ljudenheter i Windows 10
Microsoft Windows 10 / / March 18, 2020
Senast uppdaterad den

Ljud spelar en viktig roll i våra erfarenheter när du använder Windows. Här är en titt på hur du hanterar ljudinställningar i Windows 10 som innehåller nya inställningar.
Ljud spelar en viktig roll i våra erfarenheter när du använder Windows. Oavsett om det är att lyssna på musik, filmer eller kommunicera med familj och vänner via Skype. Beroende på vilken dator du äger kan ditt val av ljudutgång vara annorlunda. Bärbara datorer och vissa stationära datorer har ljud ombord medan båda kan rymma externa högtalare för att förbättra ljudkvaliteten.
Justera volym- och ljudinställningar i Windows 10
Grundläggande ljudinställningar kan nås från meddelandet Högtalare i aktivitetsfältet. Du kan använda reglaget för att öka eller sänka volymen.
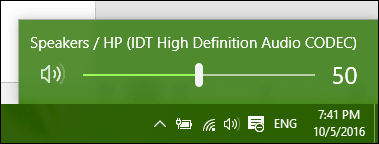
Ljud kan stänga av ljud genom att klicka på högtalarikonen på den nya volymmenyn.
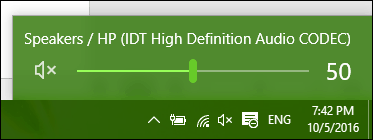
Windows 10-jubileumsuppdateringen gör det nu enklare att växla mellan olika ljudenheter. Klicka på ljudikonen i meddelandefältet för att göra det.
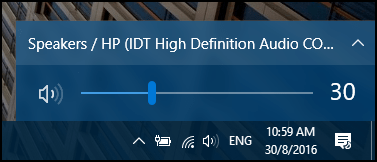
Klicka på den ljudutgångsenhet som du vill använda. Detta är särskilt praktiskt om du vill växla mellan inbyggt ljud eller hörlurar.
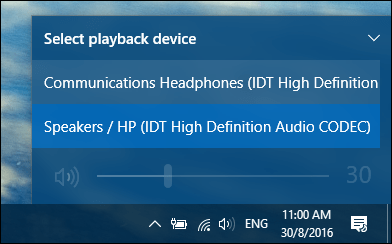
Ytterligare ljudalternativ kan nås från en högerklick-meny.
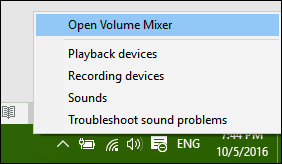
Volymblandaren ger alternativ för att hantera volym per skrivbordsapplikation. Men inte alla applikationer stöder den här funktionen. Om de gör det ser du dem i mixern och justera volymnivåerna. Till exempel kanske du vill stänga av specifika program som systemljud när du tittar på en film.
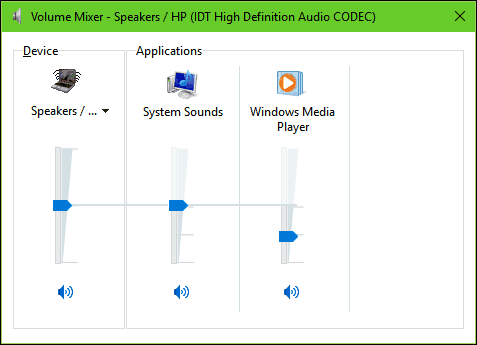
En praktisk funktion för Windows ljudinställningar är förmågan att ändra ljudbeteende vid multiverksamhet. Om du använder en smartphone kanske du känner till ett alternativ vilket sänker ljudet i den aktiva applikationen när du får ett meddelande. Om du använder ett program som Skype för att skicka och ta emot videosamtal, kan Windows ställas in för att justera volymen automatiskt när kommunikationsaktivitet upptäcks.
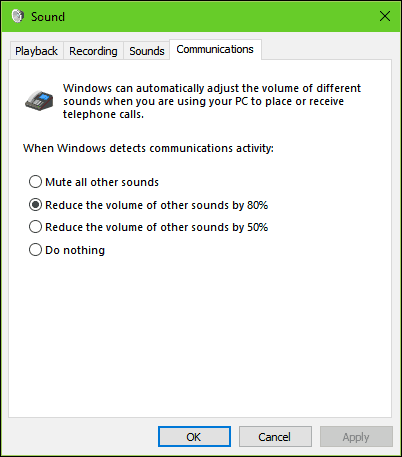
Anslutna externa ljudenheter som högtalare eller hörlurar kan ändras från uppspelningsalternativen för ljudinställningar. Förbättringar som bas, högtalighet och surroundljudkvalitet kan tillämpas.
Felsökning av ljud i Windows 10
Om du inte kan höra ljud är det några saker du kan prova. Kontrollera först om volymen är avstängd eller tyst.
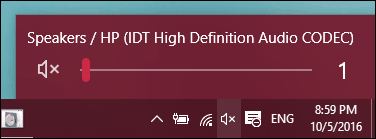
Om du har nyligen uppgraderad till Windows 10, kanske din tidigare ljuddrivrutin inte är kompatibel. Avinstallering och ominstallering av din ljudenhet kan lösa problemet. Tryck Windows Key + X och klicka på Enhetshanteraren. Expandera sedan Ljud> video- och spelkontroller. Svälj din ljudenhet, högerklicka på den och avinstallera. Starta om datorn och låt Windows återupptäcka den. Du kan också kolla Windows Update för de senaste drivrutinerna för ditt ljudkort.
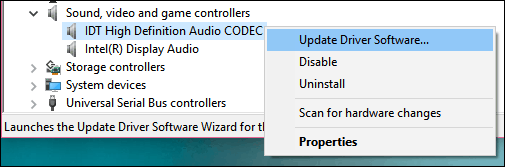
Om problemet kvarstår kan du försöka köra felsökning av ljuduppspelning, fixa det.
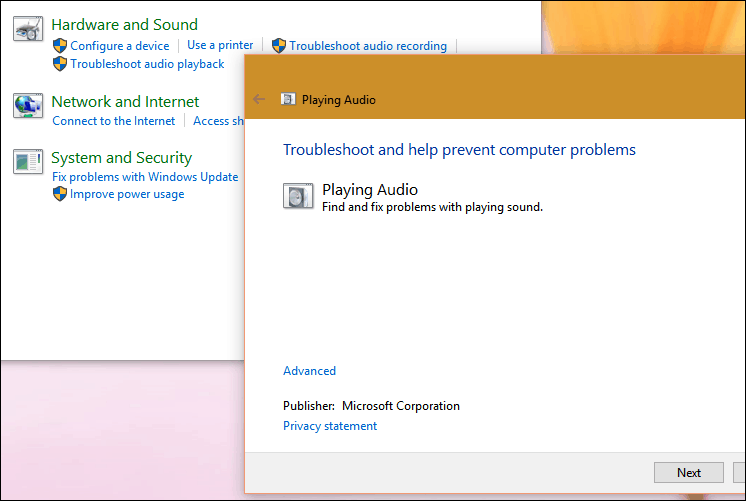
Kolla in våra andra artiklar om hantering av ljud:
- Hur du stänger av eller ändrar anmälningsljud för Windows 10
- Tystnad Smartphone-aviseringar från att avbryta din musik
- Växla mellan högtalare och hörlurar i 1 Klicka
- EarTrumpet för Windows 10 gör det enkelt att använda ljudkontroller