Gör Windows 11 Öppna File Explorer till den här datorn istället för snabb åtkomst
Microsoft Windows 11 Hjälte / / July 22, 2021

Senast uppdaterad den
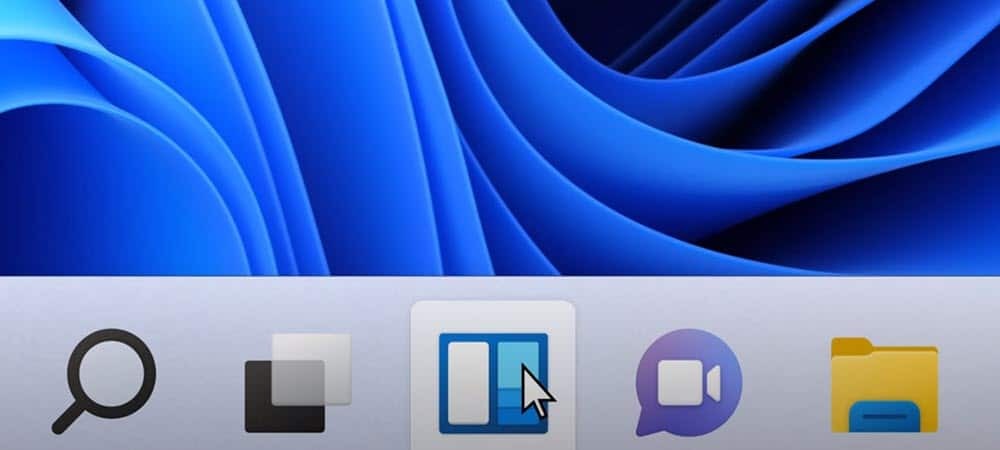
Precis som Windows 10 öppnas File Explorer för snabb åtkomst som standard i Windows 11. Så här byter du tillbaka till den här datorn istället.
Windows 11: s File Explorer öppnas som standard för alternativet "Snabbåtkomst". Det är en sida som innehåller dina fästa mappplatser och senaste filer. Faktiskt, Windows 10 öppnas för snabb åtkomst som standard också. Du kanske redan har ändrat det beteendet på Windows 10. Och det coolaste är att du kan göra det för Windows 11. Så här gör du det.
Öppna File Explorer till den här datorn på Windows 11
För att komma igång, öppna Utforskaren. Det finns ett par sätt att göra det på. Du kan klicka på mappikonen i aktivitetsfältet för att starta den. Eller så kan du klicka på Start och klicka sedan på Utforskaren.
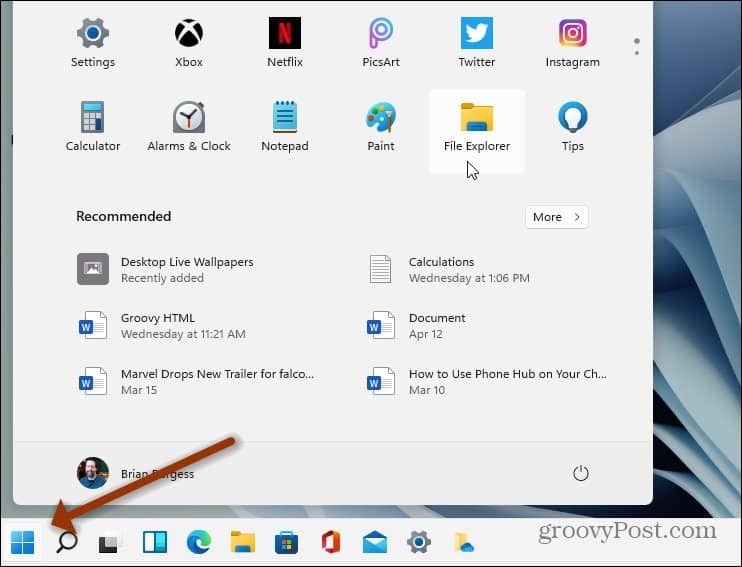
När File Explorer öppnas kommer du att märka att den har öppnats för avsnittet "Snabbåtkomst".
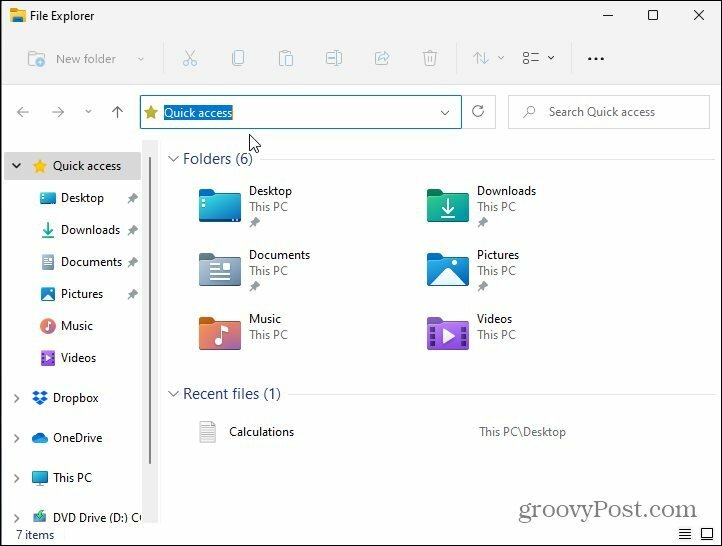
Klicka sedan på Se mer -knappen (tre punkter) till höger om verktygsfältet högst upp.
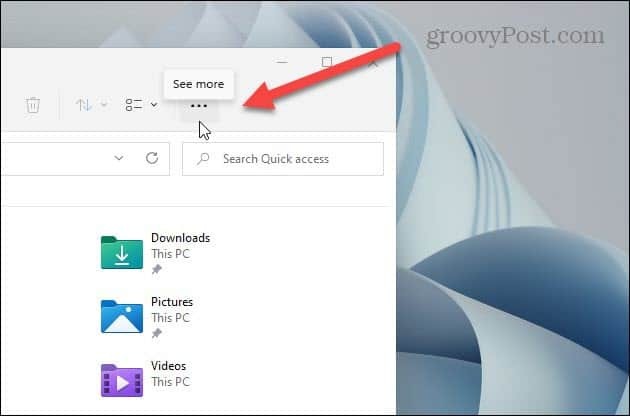
När rullgardinsmenyn Alternativ kommer upp, bläddra ner till botten och klicka på alternativ.
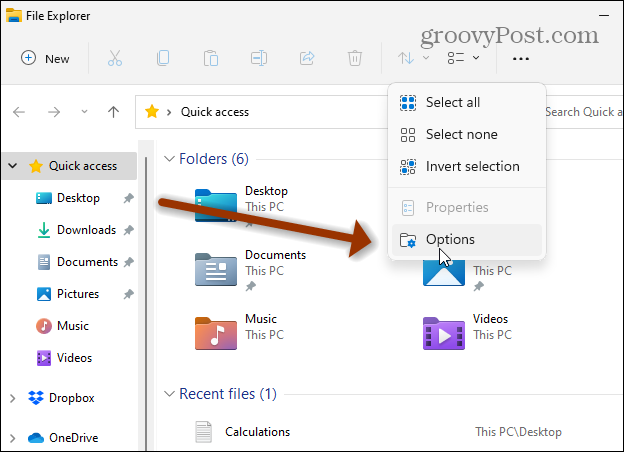
Skärmen "Mappalternativ" öppnas. Klicka på rullgardinsmenyn och ändra den till avsnittet "Öppna File Explorer to" Den här datorn.
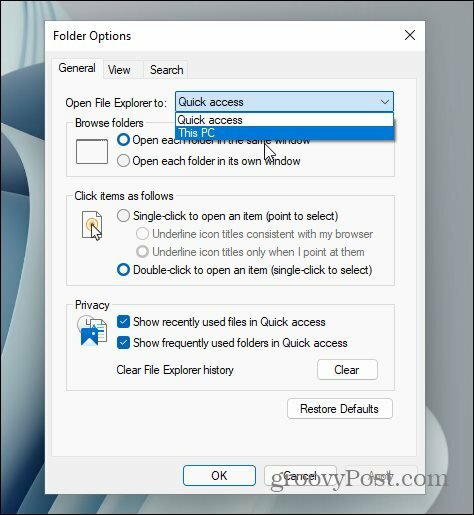
När du har gjort ändringen klickar du på OK på menyn Mappalternativ.
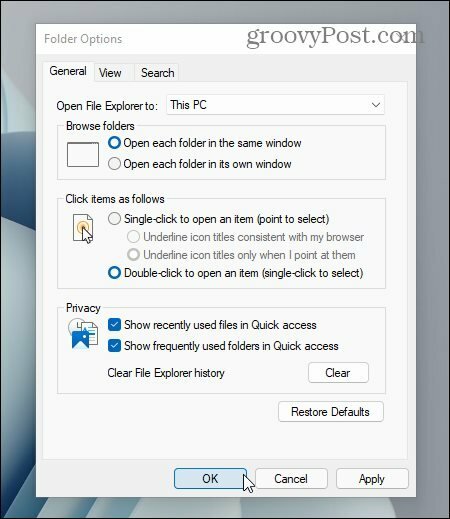
Det är allt som finns i det. Nästa gång du öppnar File Explorer öppnas den för Den här datorn istället för avsnittet Snabbåtkomst. Den här datorn har vad många användare är vana med att inkludera dina huvudsakliga systemmappar och enheter och enheter. Det här är en bra plats att till exempel kontrollera hur mycket lagring du fortfarande har kvar på din lokala enhet.
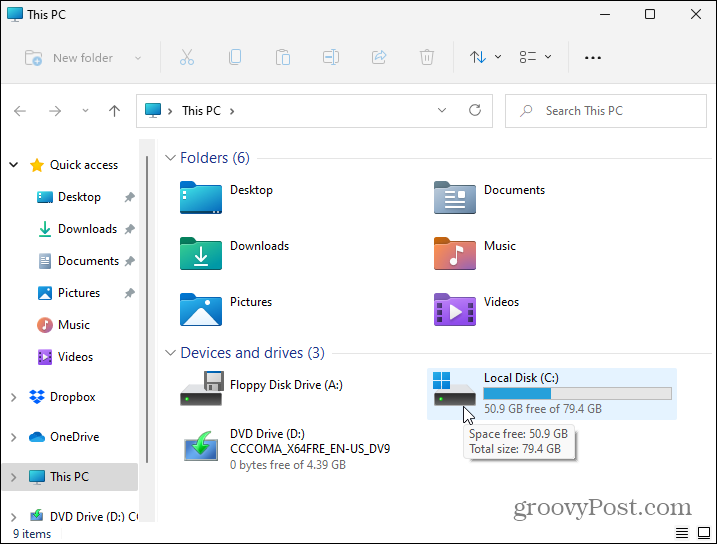
Mer om Windows 11
Och för mer information om File Explorer om det kommande nya operativsystemet, kolla in vår artikel om hur du gör det hitta alternativ i Windows 11 File Explorer och hantera mappar.
Observera att Start-menyn i Windows 11 är som standard mitt på skärmen. Men i den första bilden av den här artikeln finns min Start-meny i det nedre vänstra hörnet. Om du vill flytta Start-knappen kan du. Kolla in vår artikel om flytta Start-knappen till vänster på skärmen.
Så här rensar du Google Chrome-cache, kakor och webbhistorik
Chrome gör ett utmärkt jobb med att lagra din webbhistorik, cache och cookies för att optimera din webbläsares prestanda online. Hennes hur man ...
Prismatchning i butik: Hur får man priser online när man handlar i butiken
Att köpa i butiken betyder inte att du måste betala högre priser. Tack vare prismatchningsgarantier kan du få rabatter online när du handlar i ...
Hur man ger ett Disney Plus-prenumeration med ett digitalt presentkort
Om du har njutit av Disney Plus och vill dela det med andra, här köper du ett Disney + Present-abonnemang för ...
Din guide för att dela dokument i Google Docs, Sheets och Slides
Du kan enkelt samarbeta med Googles webbaserade appar. Här är din guide för delning i Google Dokument, Kalkylark och Presentationer med behörigheterna ...
