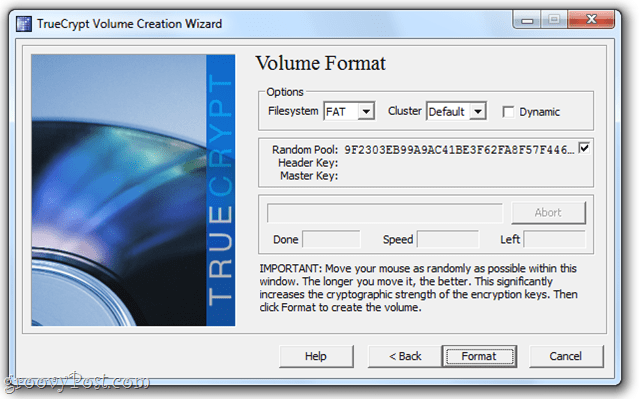Hur man ändrar bildriktningen för en PowerPoint-presentation
Microsoft Powerpoint Powerpoint Hjälte / / July 14, 2021

Senast uppdaterad den

Passar inte innehållet för ditt bildspel helt upp till layouten? Så här ändrar du orienteringen i PowerPoint till stående.
Det är vettigt att bilder i PowerPoint är i liggande layout. Men det betyder inte att en stående layout inte kan fungera i just din presentation.
Vi visar dig hur du ändrar bildorienteringen i PowerPoint på Windows, Mac och webben. Så för din nuvarande presentation eller din nästa kan du enkelt ändra orienteringen så att den passar ditt innehåll.
Notera: För närvarande kan du inte ändra bildriktningen i PowerPoint-mobilappen.
Ändra bildriktningen i PowerPoint i Windows
Öppna bildspelet eller skapa ett nytt i PowerPoint-programmet i Windows. Följ sedan dessa steg för att ändra bildens orientering.
- Gå till Design flik.
- Klicka på längst till höger på menyfliksområdet Bildstorlek > Anpassad bildstorlek i avsnittet Anpassa.
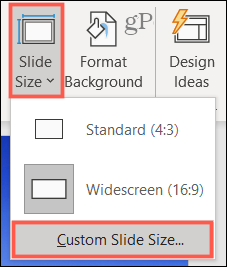
- Markera Porträtt alternativ längst upp till höger i popup-fönstret under Presentationer. Du kan göra andra justeringar du vill ha i fönstret för saker som bredd och höjd.
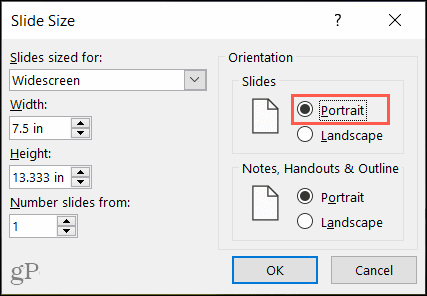
- Klick OK.
- I det efterföljande popup-fönstret väljer du Maximera eller Se till att passformen passar. Eftersom du valde en ny bildstorlek blir du ombedd att maximera storleken på ditt innehåll eller skala det så att det passar den nya bilden.
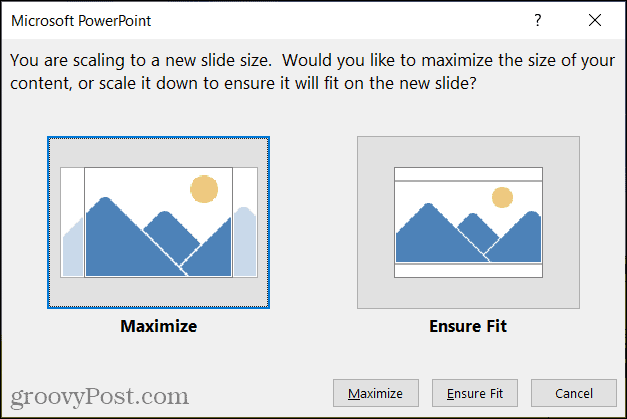
Och det är allt! Din presentation ska nu visas i stående vy.
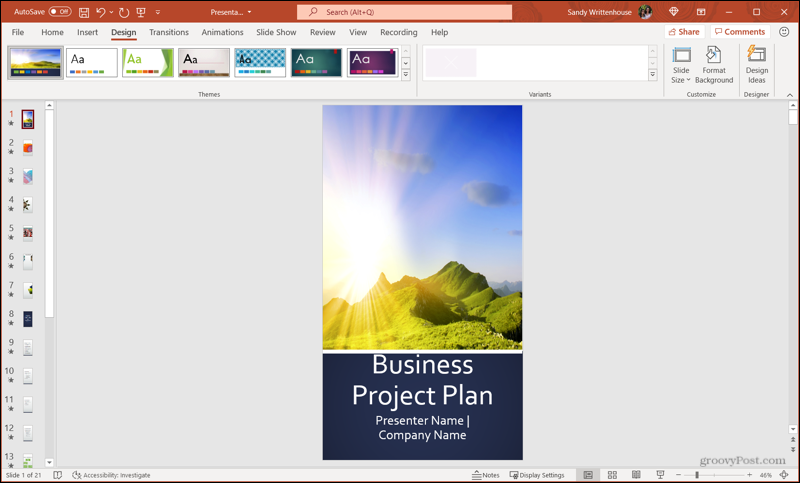
Ändra bildriktningen i PowerPoint på Mac
Öppna din presentation eller skapa en ny i PowerPoint på Mac. Stegen liknar dem på Windows, med några små ordskillnader.
- Gå till Design flik.
- Klicka på längst till höger på menyfliksområdet Bildstorlek > Utskriftsformat.
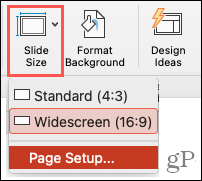
- Välj den Porträtt alternativ bredvid Presentationer i avsnittet Orientering i popup-fönstret. Detta är alternativet på vänster sida. Du kan också göra andra ändringar för saker som bredd och höjd.
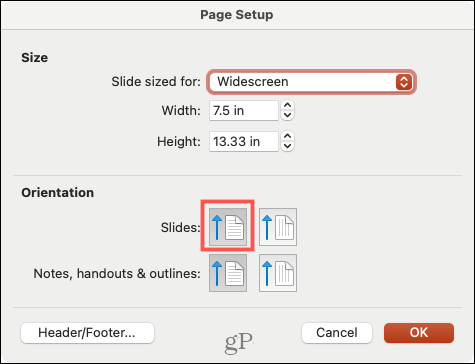
- Klick OK.
- Välj i följande popup-fönster Skala upp eller Skala ner. Denna uppmaning hjälper dig att justera storleken på ditt innehåll så att det passar den nya bilden.
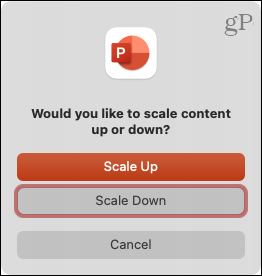
Så, Mac-användare. Din presentation är nu i stående vy, så att du kan avsluta den.
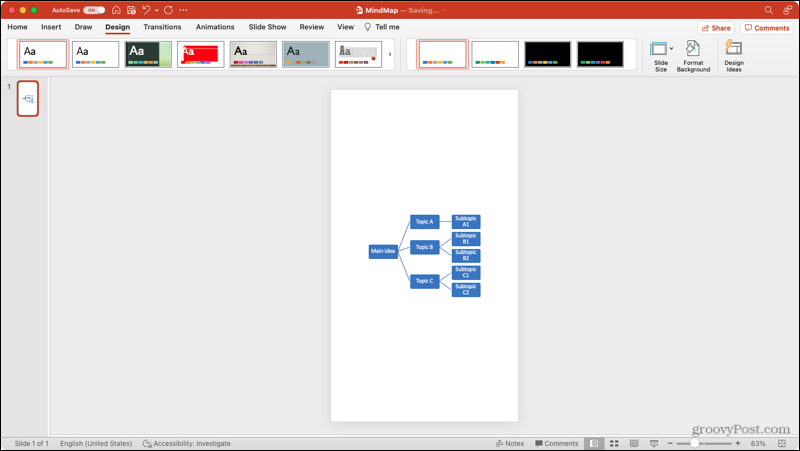
Ändra bildriktningen i PowerPoint på webben
Om du använder PowerPoint på nätet istället för skrivbordet kan du ändra bildens orientering där lika enkelt
- Gå till Design flik.
- Klicka på längst till höger på menyfliksområdet Bildstorlek > Anpassad bildstorlek.
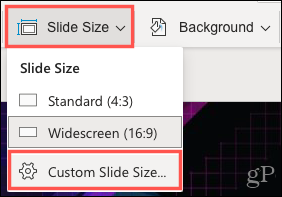
- Välja Porträtt bredvid Slide Orientation och gör eventuella andra ändringar som du vill.
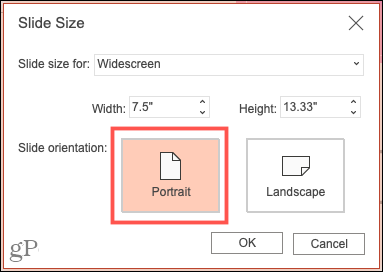
- Klick OK.
- I det efterföljande popup-fönstret väljer du Maximera eller Se till att passformen passar.
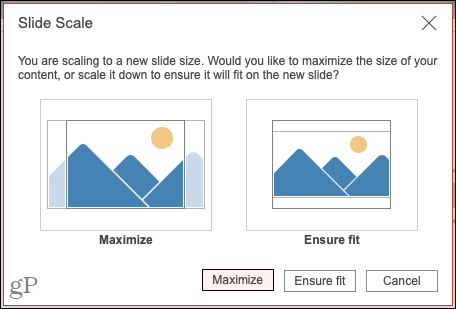
Voila! Ditt PowerPoint-bildspel är nu i stående vy.
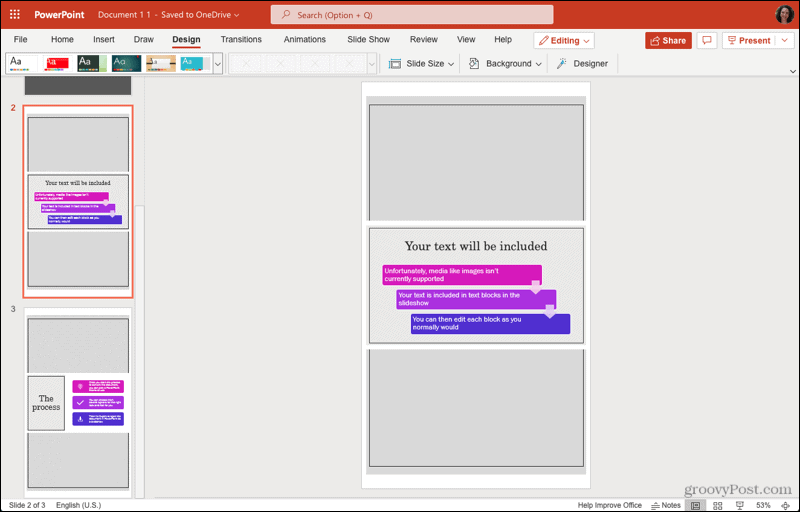
Den perfekta utsikten för ditt PowerPoint-bildspel
För det mesta är landskapslayouten för en PowerPoint-presentation perfekt. Det är därför som bilden är som standard i den vyn. Men om det kommer en tid att ändra orienteringen gör din presentation perfekt kan du göra det med några få klick!
För mer hjälp med PowerPoint, kolla hur du gör det importera och återanvända bilder eller lägg till bildnummer till din presentation.
Så här rensar du Google Chrome-cache, kakor och webbhistorik
Chrome gör ett utmärkt jobb med att lagra din webbhistorik, cache och cookies för att optimera din webbläsares prestanda online. Hennes hur man ...
Prismatchning i butik: Hur får man priser online när man handlar i butiken
Att köpa i butiken betyder inte att du måste betala högre priser. Tack vare prismatchningsgarantier kan du få rabatter online när du handlar i ...
Hur man ger ett Disney Plus-prenumeration med ett digitalt presentkort
Om du har njutit av Disney Plus och vill dela det med andra, här köper du ett Disney + Present-abonnemang för ...
Din guide för att dela dokument i Google Docs, Sheets och Slides
Du kan enkelt samarbeta med Googles webbaserade appar. Här är din guide för delning i Google Dokument, Kalkylark och Presentationer med behörigheterna ...