Hur du krypterar din Dropbox-mapp
Säkerhet Kryptering Dropbox Molnlagring / / March 18, 2020
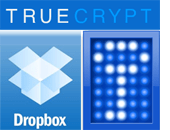 Vi har ett populärt inlägg här på groovyPost det jämför Dropbox och SugarSync. Den långa granskningen har gett upphov till en hel del diskussioner i kommentarerna, inklusive lite kontroverser om säkerhet. Dropbox och SugarSync, som båda använder Amazons S3-webblagring, hävdar att dina data är säkra från hackare på grund av SSL-kryptering under synk och 128-AES-kryptering i vila. Men hur är det med Dropbox / SugarSync-personalen? Kan en oseriös anställd helt enkelt komma åt dina filer genom att ändra eller åsidosätta ditt lösenord? Efter lite fram och tillbaka i kommentarerna tror jag att vi kom till den rimliga slutsatsen att ja, det kunde de.
Vi har ett populärt inlägg här på groovyPost det jämför Dropbox och SugarSync. Den långa granskningen har gett upphov till en hel del diskussioner i kommentarerna, inklusive lite kontroverser om säkerhet. Dropbox och SugarSync, som båda använder Amazons S3-webblagring, hävdar att dina data är säkra från hackare på grund av SSL-kryptering under synk och 128-AES-kryptering i vila. Men hur är det med Dropbox / SugarSync-personalen? Kan en oseriös anställd helt enkelt komma åt dina filer genom att ändra eller åsidosätta ditt lösenord? Efter lite fram och tillbaka i kommentarerna tror jag att vi kom till den rimliga slutsatsen att ja, det kunde de.
Även om sannolikheten för att detta faktiskt händer dig är antagligen väldigt låg, visar de senaste rubrikerna om hackattacker mot Sony, Gmail och till och med LastPass att du aldrig kan vara för säker. Med det i åtanke trodde jag att jag skulle dela med dig ett tips för att göra dina Dropbox-data säkrare. I synnerhet förhindrar det att en samvetslös anställd i Dropbox får åtkomst till dina mest känsliga data genom att kryptera den.
Viktig: TrueCrypt är inte längre säkert eftersom det inte längre stöds. Vi rekommenderar att du använder BitLocker i Windows. Du kan läsa mer om att TrueCrypt inte längre stöds här.
TrueCrypt + Dropbox = Super Security
Detta utan suddighet):
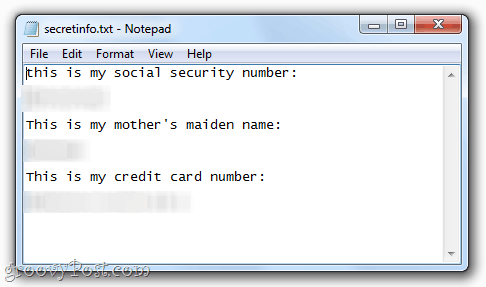
Jag är 100% bekväm att lägga detta textdokument i min offentliga mapp. Varför? Eftersom det är i en krypterad volym som jag skapade med TrueCrypt. Gå vidare och ladda ner det, om du vill - du kan inte komma till det textdokumentet utan mitt lösenord och mina nyckelord. Du kan prova att spricka den om du vill, men den är krypterad med AES och en RIPEMD-160-hash. Under tiden kan jag fortfarande få åtkomst till den filen lika lätt som mina andra Dropbox-filer. Groovy, va? Så här gjorde jag det:
Steg 1 - Skapa Truecrypt-volym
Steg 2 - Montera Truecrypt-volymen
Skapa en TrueCrypt-volym
Steg 1
Ladda ner och installera TrueCrypt gratis. Instruktionerna här är ganska enkla.
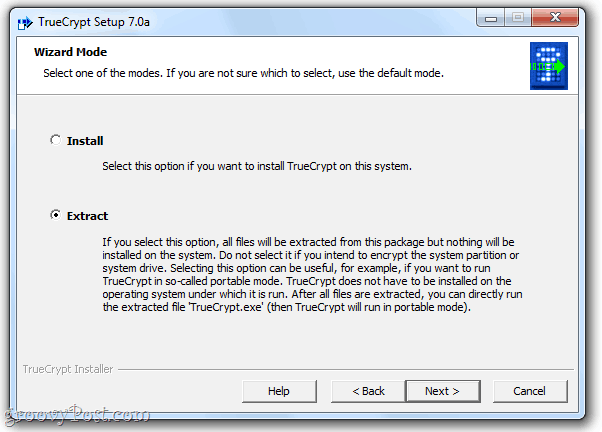
Obs! Det finns två sätt att installera TrueCrypt. För Dropbox-användare skulle jag rekommendera Extrahera metod. Detta skapar en bärbar version av appen som du kan sätta på en USB-enhet eller till och med i din Dropbox-mapp. Detta sparar dig från att ladda ner och installera TrueCrypt om du använder någon annans dator. För din huvuddator kan du göra standardinstallationen.
Steg 2
Springa TrueCrypt.exe och KlickSkapa volym. 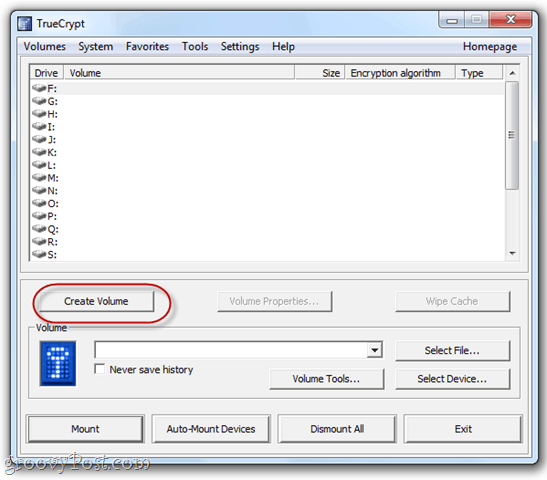
Steg 3
Välj Skapa en krypterad filbehållare. Det finns några mer avancerade alternativ här, men vi kommer att täcka dem senare. KlickNästa.
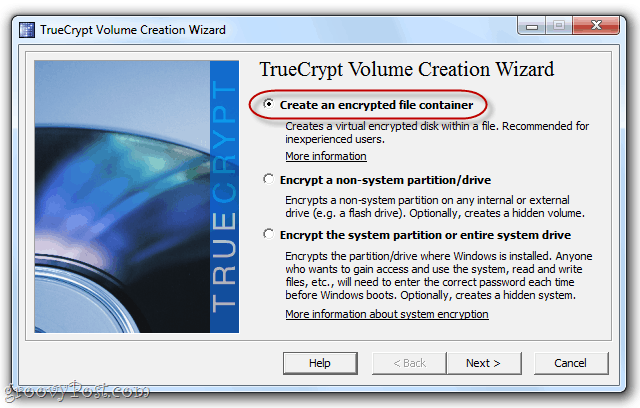
Steg 4
Välj Standard TrueCrypt-volym och Klick Nästa.
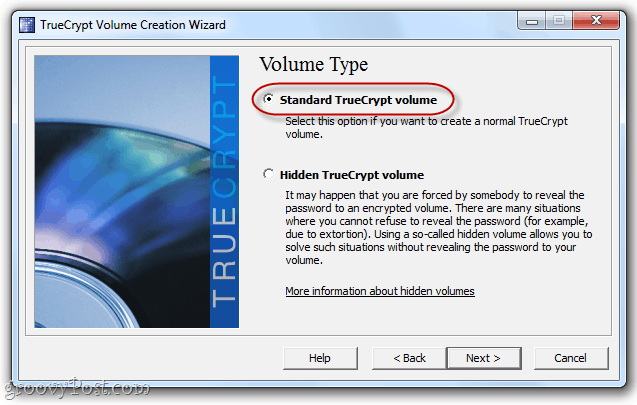
Steg 5
Klick Välj fil…
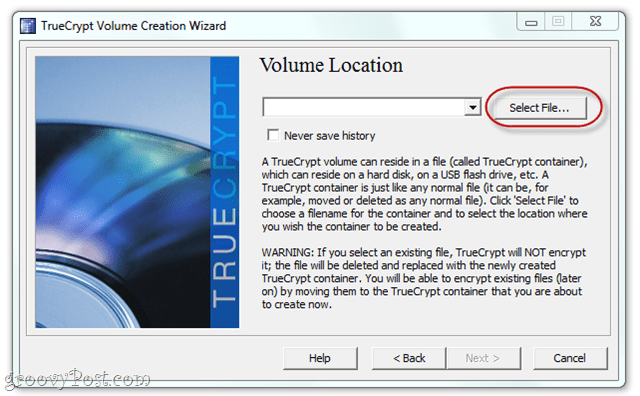
... och bläddra sedan till din Dropbox-mapp. Skapa ett filnamn för din volym. Det kan vara vad du vill - tillägget spelar ingen roll.
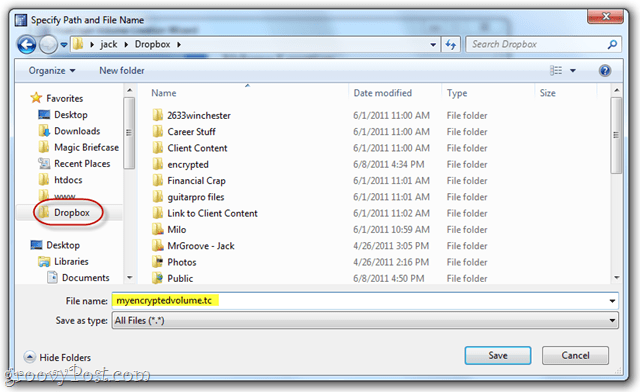
Det behöver inte ens en förlängning. Ursprungligen trodde jag att det skulle vara smart att dölja det som en annan filtyp, till exempel "mysummervacay.jpg" men det visar sig att detta kan orsaka falska positiva effekter från din virusscanner. För att hålla dig till konventionen, gå med .tc eller hoppa över tillägget helt.
Steg 6
Du kan ändra krypteringsalternativen. Det finns några användbara länkar här för att hjälpa dig förstå dina olika val, men jag föreställer mig att de alla är tillräckligt säkra. Jag fastnade i standardinställningarna.
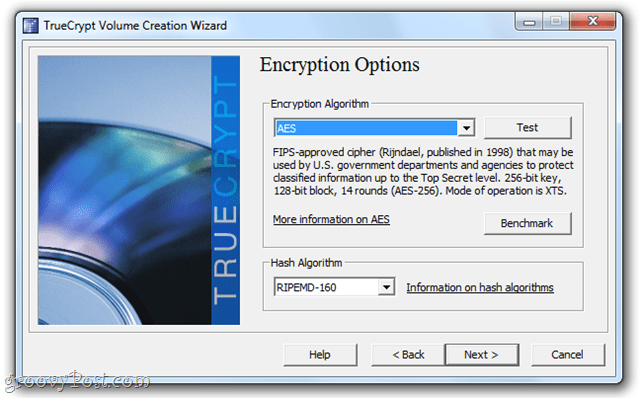
Steg 7
Välj en volymstorlek. Du vill välja detta realistiskt utifrån hur mycket Dropbox-utrymme du vill ägna åt din krypterade volym. Om du gillar mig och bara använder din krypterade volym för ett par textfiler och kanske en PDF, är 10 MB mer än tillräckligt. Om du vill kryptera hela dang Dropbox-mappen kan du göra 2 GB.
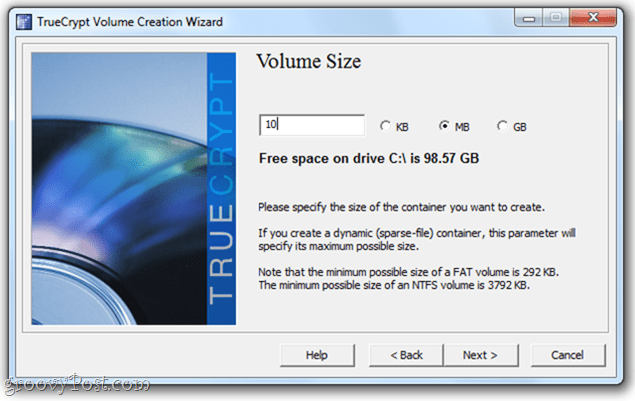
Det ena du bör notera innan du går vidare är att du kan skapa en dynamisk volym. Nu räcker det "expanderar"När du lägger till filer i den, så att om det är en 2 GB-filbehållare men bara har 5 MB data i den, tar den bara upp 5 MB Dropbox-utrymme. Det är trevligt, men det kommer att gå lite långsammare. Det är upp till dig.
Steg 8
Ställ in ett lösenord. Välj en mycket starkt lösenord som du kan komma ihåg. Annars är all denna kryptering ingenting.
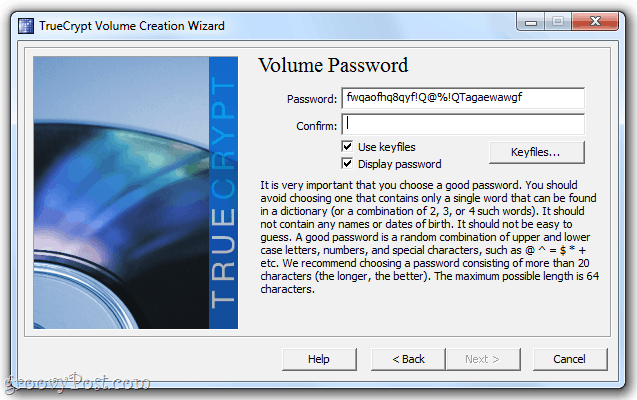
Välj en nyckelfil för mer säkerhet. Det kan vara vilken fil som helst på din Dropbox, på din lokala hårddisk eller på en USB-enhet. Det fungerar precis som en nyckel skulle göra - utan den här filen kan du inte få åtkomst till volymen. Så se till att du inte tar bort det! Det här är säkrare än ett lösenord - särskilt om du väljer flera nyckelord.
Steg 9
På nästa skärm kommer TrueCrypt att be dig att vrida musen runt för att randomisera hash-tangenten. Det är lite roligt. När du är nöjd, KlickFormatera.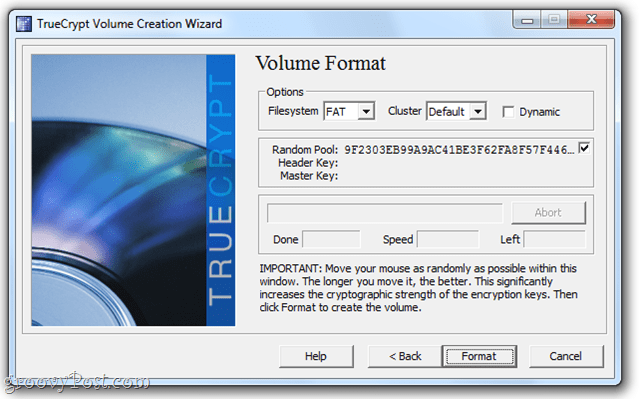
Och du är klar!
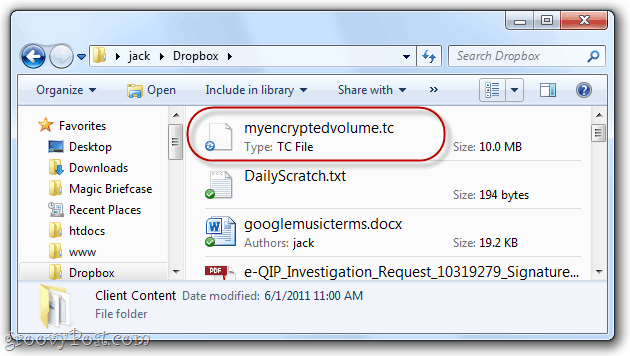
Din volym är en helt fristående fil. Du kan dra den och släppa den, kopiera den och klistra in den eller flytta den till var du vill. För att läsa och skriva till volymen måste du bara montera den med TrueCrypt.
Montering av TrueCrypt-volymer från din Dropbox
Steg 1
Starta TrueCrypt och KlickVälj fil…
Sedan, Bläddra till den volym du just skapade och öppna den.
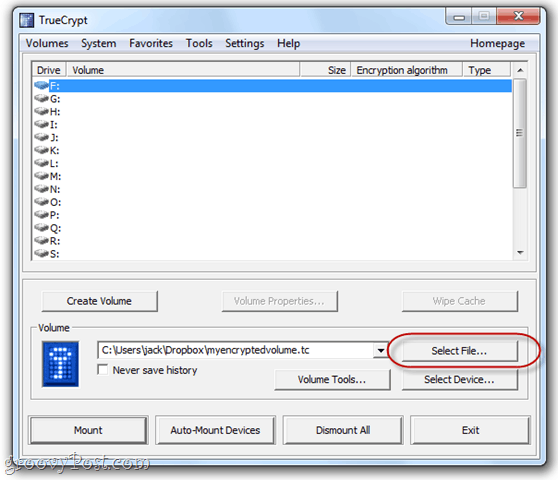
Steg 2
Välj en enhetsbokstav och sedan Klick Montera.
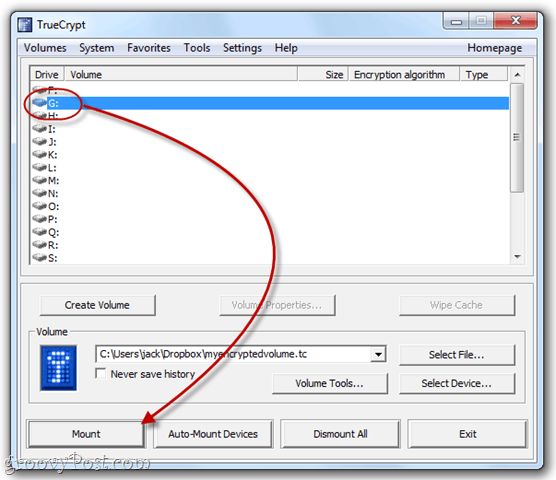
Steg 3
Ange ditt lösenord och, om du valde en nyckelfil, bläddra efter det genom att markera Använd nycklar och klick Keyfiles.
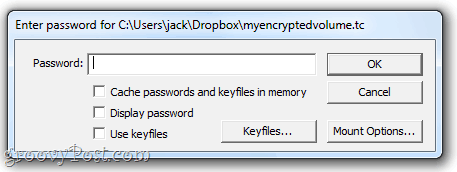
Steg 4
Din volym kommer nu att monteras som en lokal volym under Dator i Windows Explorer.
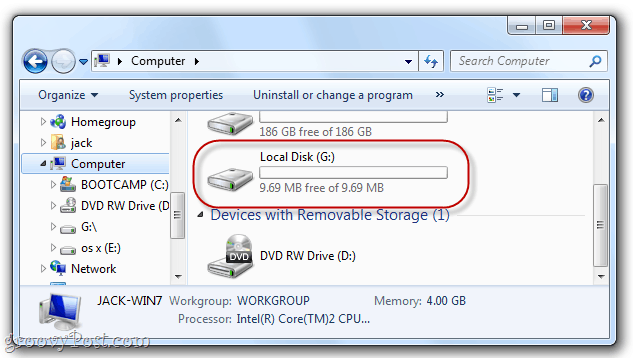
Steg 5
Lägg till filer till det precis som du skulle spara filer på en USB-enhet.
De sparas i den krypterade volymen, där de är redo och väntar på dig nästa gång du monterar volymen.
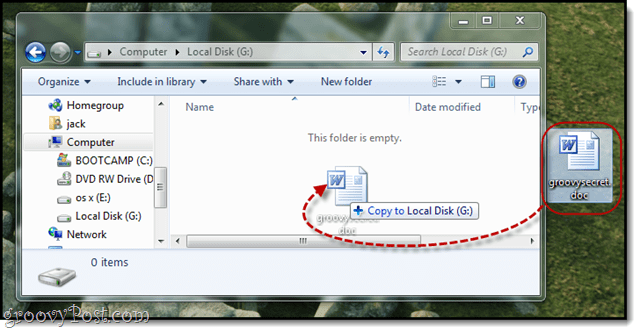
Steg 6
En sista sak: för att Dropbox ska synkronisera din volym måste du avmontera den. För att göra det, starta TrueCrypt, välj enhet och KlickSitta av.
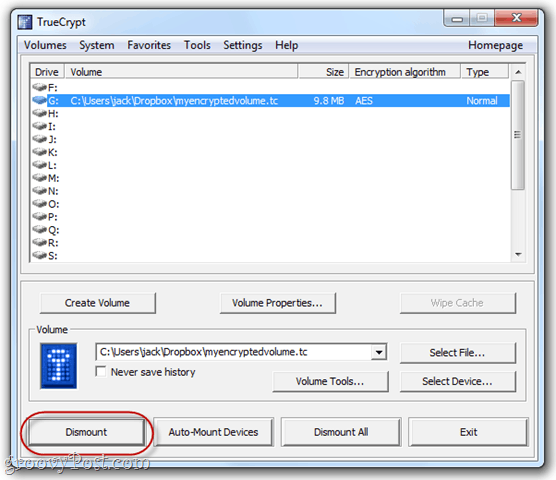
Slutsats
Dropbox är redan ganska säker. Men för det extra skyddet är det inte en dålig idé att hålla dina mest känsliga dokument i en krypterad volym. Du kommer fortfarande att kunna komma åt din fil så länge du har en kopia av TrueCrypt till hands (som kan sparas som en bärbar version på ditt Dropbox-konto) och kan komma ihåg ditt lösenord. Du kan inte heller komma åt artiklar i en krypterad volym från webben eller en smartphone. Jag rekommenderar att du använder TrueCrypt för sällsynta filer, till exempel finansiella dokument, gammal skatt returnerar och annat känsligt material du kan ha om du har gått över till en digital arkivering systemet.
