Så här aktiverar du mörkt läge på Windows 11
Microsoft Windows 11 Hjälte / / July 01, 2021

Senast uppdaterad den

Det nya mörka läget på Windows 11 ser mer elegant ut med operativsystemets nya rundade hörn. Så här aktiverar du det.
Microsofts nya operativsystem, Windows 11, har ett polerat gränssnitt och nya grafiska funktioner som en centrerad Start-meny och aktivitetsfält, fönster med rundade hörn och teman och färger. En av de saker du kan göra är att aktivera Mörkt läge - precis som på din telefon. Så här aktiverar du mörkt läge, anpassat läge eller ljusläge för att få utseendet på det operativsystem du vill ha.
Aktivera mörkt läge på Windows 11
Du kanske vill aktivera mörkt läge för att minska belastningen på ögonen och / eller förbättra batteriets livslängd på din enhet. Då kanske du vill gå tillbaka till ljusläget i vissa situationer. Dessutom erbjuder det bättre estetik som kan göra operativsystemet mer attraktivt. Här tar vi en titt på hur du slår på eller av den.
Notera: Om du inte har uppgraderat än kan du fortfarande aktivera mörkt läge på Windows 10
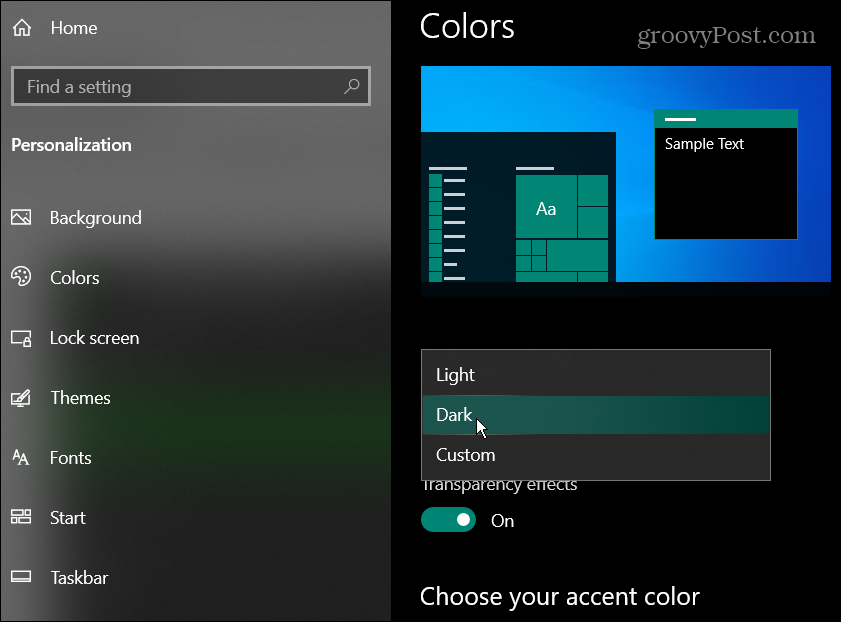
Byt från ljus till mörkt läge
För att växla över till mörkt läge måste du klicka på Start och klicka sedan på inställningar.
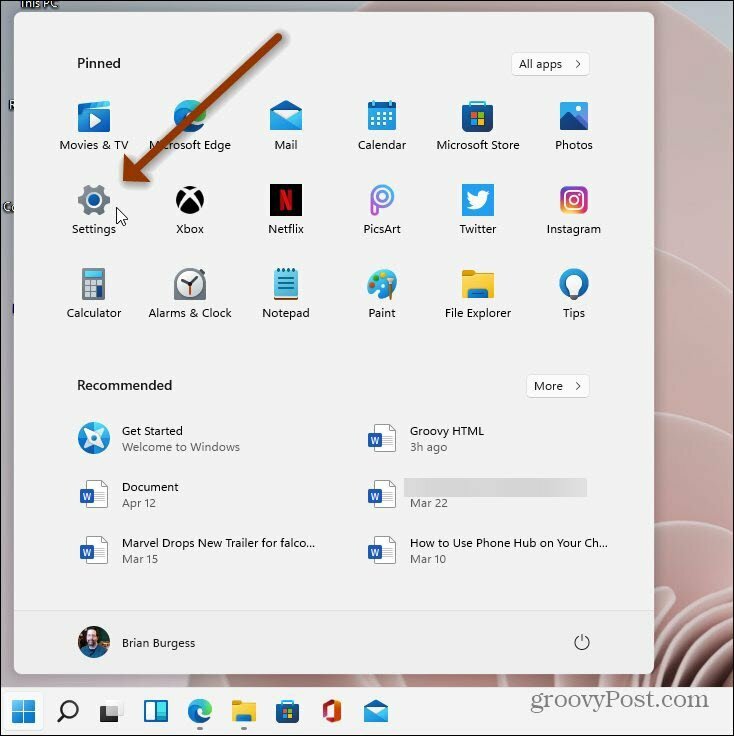
När Inställningar öppnas klickar du på Anpassning från listan till vänster. Klicka sedan på höger sida Färger flik.
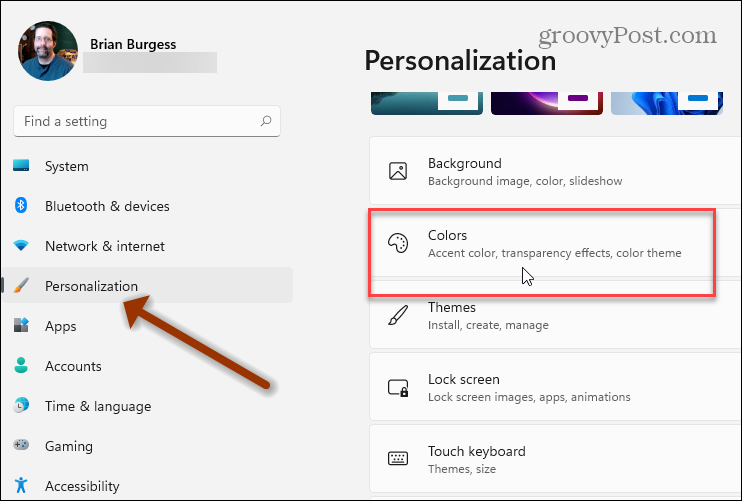
Under Anpassning> Färger Klicka på rullgardinsmenyn bredvid rutan "Välj färg". Byt sedan från Ljus till Mörk.
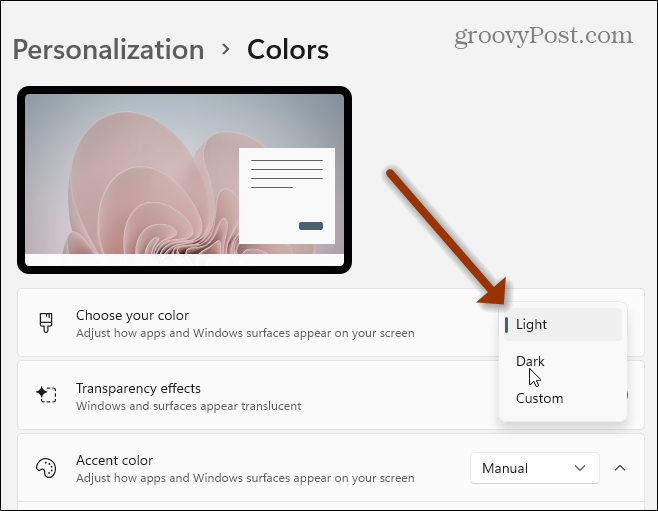
Ge bara systemet en sekund eller två, så gör det ändringen till mörkt läge. Nedan följer ett exempel på Windows 11 som körs i mörkt läge. Det är en mer elegant version av mörkt läge jämfört med Windows 10-versionen. Och med fönstren som har rundade hörn nu gör det att det ser mycket trevligare ut.
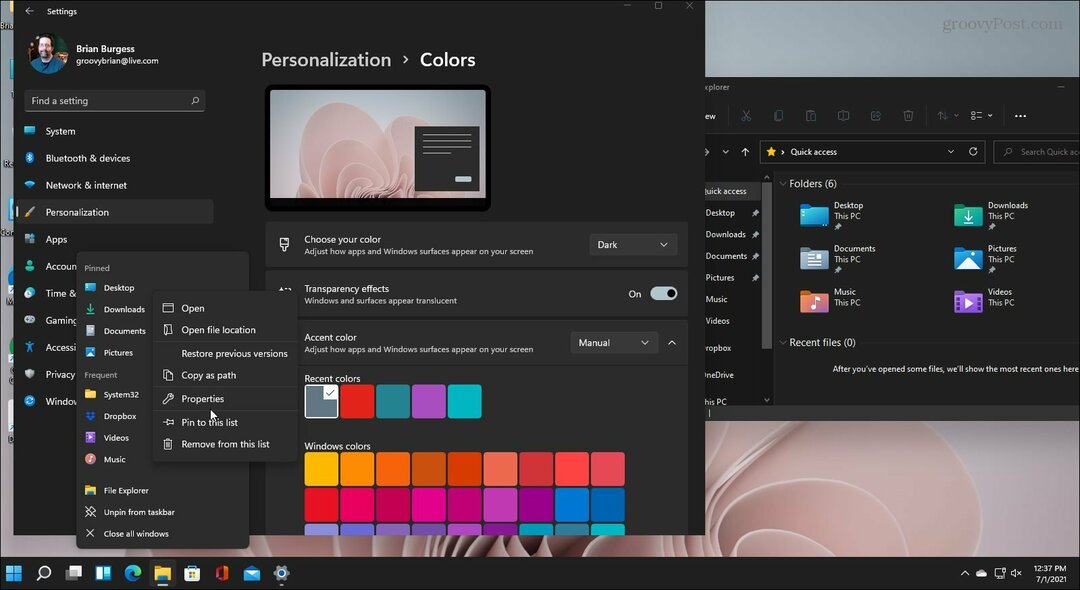
Det är också värt att notera att du kan kombinera ljus och mörkt eller använda anpassat läge.
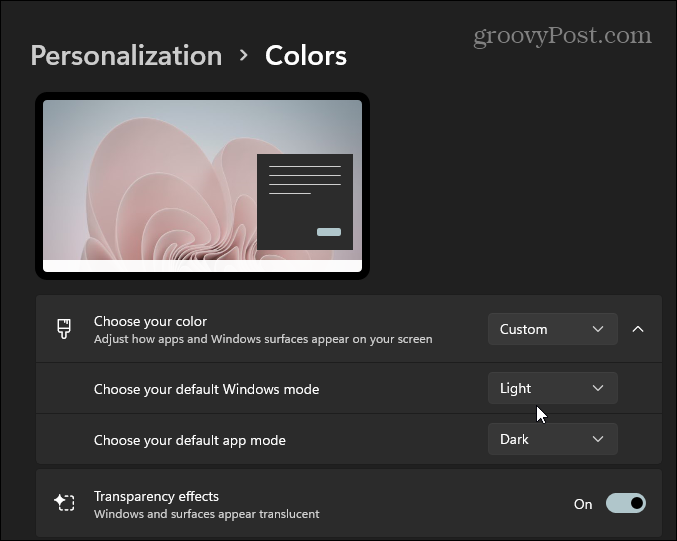
Det anpassade läget integrerar dina nuvarande färginställningar med filutforskaren, appar, titelfält och mer. Att blanda ljus och mörker kan vara roligt och ge ett unikt utseende också.
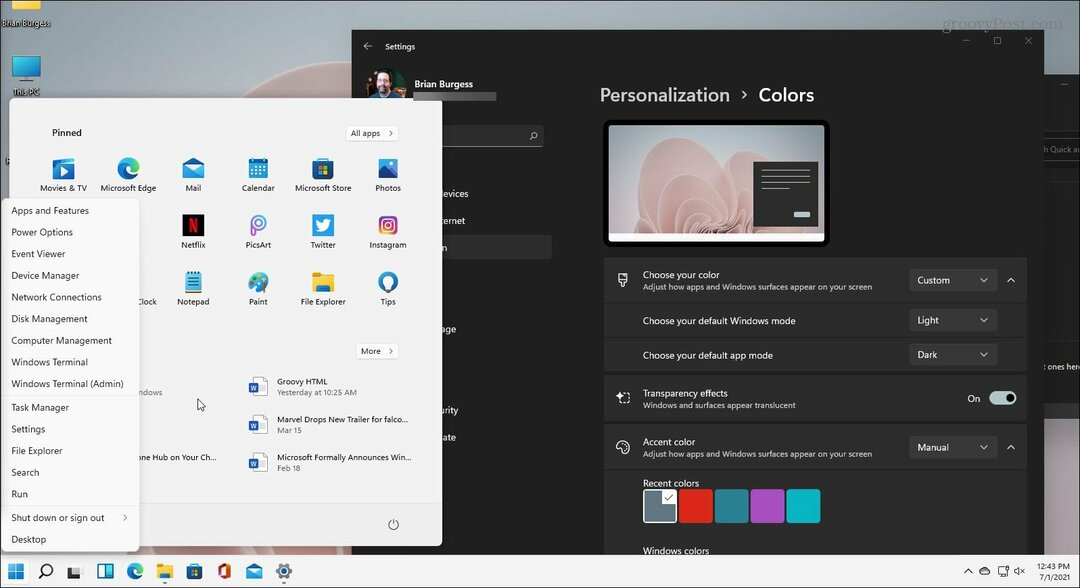
Ha kul och experimentera för att se vad som fungerar bäst för dig. Och om du vill få Start-knappen i det nedre vänstra hörnet kan du. Kolla in vår artikel om hur du gör det flytta Start-knappen och aktivitetsfältet till vänster på skärmen.
Så här rensar du Google Chrome-cache, kakor och webbhistorik
Chrome gör ett utmärkt jobb med att lagra din webbhistorik, cache och cookies för att optimera din webbläsares prestanda online. Hennes hur man ...
Prismatchning i butik: Hur får man priser online när man handlar i butiken
Att köpa i butiken betyder inte att du måste betala högre priser. Tack vare prismatchningsgarantier kan du få rabatter online när du handlar i ...
Hur man ger ett Disney Plus-prenumeration med ett digitalt presentkort
Om du har njutit av Disney Plus och vill dela det med andra, här köper du ett Disney + Present-abonnemang för ...
Din guide för att dela dokument i Google Docs, Sheets och Slides
Du kan enkelt samarbeta med Googles webbaserade appar. Här är din guide för delning i Google Dokument, Kalkylark och Presentationer med behörigheterna ...



