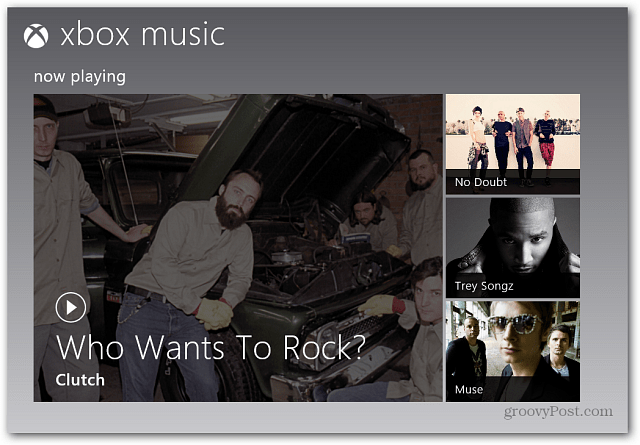Hur man använder filter i Microsoft Excel för att hitta data snabbare
Produktivitet Microsoft Excel Hjälte Excel / / January 25, 2021
Senast uppdaterad den

Microsoft excel är ett komplett kalkylprogram med användbara funktioner för att underlätta dataanalysens uppgift. Du kan skapa en pivottabell för att hitta datatrender och göra ett cirkeldiagram för att visuellt analysera datamängder.
Men vad händer om du bara behöver ett enkelt sätt att hitta specifika data? Filter i Excel ger dig enkla sätt att hitta de data du vill ha. Särskilt användbart i datatunga kalkylark, kan filter snabbt appliceras och lika enkelt tas bort när du är klar med dem.
Data för filter i Excel
Filter i Excel gäller kolumner. Det betyder inte att du inte kan använda ett filter om du inte inkluderar en hel kolumn. Observera att med vilken datauppsättning du väljer; filtret placeras högst upp i kolumnerna för de valda cellerna. Här är ett visuellt exempel.
Du kan bara se en delmängd av data som valts (D9: F13). När filtret används finns filterindikatorerna (pilarna) högst upp i kolumnerna i den datamängden. Och den enda tillgängliga informationen att filtrera finns i cellerna nedan.
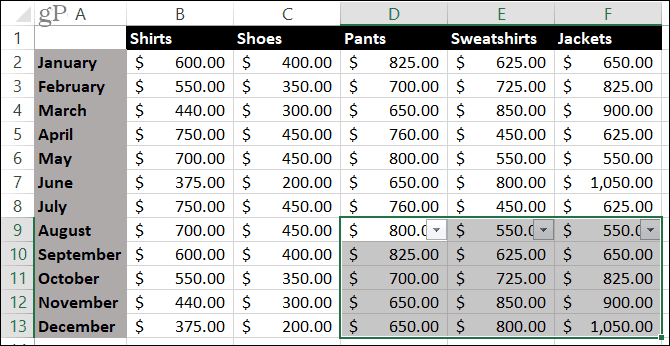
Du kan också använda filter endast på intilliggande celler - ett enda cellområde. Om du försöker välja flera cellområden får du ett fel.
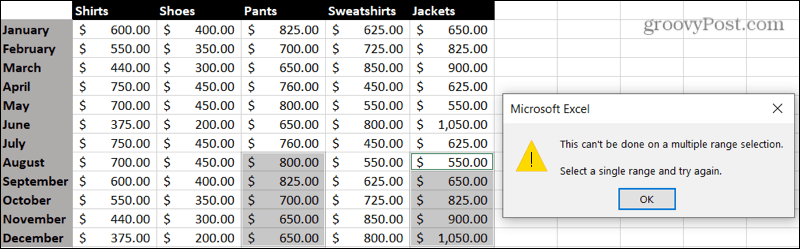
Slå på filtret
Om du är redo att använda ett filter väljer du de data du vill använda med tanke på ovanstående punkter. Dra bara genom cellområdet. Klicka sedan på Data fliken och tryck på Filtrera knappen i menyfliksområdet.
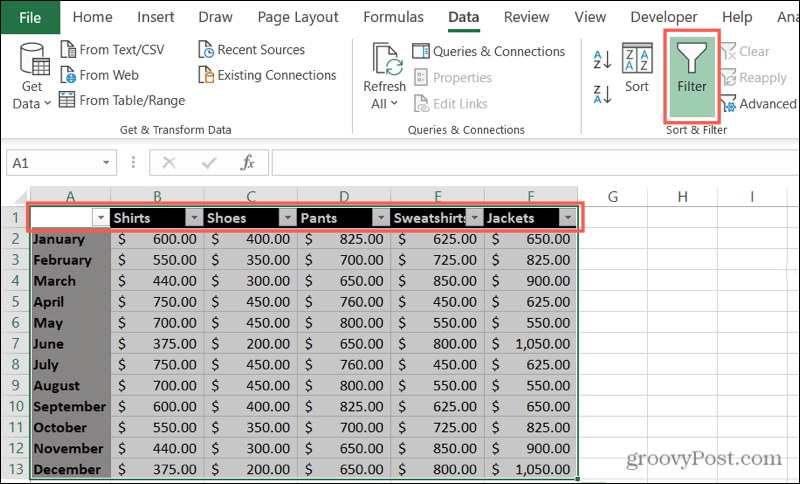
Du ser omedelbart filterpilarna i de valda kolumnerna. När du väl har applicerat ett filter kommer du att se en liten filterbild bredvid indikatorn för motsvarande kolumn. Så om du glömmer att du har använt ett filter eller inte kommer ihåg var du ställer in det är detta din signal.
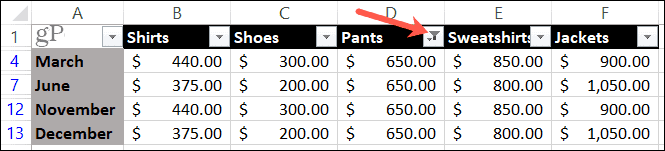
Tillämpa ett filter i Excel
Nästa steg i processen är att tillämpa ett filter. Om du verkligen vill begränsa data kan du använda mer än ett filter i datamängden, vilket betyder i mer än en kolumn. I detta syfte kommer vi att hålla fast vid ett filter.
Välj pilen bredvid kolumnen du vill filtrera. I popup-fönstret märker du att du har sorteringsalternativ högst upp. Så kom ihåg detta också om du vill ändra ordningen på dina data.
Du kan filtrera efter färg, skick eller värde. Låt oss titta på ett exempel på var och en.
Filtrera efter färg
Om du använder en funktion som villkorlig formatering i Excel är ett färgfilter ett fantastiskt verktyg. Och du kan välja att använda färgen på en cell eller texten.
I det här exemplet har vi markerade celler i vårt ark och vill dra dem alla för att analysera data.
- Välj filterpil för kolumnen.
- Flytta markören till Filtrera efter färg.
- Välj den färgfilter du vill använda i popup-menyn. Excel är tillräckligt smart för att veta när du har cell- eller textfärger i de data du filtrerar.
- Klick OK.
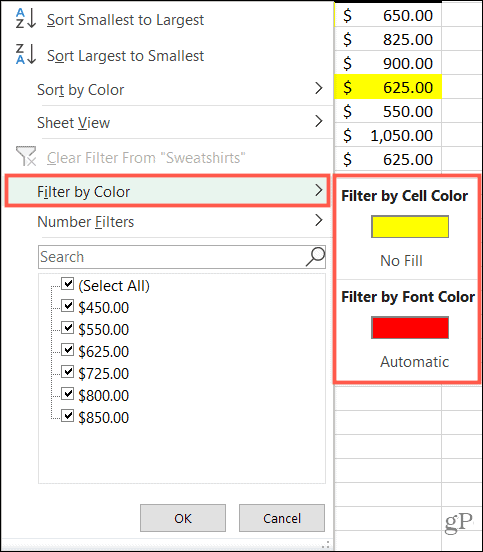
Filtrera efter tillstånd
Precis som Excel vet när du använder färger, känner den till vilka typer av data i din uppsättning. Så du kan filtrera efter ett villkor för siffror, text eller datum. Och den av de tre som visas i menyn motsvarar typen av data och villkorsalternativen.
I det här exemplet har vi siffror (valuta) som vi vill filtrera för en närmare titt.
- Välj filterpil för kolumnen.
- Flytta markören till TalFilter (eller, Datumfilter eller textfilter beroende på din datatyp).
- Välj den skick du vill använda i popup-menyn. För siffror har du alternativ som Equals, Greater Than och Above Average.
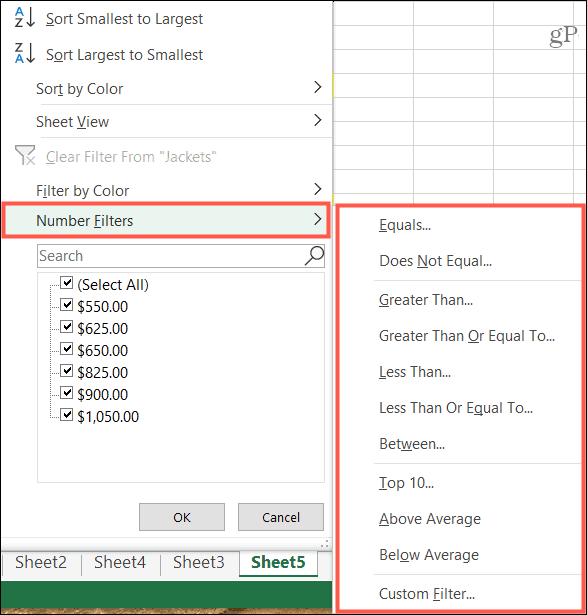
- Beroende på vilket tillstånd du väljer i steg 3 kan du se ett popup-fönster för att ange ytterligare information. Om du till exempel använder siffrans filter och väljer lika som villkor anger du värdet "lika med" i fönstret.
- Klick OK.
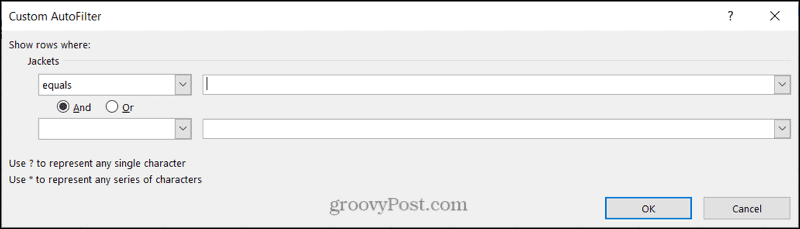
Filtrera efter värde
Ett av de snabbaste filtren i listan är värde. Längst ner i filterfönstret ser du alla värden i den kolumnen i din datamängd. Använd kryssrutor för att välja värdet för filtret och klicka OK.
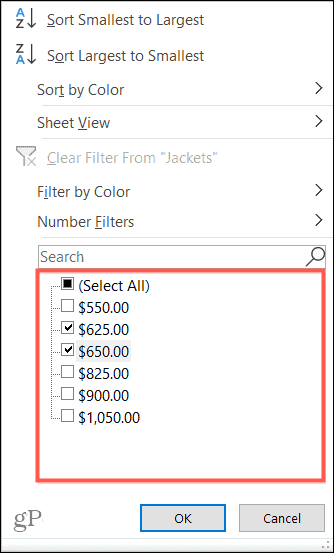
Om datamängden innehåller många värden kan du snabbare hitta den du vill ha med hjälp av Sök ruta direkt ovanför den. Ange bara nummer, datum eller text så visas dina resultat med rutan för det objektet. Klick OK för att applicera filtret.
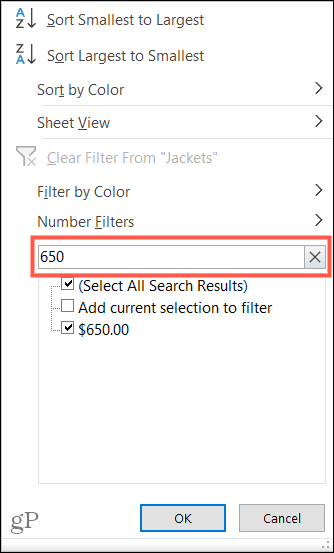
Ta bort ett filter
När du har installerat ett filter i Excel förblir det tills du tar bort det. Och du kan ta bort ett filter på två olika sätt.
Om du bara vill ta bort ett enda filter, klicka på filterpil och välj Rensa filter från [Data].
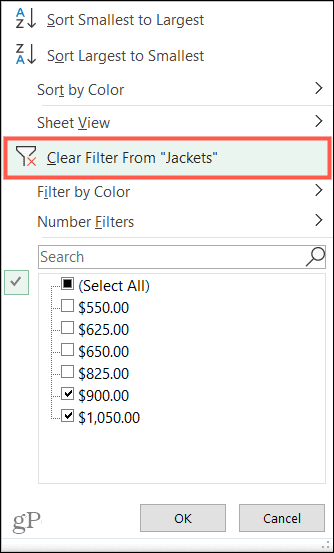
Om du vill ta bort alla filter du har applicerat på ett ark, gå till Data och stäng av Filtrera knapp.
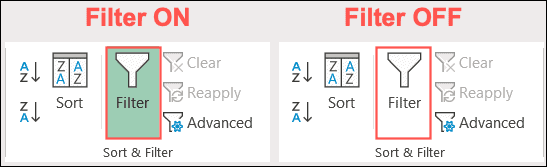
Hitta dina data snabbare med filter i Excel
Genom att använda filter i Excel kan du snabbt upptäcka de data du vill ha. Oavsett om du behöver data för produkter med en viss färg, betalningsmottagare med ett specifikt dollarbelopp eller datum när du beställde artiklar, kan filter i Excel hjälpa dig att hitta det snabbt!
Om du också är intresserad av snabbare sätt att ange data innan du analyserar den, kolla in våra anvisningar för med autofyll i Excel och skapa ett datainmatningsformulär.
Prismatchning i butik: Hur får man onlinepriser med Brick-and-Mortar Convenience
Att köpa i butiken betyder inte att du måste betala högre priser. Tack vare prismatchningsgarantier kan du få rabatter online med tegel och murbruk ...
Hur man ger ett Disney Plus-prenumeration med ett digitalt presentkort
Om du har njutit av Disney Plus och vill dela det med andra, här köper du ett Disney + Present-abonnemang för ...
Din guide för att dela dokument i Google Dokument, Kalkylark och Presentationer
Du kan enkelt samarbeta med Googles webbaserade appar. Här är din guide för delning i Google Dokument, Kalkylark och Presentationer med behörigheterna ...