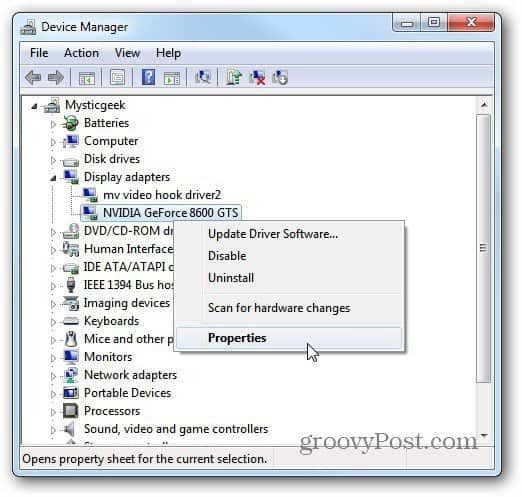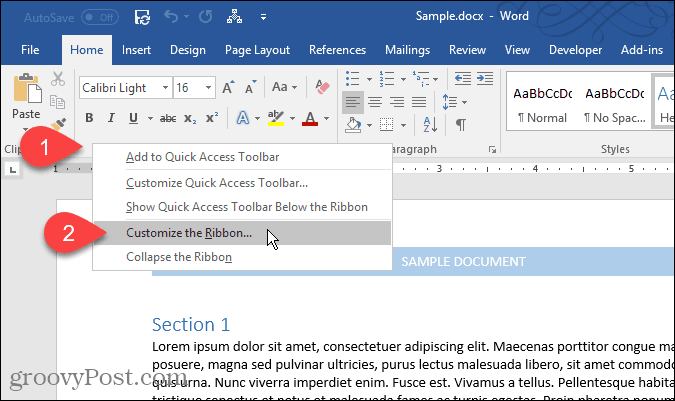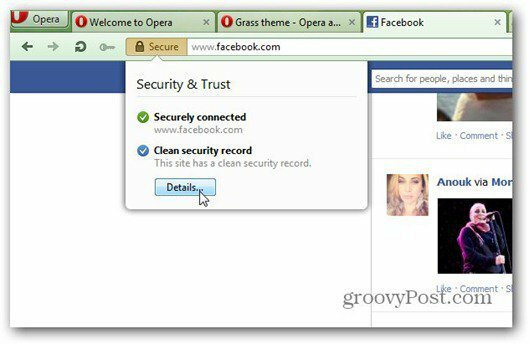Har du någonsin velat skapa din egen ringsignal från din musiksamling för iPhone? Här är några sätt att göra det med ett Windows-system.
Har du någonsin velat skapa din egen ringsignal från din musiksamling för iPhone? Kanske en viss del av en groovy låt du gillar. Här är några alternativ för att göra dem via en onlinetjänst eller direkt i iTunes.
Skapa ringsignaler med iTunes i Windows
Det är inte så svårt att skapa en ringsignal med iTunes på en Mac eller PC. Här gör jag det på ett Windows-system, men processen liknar på en Mac.
Starta iTunes och välj den låt du vill konvertera till ringsignal. Efter det högerklickar du på låten och klickar på Get Info.
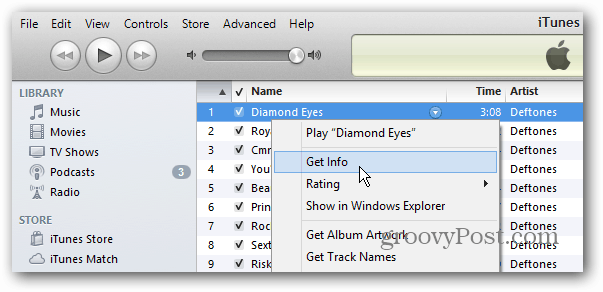
Klicka sedan på fliken Alternativ. Ringsignalen kan vara maximalt 30 sekunder så det är upp till dig om du vill göra det 30 sekunder eller kortare. Du kan välja vilken del av ett spår som helst, det behöver inte bara vara början, utan det måste bara vara 30 sekunder. Välj bara Start och stopptid och klicka på OK.
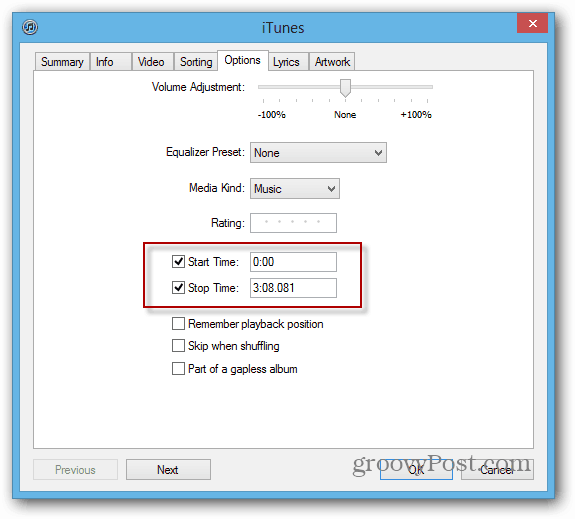
Högerklicka nu på låten igen och den här gången klicka på Skapa AAC-version.
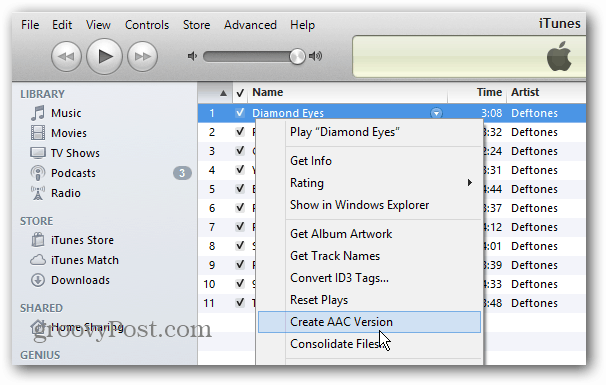
En kopia av samma låt visas i ditt iTunes-bibliotek med kortare varaktighet du valt. Högerklicka på den och klicka på Visa i Windows Explorer.
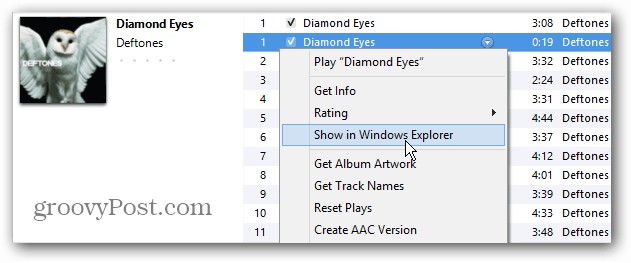
Det Windows Explorer se till att filen visar förlängning. Om det inte gör det kan du ställa in Windows för att visa filtilläggstyper. Nu är det dags att ändra förlängningen av den nyskapade filen. Byt namn på filen och ändra formatet till .m4r. Det är den filtyp som din iPhone använder för ringsignaler. Klicka på Ja när meddelandet visas om du är säker på att du vill ändra det.
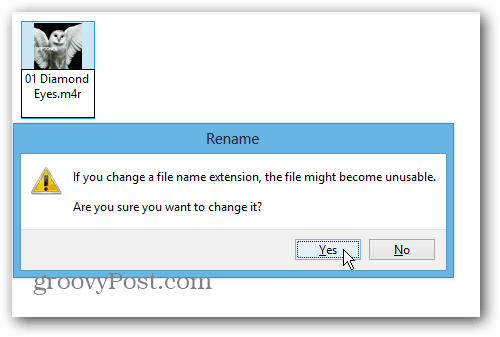
Öppna iTunes och gå till Arkiv >> Lägg till fil i biblioteket.
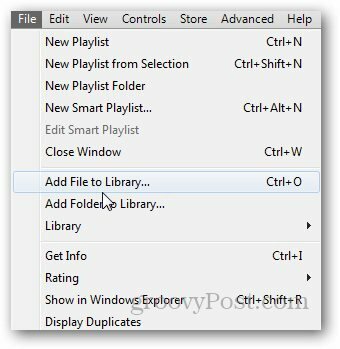
Bläddra till platsen för den m4r-fil du skapade och välj den.
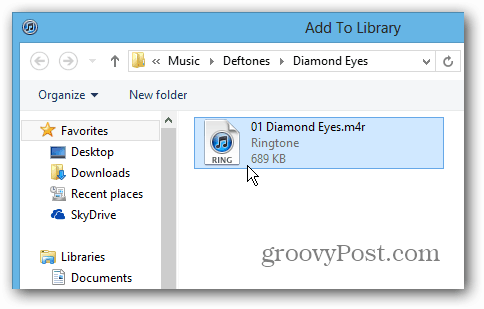
Då ser du en mapp Toner i iTunes-biblioteket. Allt du behöver göra nu är att ansluta din iPhone till iTunes och synkronisera den med din enhet genom att antingen dra filen till din enhet eller genom att klicka på synkroniseringsknappen.
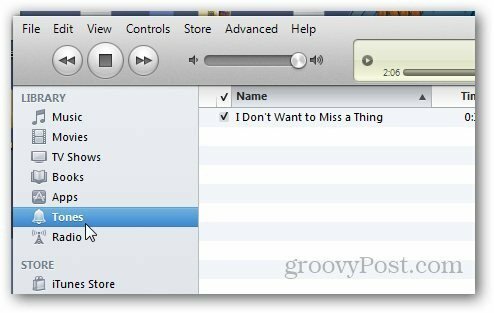
Skapa en ringsignal online
Om du tycker att ovanstående process är tråkig och tidskrävande kanske du vill använda ett onlineverktyg istället. Min favorit är Audiko Ringtone Maker. Ladda bara upp den låt du vill skapa en ringsignal ur.
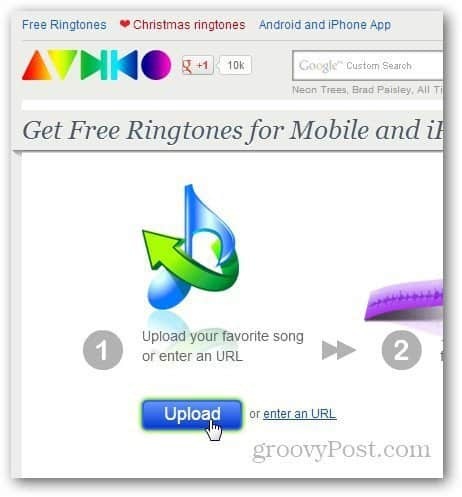
Välj den tid du vill använda som ringsignal och klicka på Skapa ringsignal.
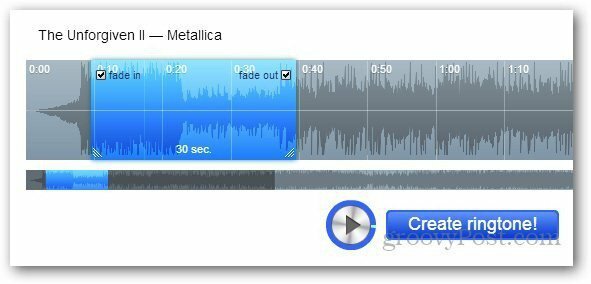
Den laddar upp filen och skapar automatiskt en ringsignal från den. När du skapat den ger dig nedladdningslänken till, använd bara samma steg som nämns ovan för att lägga till filen till din iPhone.
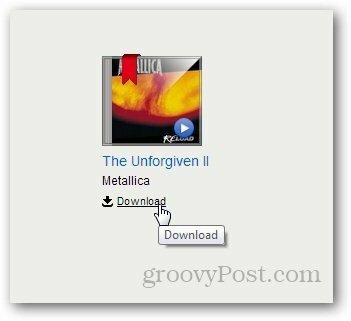
Ställa in din anpassade ringsignal
Gå till om du vill använda din nya ringsignal på din iPhone Inställningar >> Ljud.
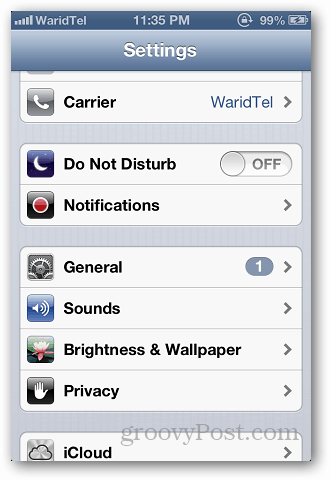
Klicka på Ringtone under Ljud- och vibrationsmönster.
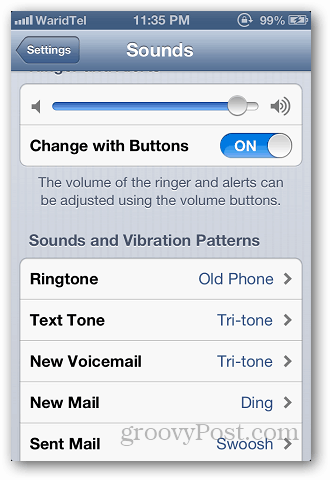
Överst på listan ser du den nyskapade ringsignalen. Välj bara det så är du klar.
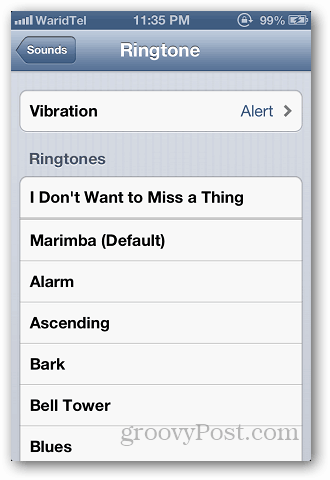
Observera att du bara kan skapa en ringsignal från låtar som är fria från DRM (Digital Rights Management). Kom bara ihåg det för låtar du köpte för år sedan när Apple fortfarande hade DRM kopplat till spåret.
Med en Mac kan du också skapa en ringsignal med GarageBand om du har den. - men vi tittar på det i en framtida artikel. Om du använder en annan metod för att skapa dina egna ringsignaler, lämna en kommentar och berätta om det!