Så här inaktiverar du helt Cortana på Windows 10
Microsoft Windows 10 Cortana Hjälte / / June 11, 2021

Senast uppdaterad den

Cortana digialassistent som är inbyggd i Windows 10 tog aldrig fart. Det coolaste är att du kan inaktivera det eller ta bort det helt. Här är hur.
Microsofts försök till en digital assistent, Cortana, inbyggd i Windows 10, tog aldrig fart. I de senaste versionerna av Windows har företaget faktiskt tagit bort det från sökupplevelsen (19H1 bygga 18317). Vi har täckt sätt att begränsa dess aktivitet med inaktivera Cortana och ersätta den med Windows Search. Och Cortana gjorde vår lista över nedslående Microsoft-produkter. Om du inte använder den och hellre vill att den ska vara helt borta, så här kan du bli av med ett registerhack på Windows 10 Home eller Local Group Policy på Windows 10 Pro.
Inaktivera Cortana på Windows 10
Det är värt att notera att du inte behöver gå igenom de mer komplexa stegen för att helt ta bort den. Du kan inaktivera Cortana - men det kommer fortfarande att finnas där och eventuellt köras i bakgrunden. Det kan också samla utvalda sök- och andra användningsdata.
Låt oss ta en titt på det först eftersom det är ett mindre invasivt tillvägagångssätt. Öppna Start> Inställningar> Sekretess. Klicka sedan på från vänster sida Mikrofon och stäng av Cortanas tillgång till den. Det kommer i princip att göra det värdelöst för åtkomst till mikrofonen, hur som helst.
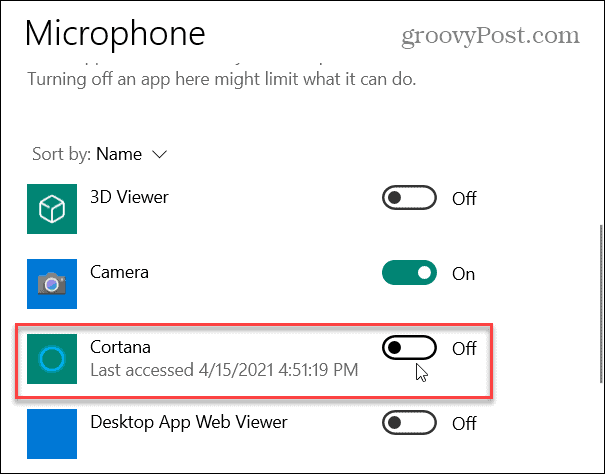
Inaktivera Cortana på Windows 10 Home
Eftersom Windows 10 Home-versionen inte har Group Policy Editor måste du använda registret för att inaktivera Cortana helt.
Viktig: Följande steg kräver hackning av registret - vilket inte är för svaga hjärtan. Oavsett om du är nybörjare eller inte, se till att följa dessa steg noggrant. Innan du fortsätter skapar du också en säkerhetskopia i registret, återställningspunkt eller fullständig systembackup - eller alla tre för redundans. På så sätt kan du återställa ditt system om något går fel.
Med det ur vägen, låt oss börja. Slå tangentbordsgenvägWindows-tangent + R för att öppna dialogrutan Kör och typ:regedit och slå Stiga på eller klicka OK.
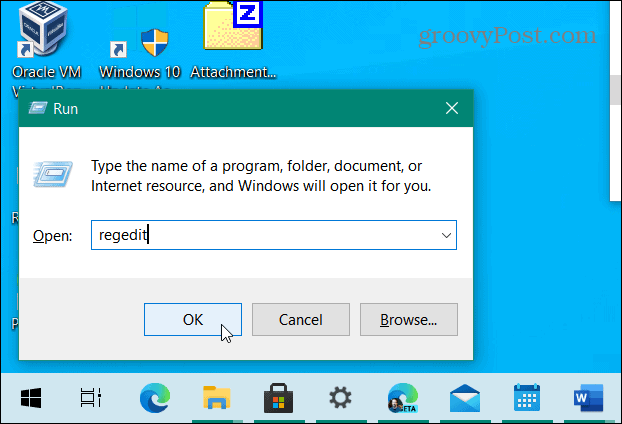
När registret öppnas, gå till:
HKEY_LOCAL_MACHINE \ SOFTWARE \ Policies \ Microsoft \ Windows> Windows-sökning
Högerklicka på Windows-mappen och välj Ny> Nyckel, och namnge det: Windows-sökning.
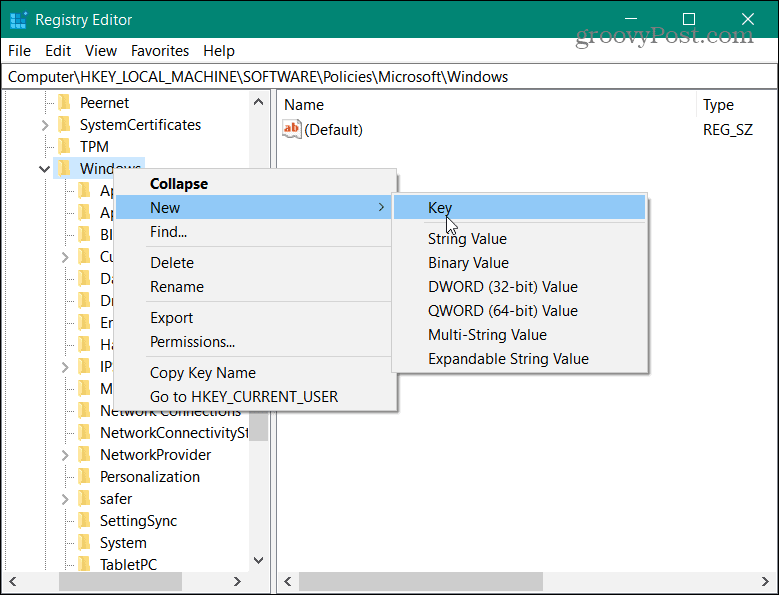
Högerklicka sedan på ett område på höger sida i Windows-sökmappen och välj Nytt> DWORD (32-bitars) värde.
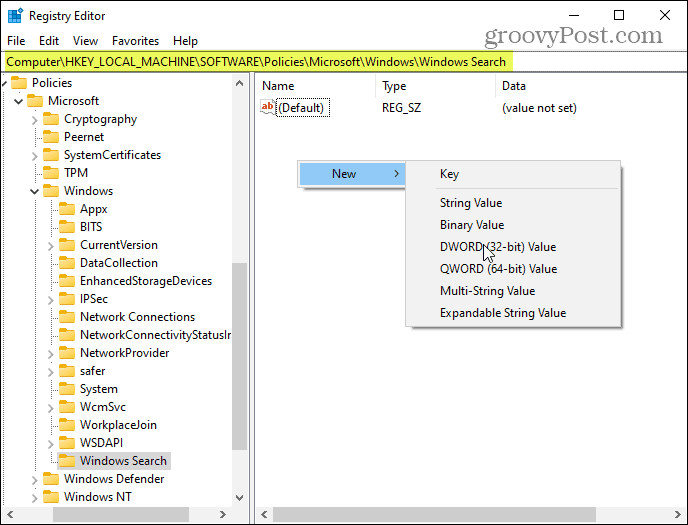
Ge sedan DWORD-värdet namnet: Tillåt Cortana, ställ in dess värdedata till 0, och klicka på OK.
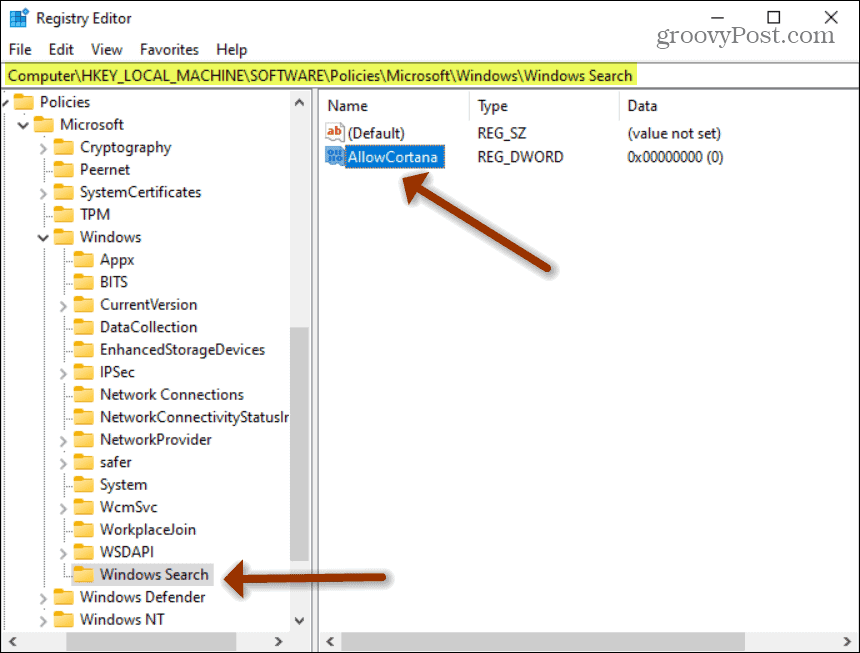
Följande är hur dina registerredigeringar ska se ut. Stäng av Registerredigeraren och starta om datorn. Cortana kommer att inaktiveras när det kommer tillbaka, och du behöver inte oroa dig längre.
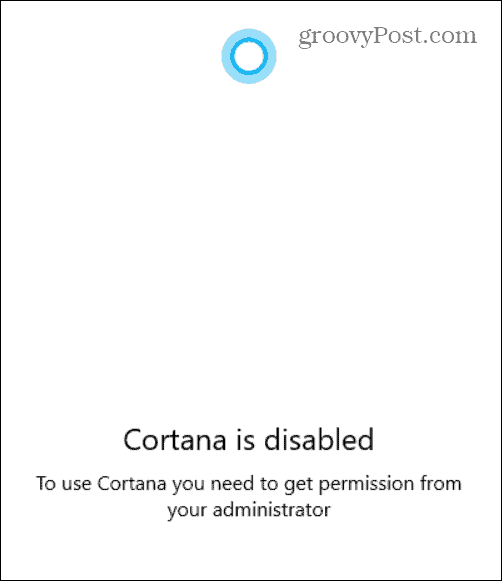
Om du försöker starta det får du följande meddelande om att det är inaktiverat och att du behöver tillstånd från din administratör.
Inaktivera Cortana på Windows 10 Pro
Pro-versionen av Windows 10 har Group Policy Editor, så du kan använda det istället för att röra med registret. För att starta den, använd kortkommandot Windows-tangent + R för att öppna dialogrutan Kör. Typ:gpedit.msc och slå Stiga på eller klicka OK.
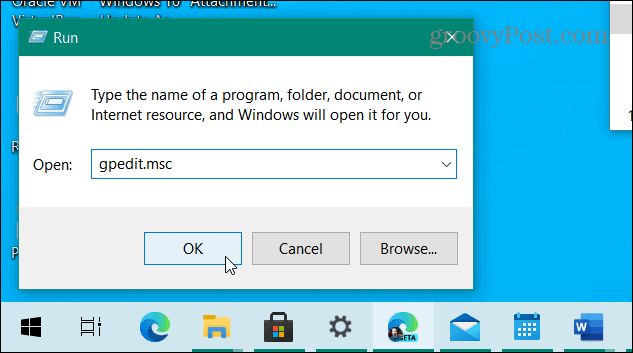
Nu, gå till Datorkonfiguration> Administrativa mallar> Windows-komponenter> Sök och dubbelklicka på Tillåt Cortana.
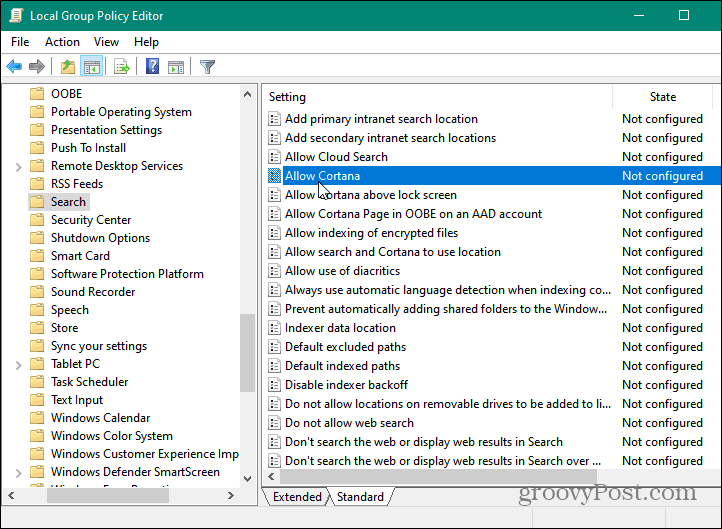
På skärmen som öppnas väljer du Inaktiverad alternativknappen och klicka sedan på OK. Stäng av Group Policy Editor och starta om din maskin.
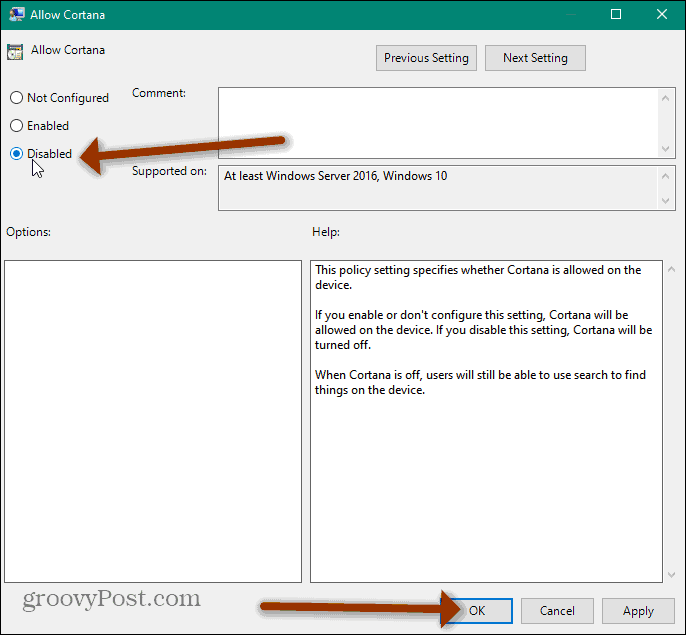
När du kommer tillbaka från omstarten märker du att du inte kommer att se Cortana på din dator längre. Du hittar den inte på Start-menyn eller Aktivitetsfältet.
Denna metod avinstallerar eller tar inte bort Cortana helt från Windows 10, men den inaktiverar den. Om du vill avinstallera det kan du följa vår artikel om hur man avinstallerar Cortana från Windows 10.
Notera: Du måste springa Windows 10 maj 2020-uppdatering eller högre för att detta ska fungera.
Du måste i huvudsak köra Windows PowerShell som administratör:
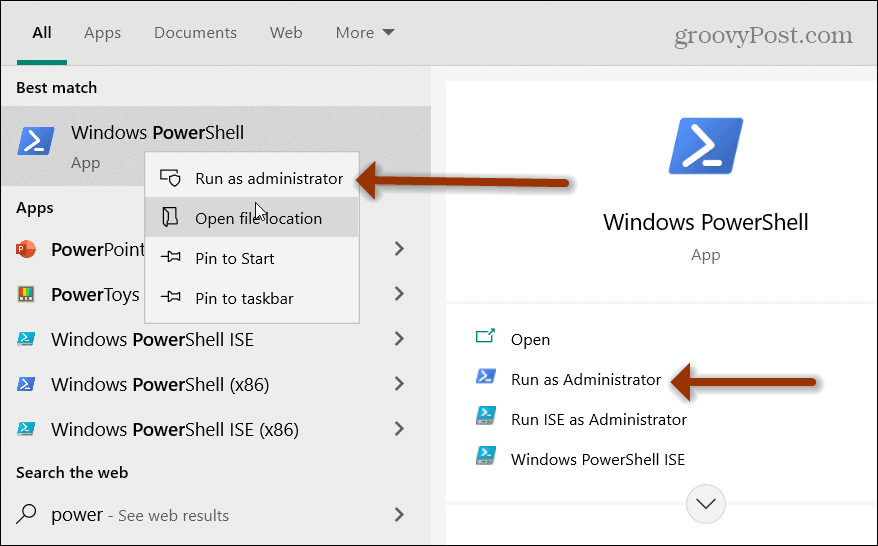
Ange sedan följande kommando och tryck Enter:
Get-AppxPackage -allusers Microsoft.549981C3F5F10 | Ta bort-AppxPackage
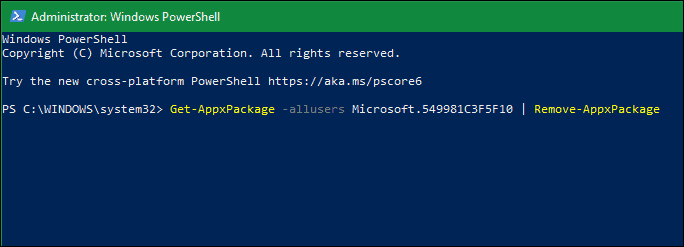
Det är allt som finns i det. Oavsett om du vill inaktivera Cortana eller helt avinstallera det kan du nu. För mer information om den digitala assistenten, kolla hur du gör det få Cortana och Alexa att arbeta tillsammans.
Så här rensar du Google Chrome-cache, kakor och webbhistorik
Chrome gör ett utmärkt jobb med att lagra din webbhistorik, cache och cookies för att optimera din webbläsares prestanda online. Hennes hur man ...
Prismatchning i butik: Hur får man priser online när man handlar i butiken
Att köpa i butiken betyder inte att du måste betala högre priser. Tack vare prismatchningsgarantier kan du få rabatter online när du handlar i ...
Hur man ger ett Disney Plus-prenumeration med ett digitalt presentkort
Om du har njutit av Disney Plus och vill dela det med andra, här köper du ett Disney + Present-abonnemang för ...
Din guide för att dela dokument i Google Docs, Sheets och Slides
Du kan enkelt samarbeta med Googles webbaserade appar. Här är din guide för delning i Google Dokument, Kalkylark och Presentationer med behörigheterna ...
