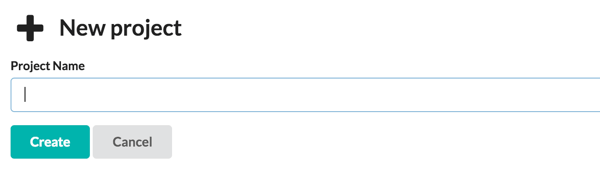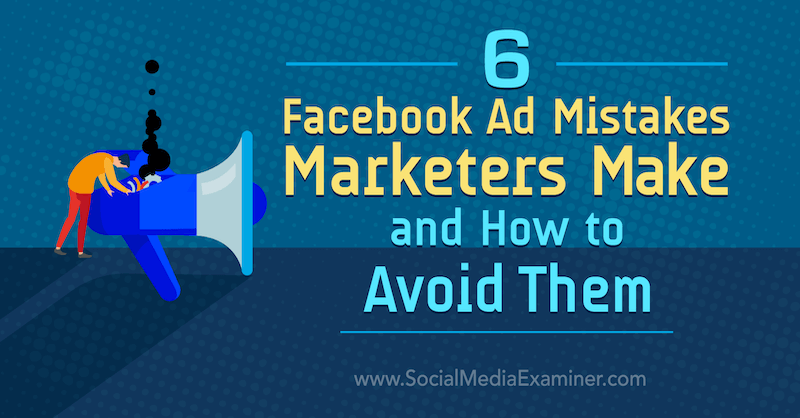Hur man skapar och använder bokmärken i Microsoft Word
Microsoft Office Microsoft Word Microsoft Hjälte / / June 10, 2021

Senast uppdaterad den

Så här lägger du till och använder bokmärken i Word för att snabbt hoppa till en annan plats i ditt dokument eller markera viktiga platser.
Tycka om i Google Dokument, bokmärken i Microsoft Word är praktiska sätt att markera platser i ditt dokument. Du kan länka till ett bokmärke från en annan plats så att du snabbt kan hoppa till det när du behöver. Det här är praktiskt för både dig och din läsare.
Här visar vi dig hur du skapar, hittar, länkar till och tar bort bokmärken i Word.
Hur man skapar ett bokmärke i Word
Att lägga till ett bokmärke i Word tar inget mer än några få klick. Och du kan bokmärka text, en bild eller en specifik plats.
- Börja med att välja ett objekt eller placera markören där du vill ha bokmärket.
- Öppna Föra in fliken och klicka Bokmärke i avsnittet Länkar på bandet.
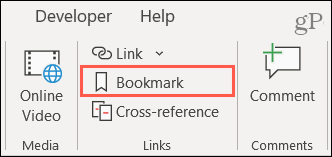
- Ange a i popup-fönstret Bokmärke namn. Du kan använda bokstäver och siffror, men namnet måste börja med en bokstav och du kan inte använda mellanslag. Du kan dock använda en understrykning för att separera ord om du vill.
- Klick Lägg till.
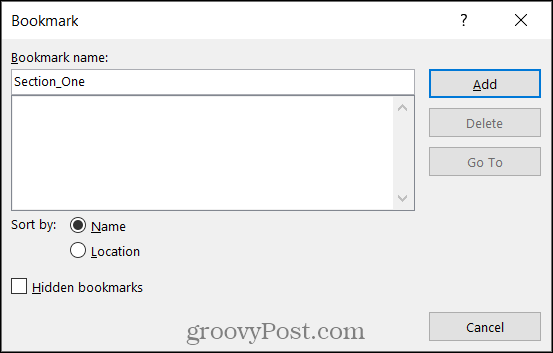
Nu har du ett bokmärke kopplat till din artikel eller dokumentplats. Och du kan fortsätta lägga till fler bokmärken på samma sätt.
Hur man hittar ett bokmärke
Vi visar hur du länkar till ett bokmärke i ditt dokument, men först är det viktigt att veta hur du hittar dem utan länkar.
- Gå till Hem och klicka på pil intill Hitta på höger sida av menyfliksområdet i avsnittet Redigering.
- Välja Gå till.
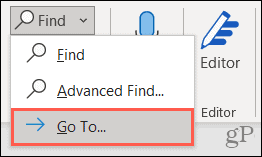
- Välj "Gå till vad" Bokmärke.
- För "Ange bokmärkesnamn", skriv in namnet eller välj ett bokmärke i listrutan.
- Klick Gå till.
- När du är klar med rutan Gå till, tryck Stänga.
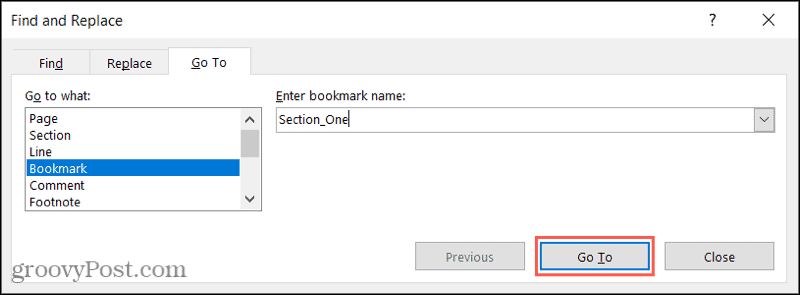
Detta leder dig direkt till det bokmärke du angav eller valt.
Hur man länkar till ett bokmärke
Det fantastiska med bokmärken är att du kan länka till dem på andra ställen i ditt dokument. Detta fungerar som en innehållsförteckning i Word, där du klickar på det avsnitt du vill besöka.
- Välj texten, bilden eller ett annat objekt i ditt dokument för att placera länken till bokmärket.
- Högerklicka på det markerade objektet och välj Länk eller gå till Föra in fliken och klicka Länk i avsnittet Länkar på bandet.
- Välj i popup-fönstret Placera i detta dokument till vänster.
- Till höger ser du ett avsnitt märkt Bokmärken med de du har skapat listade. Välj det bokmärke du vill länka till.
- Klick OK.
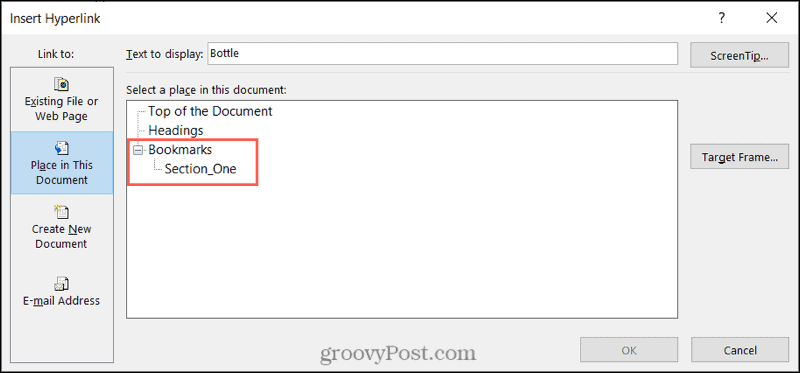
Du ser det objekt du valt är länkat med blå understruken text. Håll ditt. För att besöka bokmärket Kontrollera och klicka på länken.
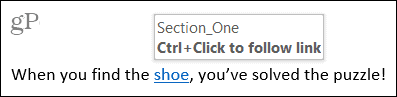
Ta bort ett bokmärke i Word
Om du skapar ett bokmärke som du vill ta bort senare är detta en enkel uppgift. Gå till Föra in fliken och klicka Bokmärke. Du ser en lista med dina bokmärken i rutan. Välj den du vill ta bort och klicka på Radera.
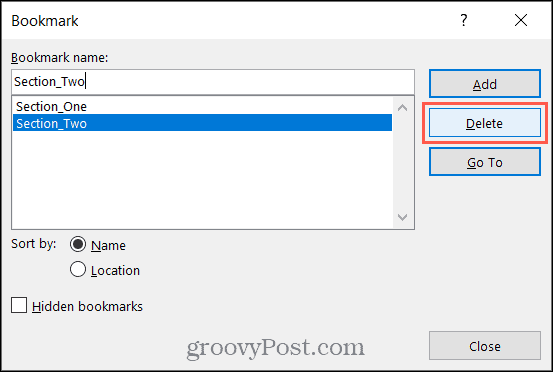
Du kommer inte att bli ombedd att bekräfta när du trycker på Radera, så se till att du vill ta bort bokmärket.
Ta bort en bokmärkeslänk
Om du länkade text till ett bokmärke som vi beskrev tidigare och sedan raderade bokmärket, måste du ta bort länken från texten manuellt. Detta händer inte automatiskt när du tar bort bokmärket.
Gå till den länkade texten, högerklicka och välj Ta bort hyperlänk.
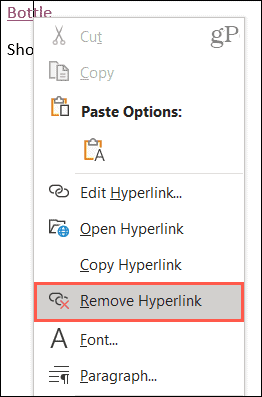
Om du väljer att inte ta bort länken från texten eller glömma, håll ner Control och klicka på länken gör ingenting.
Bokmärk viktiga fläckar i Word
Att använda bokmärken i Word är ett fantastiskt sätt att hoppa till specifika platser i ditt dokument. Och om du vill länk till en annan fil, en e-postadress eller en rubrik i ditt dokument istället, kolla in vår vägledning för det också!
Håll dig uppdaterad med fler handledning från groovyPost; Följ oss på Twitter eller som oss på Facebook!
Så här rensar du Google Chrome-cache, kakor och webbhistorik
Chrome gör ett utmärkt jobb med att lagra din webbhistorik, cache och cookies för att optimera din webbläsares prestanda online. Hennes hur man ...
Prismatchning i butik: Hur får man priser online när man handlar i butiken
Att köpa i butiken betyder inte att du måste betala högre priser. Tack vare prismatchningsgarantier kan du få rabatter online när du handlar i ...
Hur man ger ett Disney Plus-prenumeration med ett digitalt presentkort
Om du har njutit av Disney Plus och vill dela det med andra, här köper du ett Disney + Present-abonnemang för ...
Din guide för att dela dokument i Google Docs, Sheets och Slides
Du kan enkelt samarbeta med Googles webbaserade appar. Här är din guide för delning i Google Dokument, Kalkylark och Presentationer med behörigheterna ...