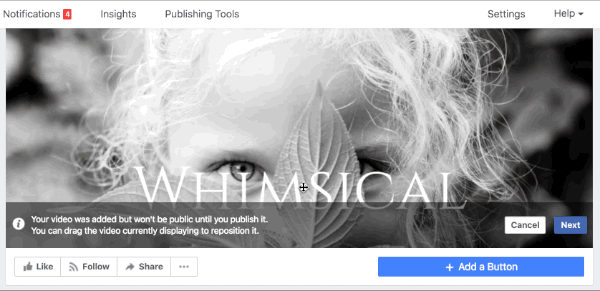Senast uppdaterad den

Chromebooks är molnbaserade maskiner och har mycket lagringsutrymme. Du kan dock använda externa enheter med dem och det är lika rakt fram som Windows eller macOS.
Chromebooks är molnbaserade datorer med låg lagringsplats. Detta håller priset nere, men du kanske har mycket data och behöver mer lagringsutrymme. Google Drive är en effektiv metod för att lagra dina filer i molnet så att de alltid är tillgängliga - och du kan alltid köpa mer utrymme.
Men ibland kan du behöva överföra filer genom att flytta en flash-enhet eller ha ett gäng filmer på en extern enhet ibland när du inte har en internetanslutning. Eller kanske har du känsliga filer som du inte vill lagra online. Hur som helst, oavsett om det är en flash-enhet eller en stor extern hårddisk, här är hur du använder den med din Chromebook.
Använda en extern enhet med en Chromebook
När du ansluter din externa enhet (här använder jag en flashenhet) bör du se ett meddelande i det nedre högra hörnet på skärmen. Klicka på den för att öppna appen Filer för att se innehållet på enheten.
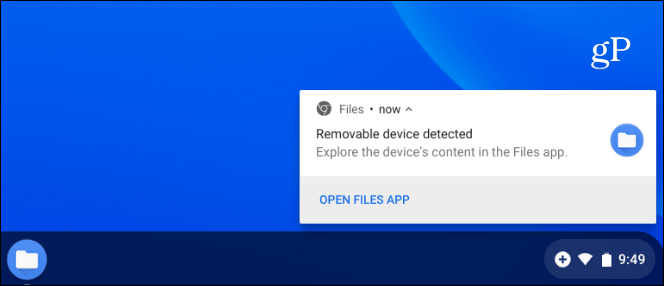
Om du saknar meddelandet eller vill titta på filerna på din externa enhet kan du klicka på Start-knappen och öppna appen Filer.
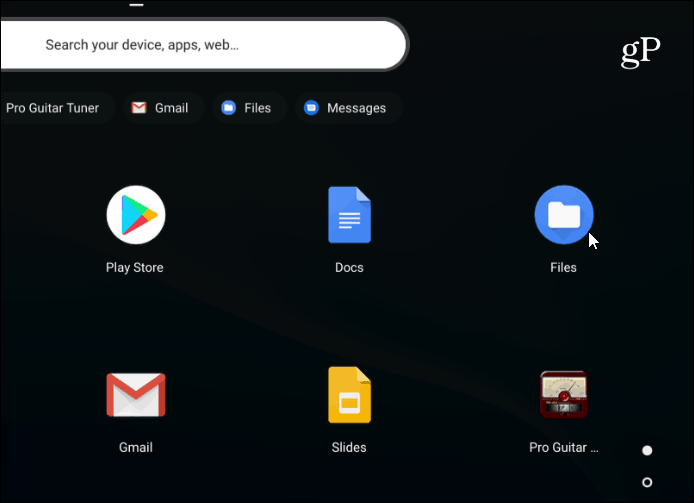
Välj din enhet och som du kan med andra filhanteringssystem som Utforskaren på Windows eller Upphittare på macOS. Du har alla alternativ du är bekant med, till exempel att ändra filvyn, byta namn på eller ta bort filer, sortera efter typ, namn eller datum ändrat.
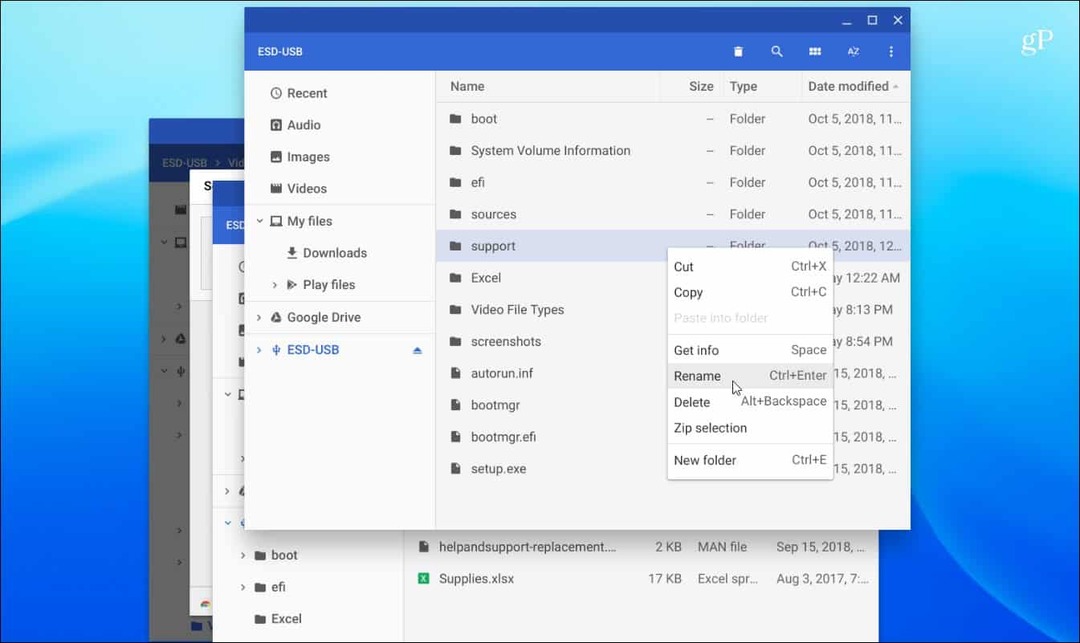
Om du behöver söka efter en fil, klicka på förstoringsglasikonen längst upp och skriv din fråga.
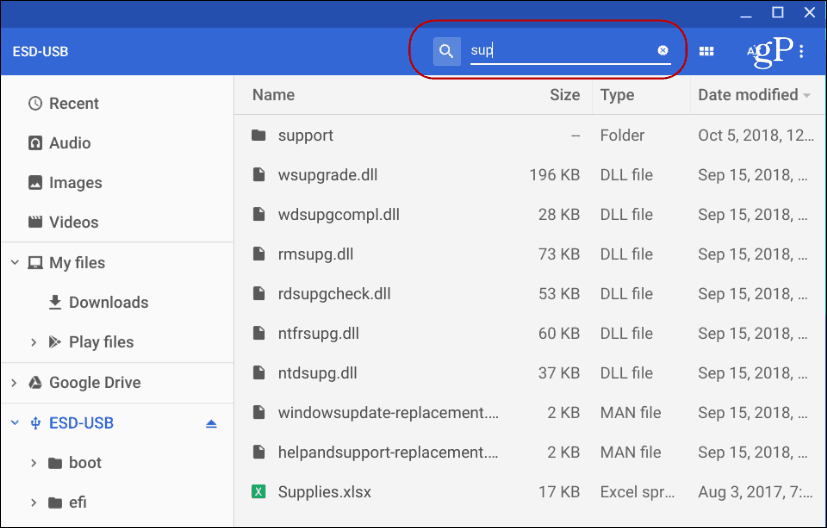
Processen att flytta filer in och ut från enheten eller till andra mappar är också densamma som andra datorsystem. Du kan dra och släppa objekt eller kopiera och klistra in. Kortkommandon är i princip samma som på Windows. Träffa Ctrl + A att välja alla, Ctrl + C att kopiera och Ctrl + V att klistra in dem. Naturligtvis finns det också möjligheten att "klippa" istället för "kopiera" om du flyttar en fil och inte kopierar den.
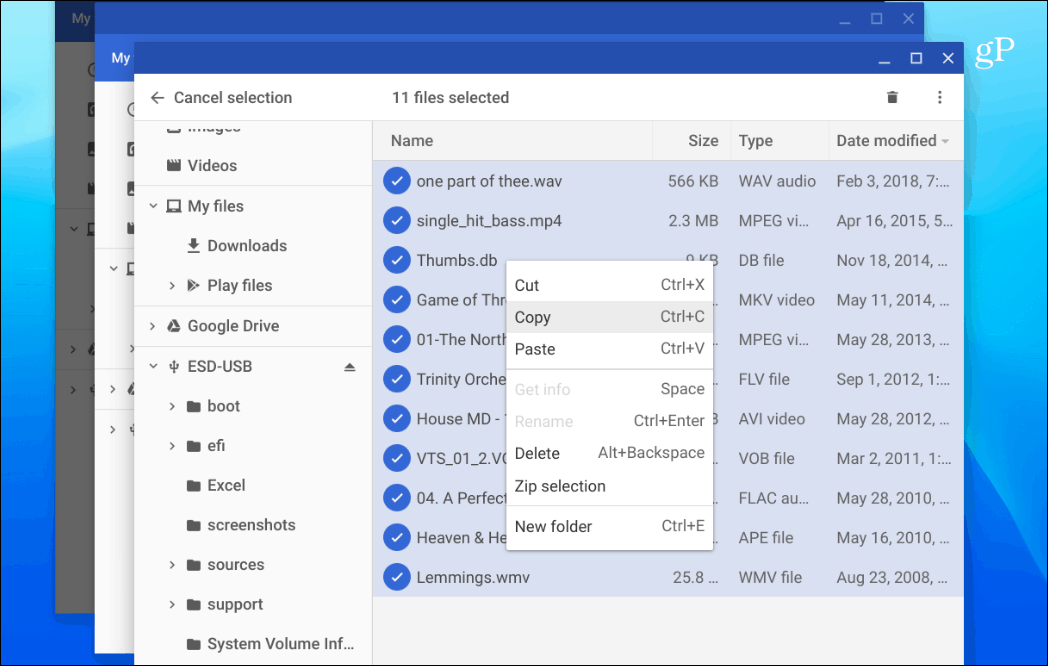
En annan viktig sak när du använder en extern enhet på din Chromebook måste du mata ut den. I Windows tar du bara bort hårddisken, men Chrome OS är valfritt. Om du bara tar bort en enhet ser du en avisering som den nedan.
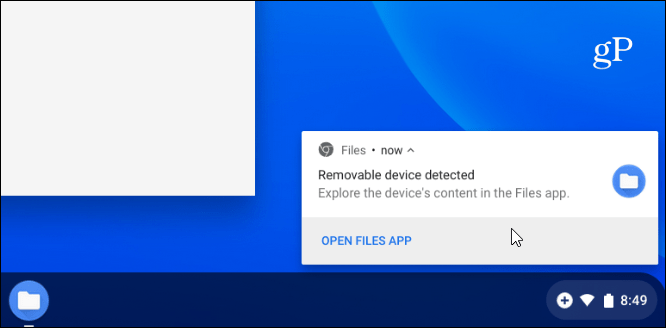
För att mata ut en enhet ordentligt, klicka (eller tryck på en pekskärm) på den lilla "Mata ut" -knappen till höger om enheten.
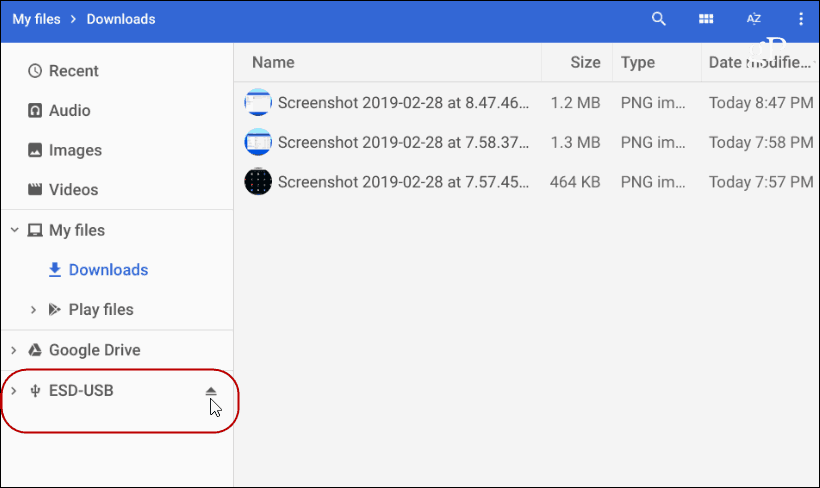
Din Chromebook fungerar med de vanligaste filtyperna inklusive Office-filer, videofiler som AVI och MP3 och bildfiler som JPG, GIF och PNG. För att se alla filer som stöds, kolla in detta Chromebooks supportsida.
Men om du har en fil som din Chromebook inte kan öppna finns det antagligen en app för det. När det händer, Chrome OS frågar vilken app du vill använda och till och med lämna förslag. I bilden nedan måste jag till exempel öppna en VOB-videofil och det föreslår VLC. Och eftersom VLC är inte installerad ännu, det ger mig en länk för att installera den från webbshoppen. Om du inte gillar appförslaget trycker du på länken "Se mer" längst ner i fönstret.
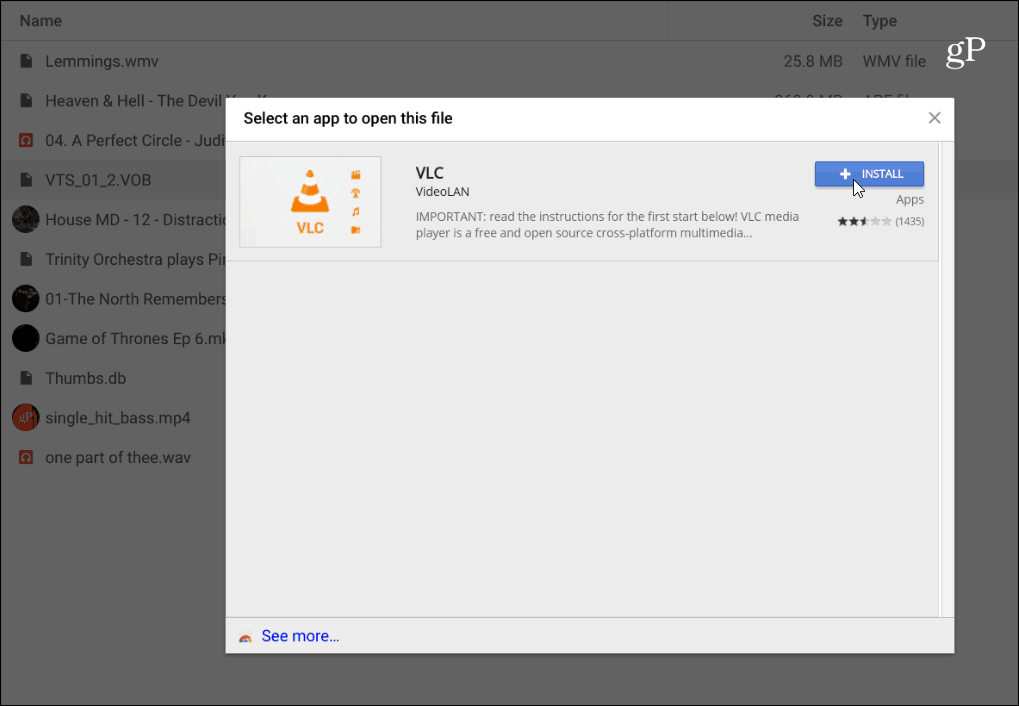
Att använda en extern enhet på en Chromebook är rakt fram. Om du har använt en med en PC eller Mac har du inga problem att använda den och få saker gjorda.