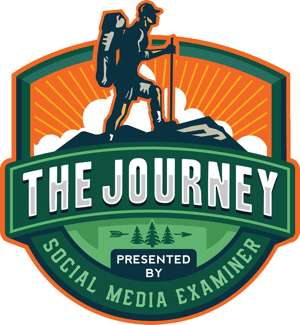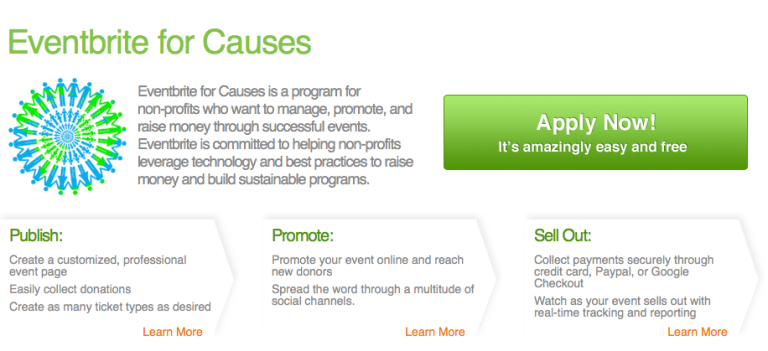Hur man spelar in en video på Windows 10 med OBS Studio
Microsoft Windows 10 Obs Hjälte / / April 29, 2021

Senast uppdaterad den

Det finns många val när det gäller att spela in video på skrivbordet i Windows 10, men en applikation som står högst upp på listan är OBS Studio.
OBS står för Open Broadcaster Software. OBS Studio är en gratis, fullfjädrad applikation med open source-videoinspelning och livestreaming. Det är perfekt för live-streaming spel, skapa instruktionsvideor för YouTube och mycket mer.
I den här artikeln lär du dig hur du skapar en skärminspelning med OBS Studio, hur du livestreamar och hur du sparar dina videor i rätt format för olika onlineplattformar.
Ställa in OBS Studio
Du kan ladda ner och installera OBS Studio för Windows, macOS eller Linux. När du väl har installerat väljer du bara Start-menyn, skriver “OBS Studio” och väljer OBS Studio-appen för att starta den.
När den startas ser du ett fönster som liknar det nedan med en förhandsgranskning av en av dina stationära datorer (vilken skärm som väljs som standard). Du kommer att märka att det finns fem kontrollpaneler tillsammans med botten och menyalternativ längst upp.
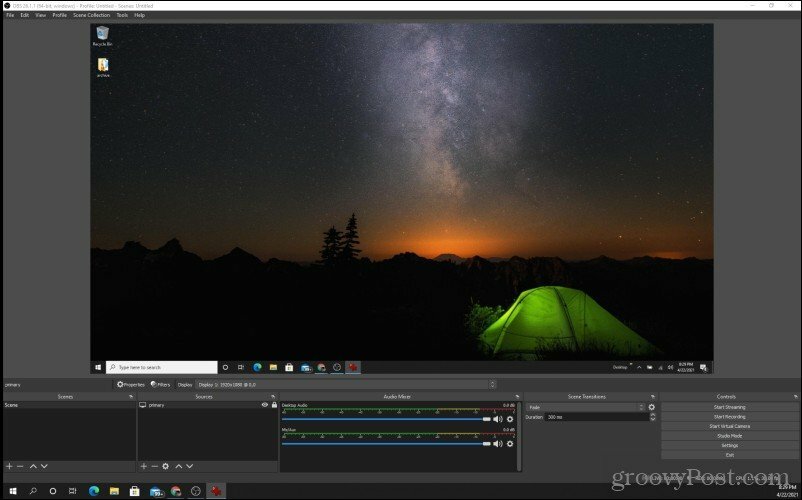
Vi kommer att dyka in i alla viktiga områden du behöver utforska så att du kan börja spela in eller streama dina skärmar.
Ställ in din inmatningsskärm
Den viktigaste av dessa är rutan Källor (andra från vänster). Detta är den aktuella skärmen som OBS Studio visar. Välj kugghjulsikonen längst ner i den här rutan för att ändra visning.
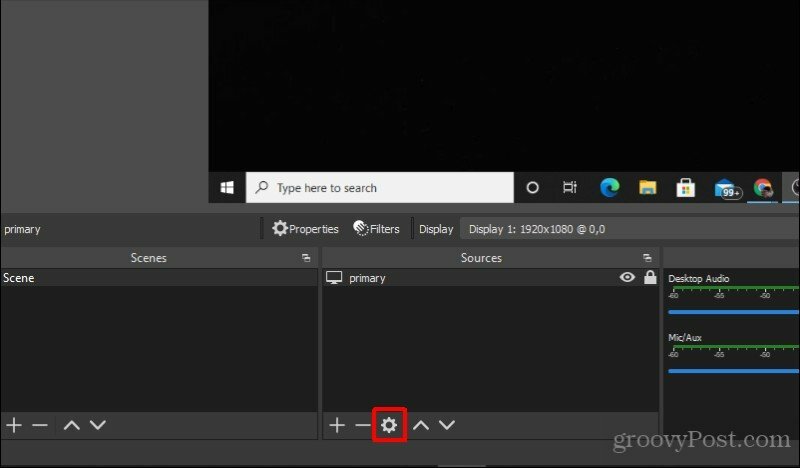
I popup-fönstret använder du rullgardinsmenyn bredvid Visa för att välja den skärm du vill att OBS Studio ska spela in eller streama från. Välj sedan OK för att avsluta och stänga det här fönstret.
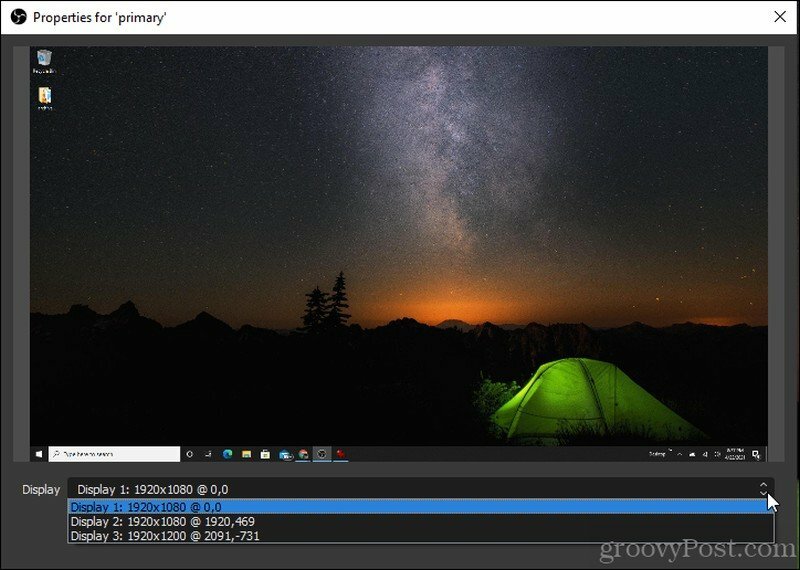
Ställ in ditt skrivbord och mikrofonljud
Nästa sak du vill ställa in är vilken ljudkälla du vill spela in från. Välj för att göra detta Fil från menyn och välj inställningar.
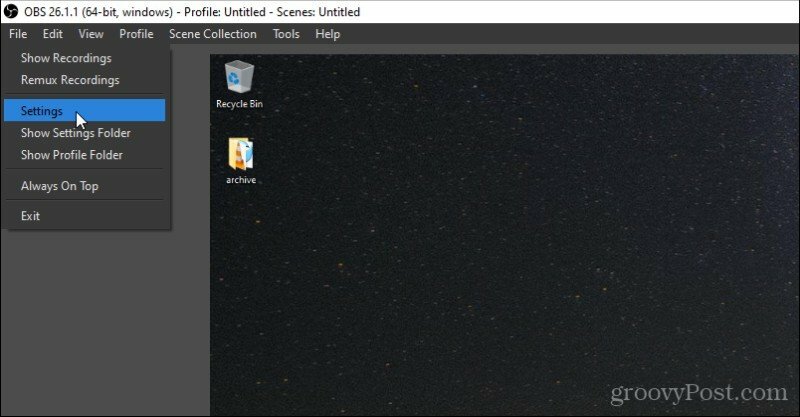
I menyn Inställningar väljer du Ljud från den vänstra navigeringsfönstret och använder listrutorna bredvid Skrivbordsljud och Mikrofon / extra ljud för att välja dina ljudkällor för ditt ljud och din mikrofon.
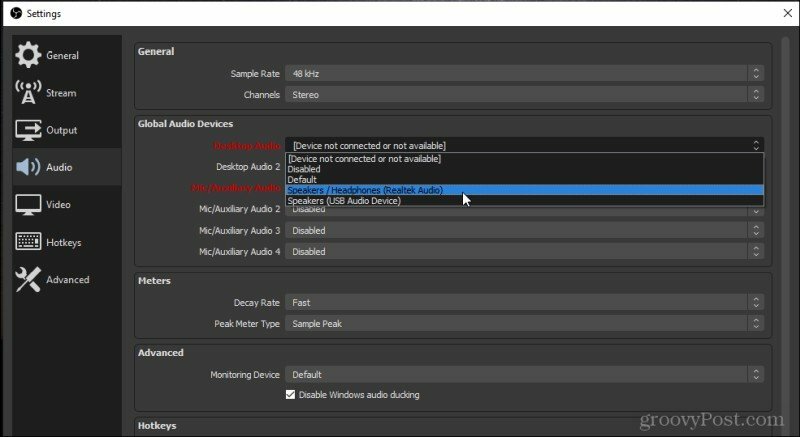
Dessa inställningar är användbara om du har hörlurar du vill använda som inkluderar en mikrofon. Genom att ställa in båda dessa till ditt headset kan du spela in ljud när du hör dem, som en del av din skärminspelning eller livestream.
Välj OK för att avsluta och stänga det här fönstret.
Se till att testa att ditt ljud fungerar genom att prata och justera skrivbordsljudet så att skrivbordet ger ett testbrus. Du borde se båda Skrivbordsljud och den Mic / Aux ljudfält längst ner i OBS Studio-fönstret tänds.
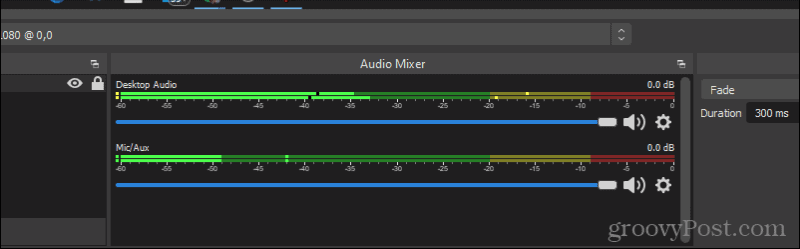
Nu när videon och ljudet är klart och fungerar, är du redo att börja spela in!
Hur man spelar in skrivbordsvideo på OBS Studio
Det finns två sätt att spela in stationär video på OBS Studio. En är att skapa flera scener och sammanföra dem. Scener används vanligtvis för livestreaming, eftersom du kan lägga över olika ingångskällor (som en webbkamera och skrivbordet). Det andra alternativet är att fånga en inspelning och snabbt spara den som en videofil. Detta är vanligtvis valet för att skapa instruktionsvideor.
Spela in video i OBS Studio
Du kan faktiskt spela in ditt skrivbord utan att ställa in några scener, om allt du vill göra är att spela in ditt skrivbord och ljud.
När du är redo att börja producera din stationära video väljer du Börja filma i kontrollpanelen i fönstrets nedre högra hörn.
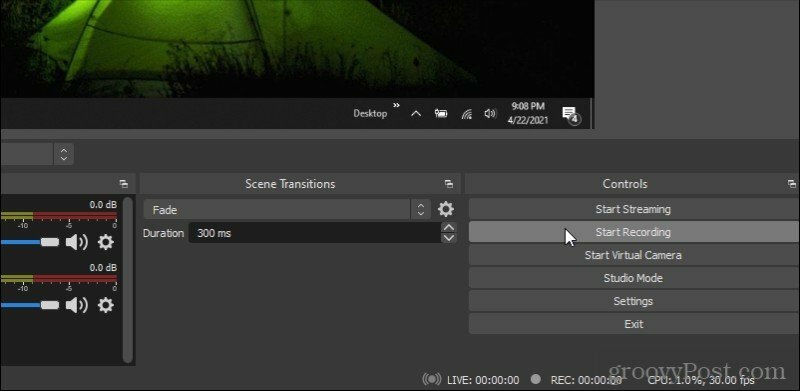
När du gör detta ser du knappen ändras till Stoppa inspelningen, med en liten pausikon till höger. Du kan pausa din inspelning när som helst genom att välja den här ikonen.
En liten röd cirkel visas längst ner bredvid REC, där du också ser din totala inspelningstid räkna upp.

När du väljer Stoppa inspelningen, lagras videon automatiskt på din standardutmatningsplats. Du hittar detta genom att välja inställningar från kontrollpanelen och välj Produktion från vänster meny. Notera Inspelningsvägeller uppdatera den vart du vill att din video ska gå.
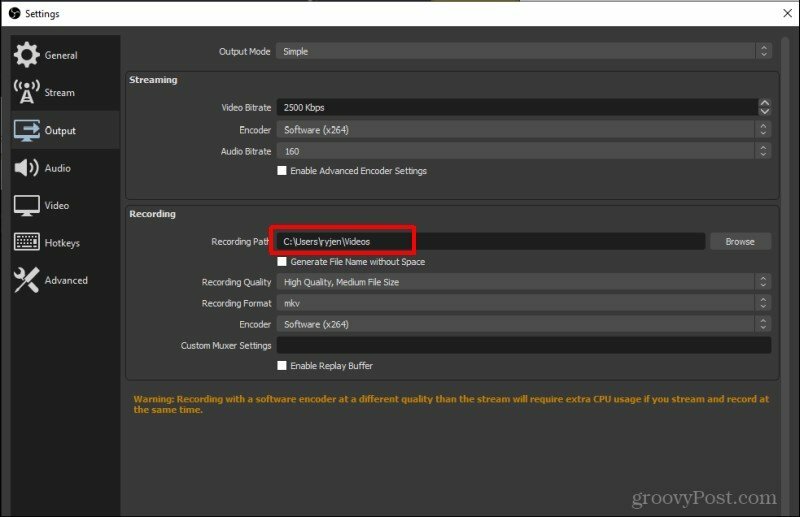
Så enkelt är det att spela in ditt skrivbord med OBS Studio.
Låt oss sedan titta på hur du ställer in dina scener för direktuppspelning (eller inspelning).
Skapa scener i OBS Studio
För att skapa din första scen, välj plusikonen längst ner i scenfönstret. Detta öppnar ett litet fönster där du kan ge din scen ett namn.
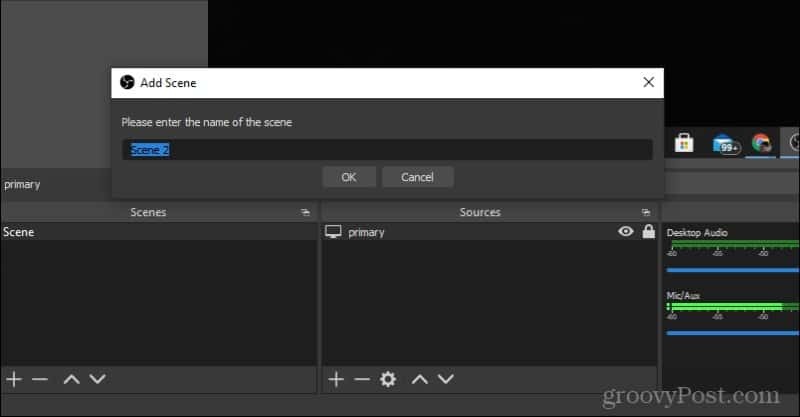
Välj OK för att stänga det här fönstret. Välj sedan plusikonen under rutan Källor. Du ser en meny visas som du kan använda för att lägga till alla ingångskällor som du använder för din scen. Välj Display Capture om du vill spela in en video på skrivbordet.
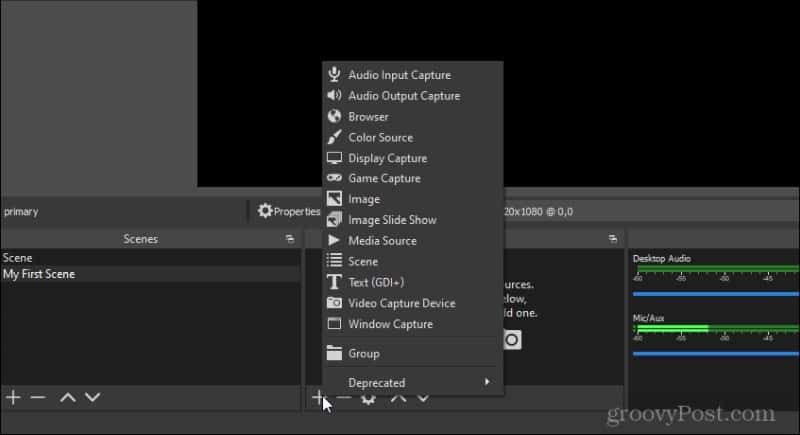
Du måste välja hårdvarukälla. I det här fallet väljer du Lägg till befintlig och välj primär. Detta använder den standarddisplay som du för närvarande har valt.
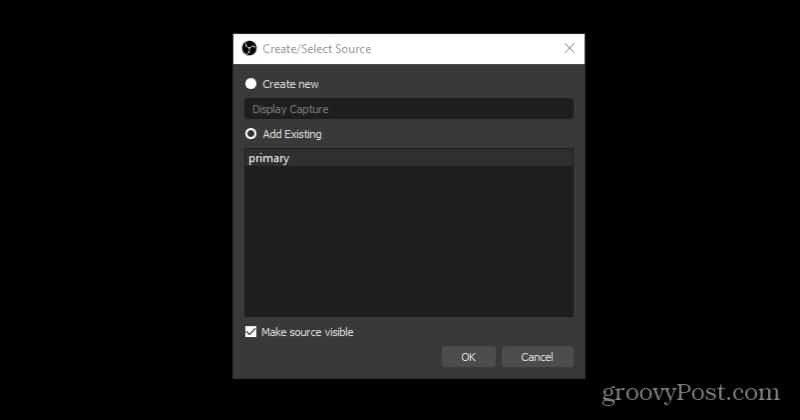
Återigen, under rutan Källor, välj plusikonen igen. Välj den här gången Inspelning av ljudingång för att få ljudet från din mikrofon. Välj i popup-fönstret Lägg till befintlig och välj Mic / Aux. Välj OK.
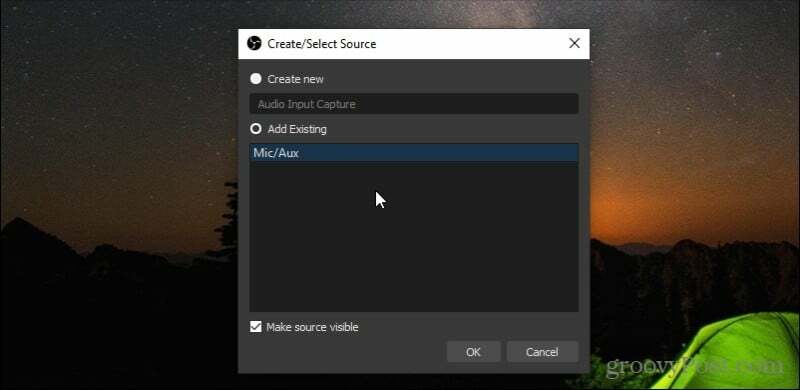
Välj slutligen plusikonen under Källor igen. Välj den här gången Ljudutmatning för att få ljudet från skrivbordet. Välj i popup-fönstret Lägg till befintlig och välj Skrivbordsljud. Välj OK.
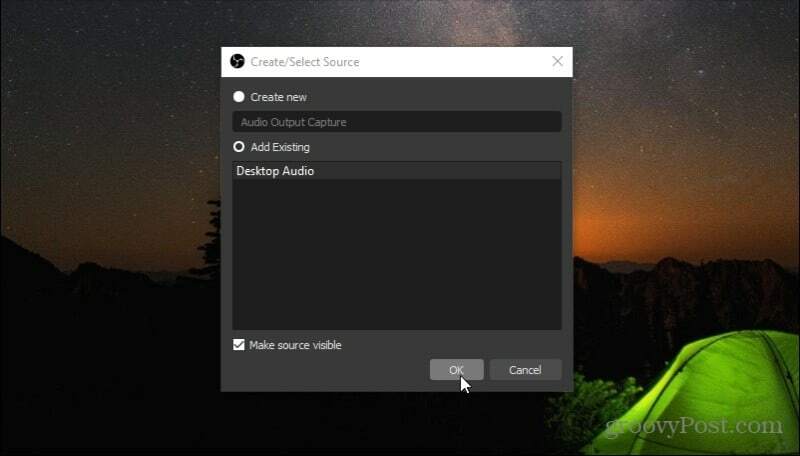
Du ser din första scen markeras med rött.
Om du vill lägga över din webbkamera i det övre vänstra hörnet, tryck på plusikonen under rutan Scener och namnge nästa scen "Min webbkamera" och välj OK.
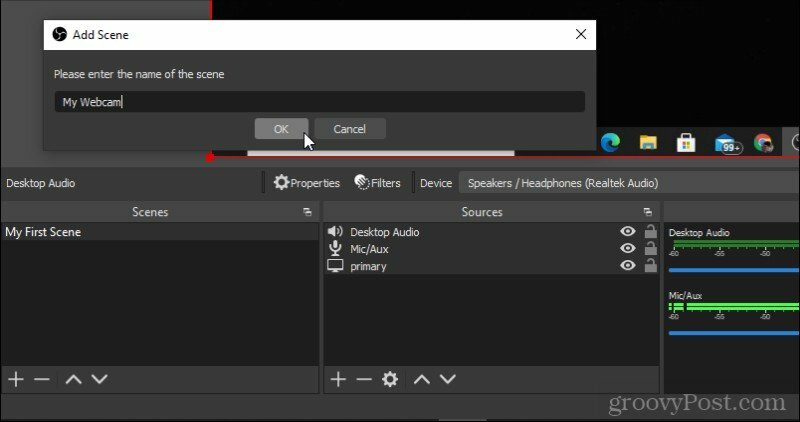
Välj sedan plusikonen under Källor och välj Video Capture Device.
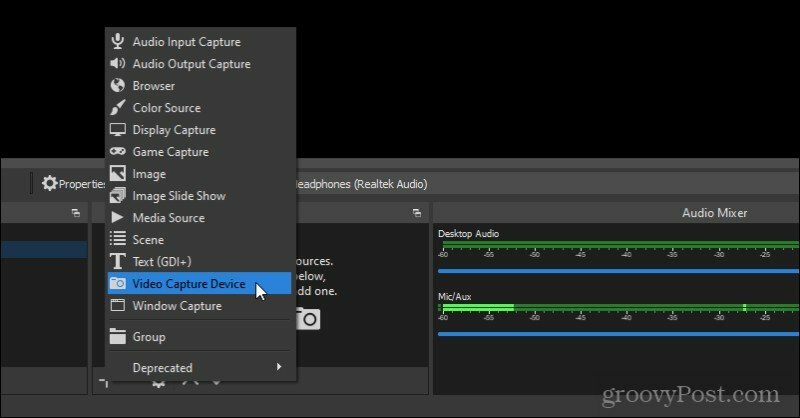
Lämna Skapa ny vald och välj OK. Ett nytt fönster öppnas med din webbkamera. Justera inställningarna hur du vill och välj OK för att stänga fönstret.
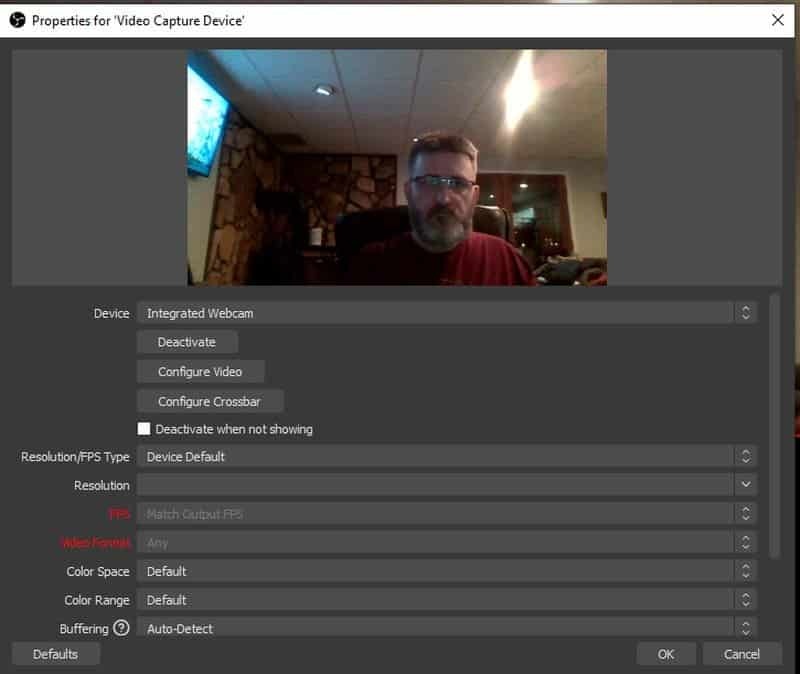
Byt nu tillbaka till den första scenen med skrivbordet. Högerklicka var som helst i fönstret och välj Lägg till och välj Scen.
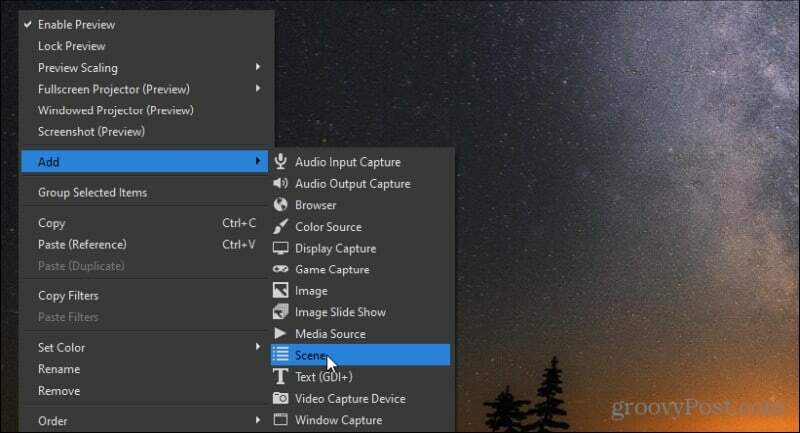
Du måste välja scenen du vill lägga till. Välja Lägg till befintligoch välj Min webbkamera (scenen du just skapade med din webbkamera).
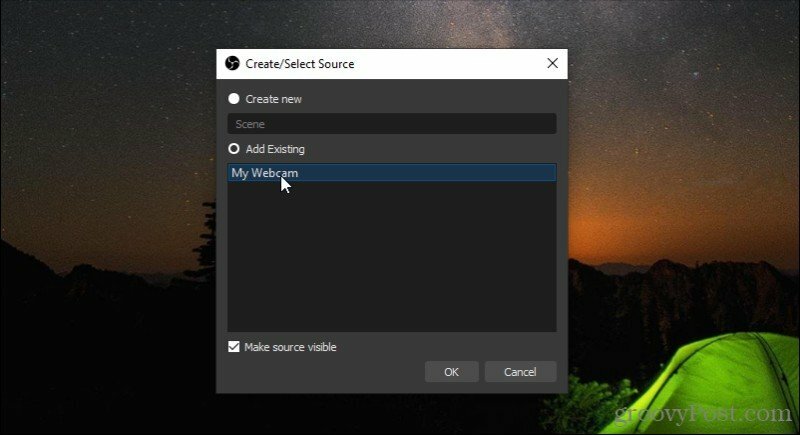
Nu ser du din webbkamerascen ovanpå skrivbordsscenen. Ändra storlek på webbkameran till den storlek du vill ha.
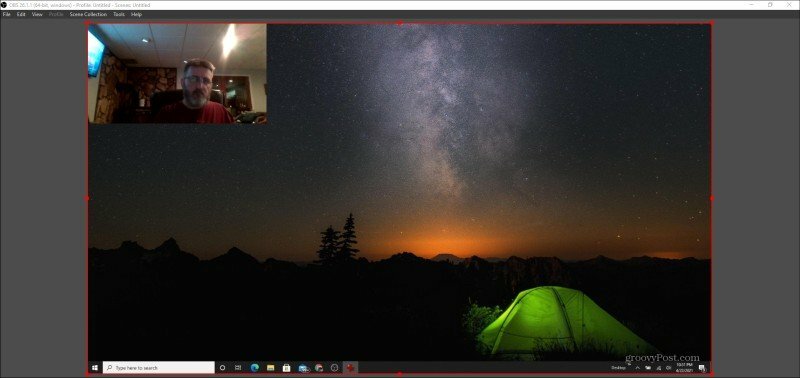
Det är allt som finns i det. Nu är du redo att antingen skapa en ny inspelning med dina nya kombinerade scener eller börja strömma live!
Hur man strömmar live med OBS Studio
Om du bestämmer dig för att börja streama live med OBS Studio måste du justera några inställningar. Öppna inställningsfönstret igen och välj Stream från vänster meny.
Här ser du en listruta bredvid Service med en lista över populära streamingtjänster att välja mellan.
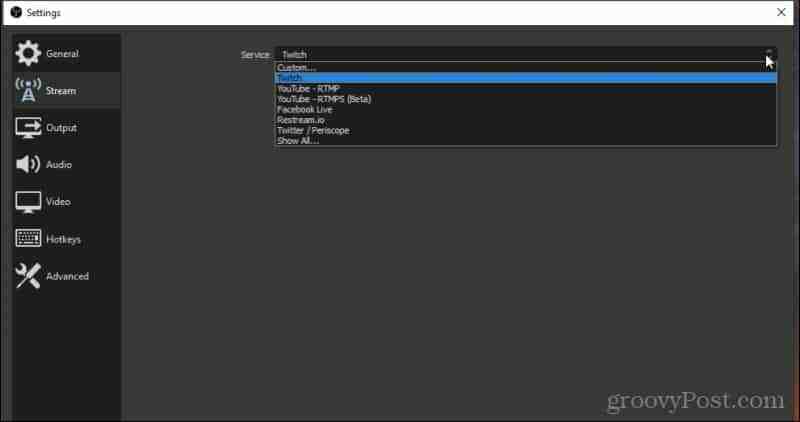
Om du inte ser den tjänst du letar efter väljer du Visa allt för en mycket längre lista över live streamingtjänster som stöds.
Välj den du gillar så ser du alternativen för att ansluta till det kontot under ditt val.
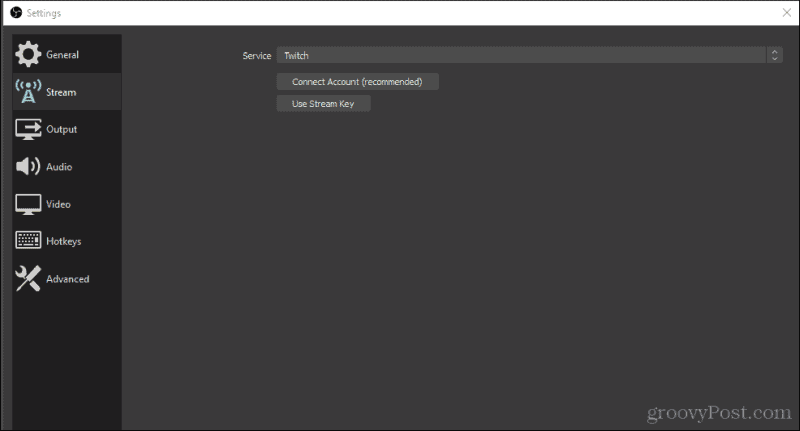
När du har konfigurerat din streamingutgångstjänst kan du återgå till huvudfönstret och bara välja Starta streaming för att ansluta till din streamingtjänst och börja strömma dina nya scener.
Använda OBS Studio för att spela in eller strömma ditt skrivbord
OBS Studio är en mycket kraftfull applikation för inspelning och streaming av skrivbord som är förvånansvärt gratis att använda. Det finns så många funktioner att vi knappt har repat ytan i den här artikeln.
Försök att leka med att använda olika ingångs- eller utgångskällor när du skapar olika skärmar och kombinera dem i valfri kreativ layout. Vissa människor lägger till och med bakgrunder och text för att se professionellt ut live stream-inställningar. Med lite övning kan du ställa in din egen live-streamingstudio och redo att börja dela med världen.