Hur man använder Safari-läslistan på iPhone
Grunderna För Iphone Äpple Iphone Hjälte / / April 23, 2021

Senast uppdaterad den

Om du vill spara artiklar för att läsa senare finns det olika alternativ för ditt skrivbord som Pocket, Microsoft Edge-samlingar, eller den nyligen lanserade Läslista för Google Chrome. Men hur är det med din iPhone? Tja, det coolaste är att Safari har en inbyggd läslista-funktion. Här är en titt på hur du använder den för att spara artiklar som du kan läsa senare.
Använd Safaris läslista på iPhone
För att komma igång, starta Safari på din iPhone eller iPad och bläddra till artikeln du vill spara för att läsa senare. Klicka sedan på i verktygsfältet Dela med sig knapp. Tryck sedan på på menyn som kommer uppLägg till i läslistan" knapp.
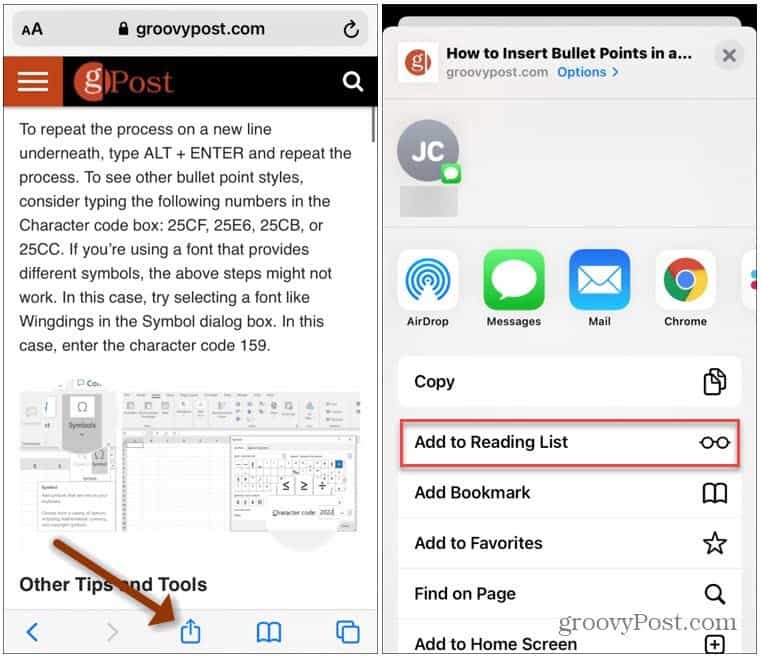
Alternativt kan du trycka och hålla ned bokmärken i verktygsfältet. Tryck sedan på “Lägg till i läslistan”Från menyn som kommer upp.
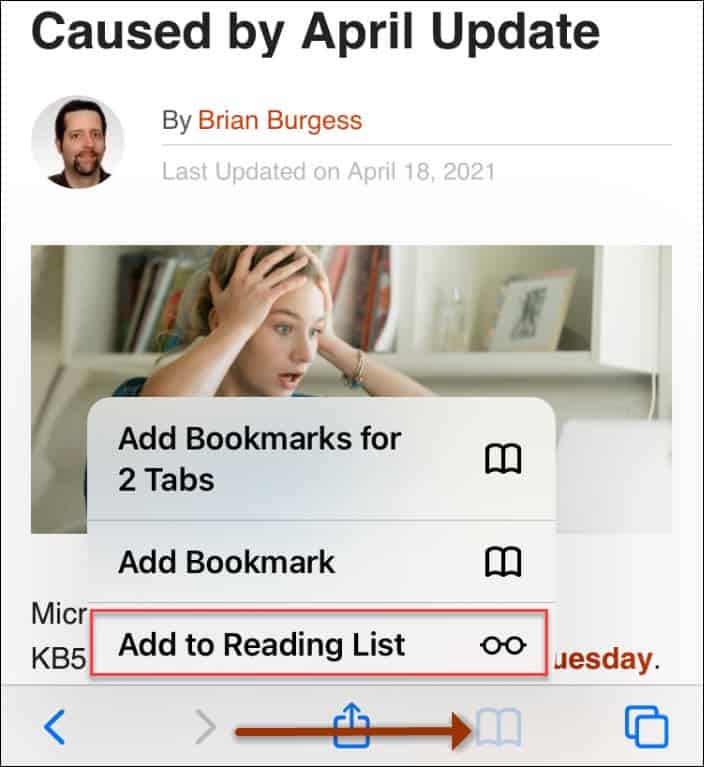
Det är också värt att notera att du kan trycka och hålla ned en länk i en artikel. Då kommer en förhandsgranskning av den länkade sidan. Och du kan trycka på Lägg till i läslistan från alternativmenyn som kommer upp.
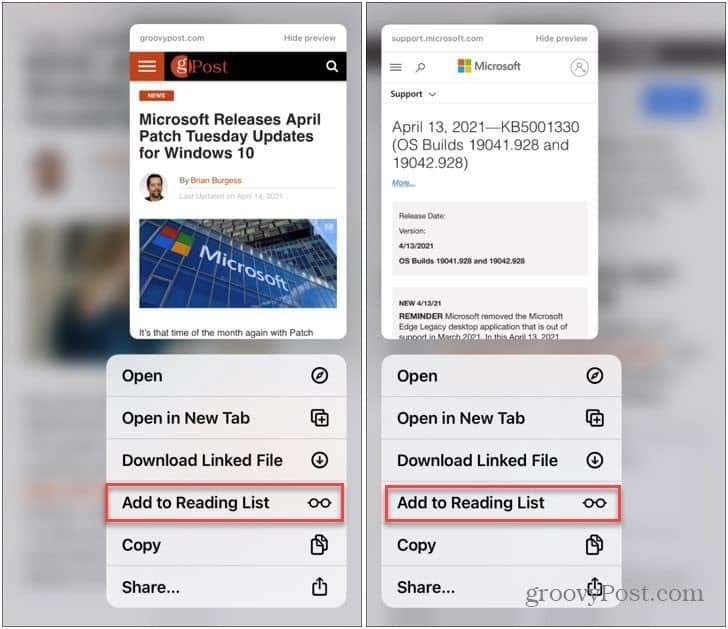
Tryck länge på en länk i en artikel för att få en förhandsgranskningsskärm av den. Använd sedan alternativet Lägg till i läslistan.
Notera: När en artikel har sparats i läslistan på iPhone synkroniseras den också till Safari på din Mac och iPad. Då kan du läsa den från en annan enhet när du har tid att göra det.
Hitta din läslista
För att komma åt artiklarna du har sparat över tiden, tryck på Bokmärkesikon från verktygsfältet längst ner i webbläsaren. Tryck sedan på knappen Läslista för att växla till din sparade artikellista. Det ser ut som ett par glasögon mitt på de tillgängliga flikarna. Klicka bara på en artikel för att läsa den på Safari.
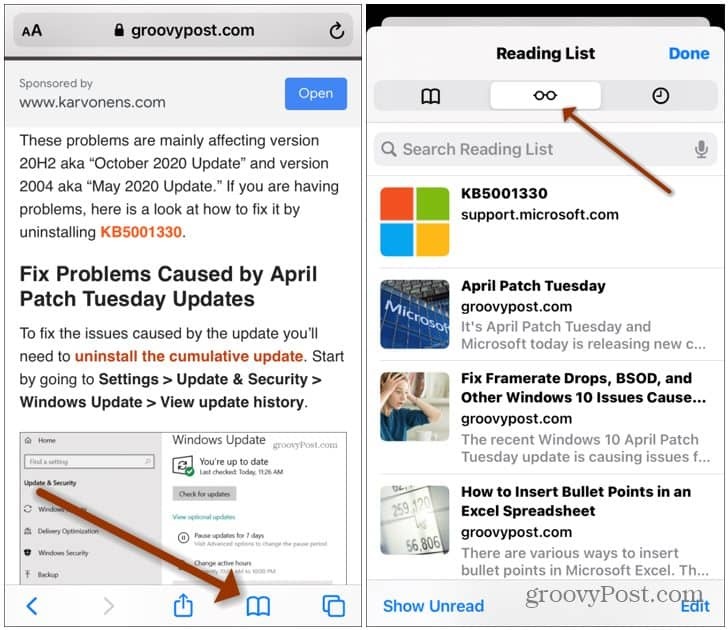
Läslista på Mac
Starta Safari på din Mac och klicka på läslistan i verktygsfältet till vänster.
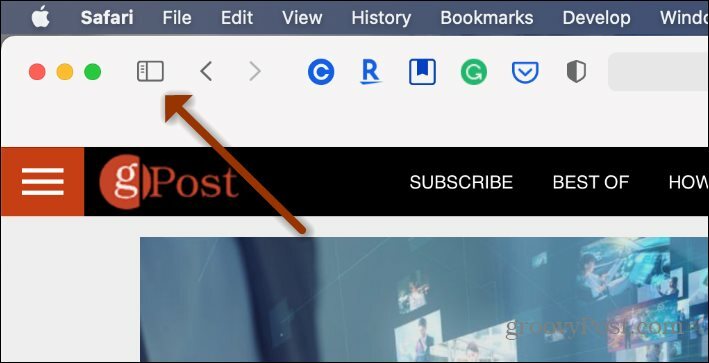
Det öppnar listan där du kan klicka för att läsa en artikel. Klicka på ”glasögonknappen” och välj den artikel du vill läsa.
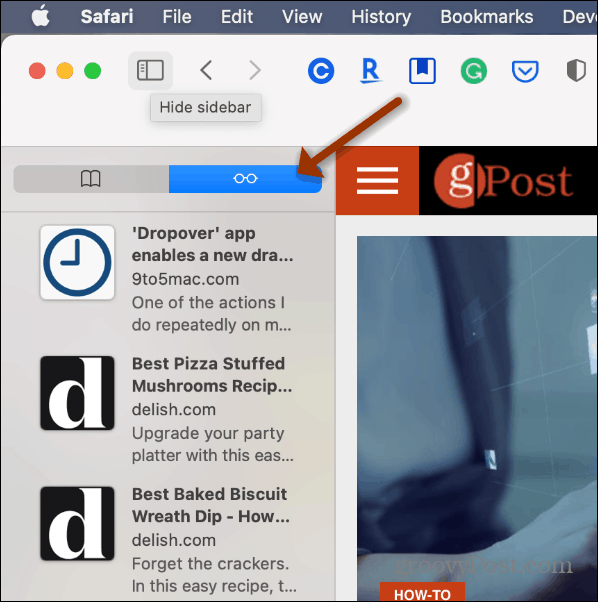
Ta bort artiklar från läslistan
När du är klar med en artikel på din läslista sveper du åt vänster på artikeln och trycker sedan på Radera. För att radera flera sidor i listan, tryck på Redigera -knappen längst ner på sidan. Välj sedan artiklarna du vill ta bort och tryck på Radera knapp.
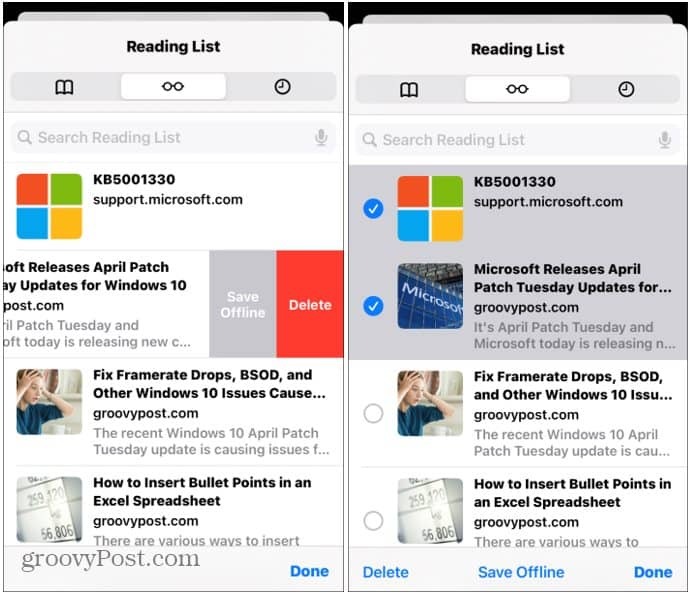
Spara artikeln för offlinevisning
Du kan också spara artiklar i din lista för att läsa medan du är offline. Det är praktiskt när du har begränsad eller ingen dataanslutning. Om du vill att alla artiklar ska sparas för att läsa offline, gå till Inställningar> Safari. Bläddra sedan ner till avsnittet "Läslista" och vänd på Spara automatiskt offline växla.
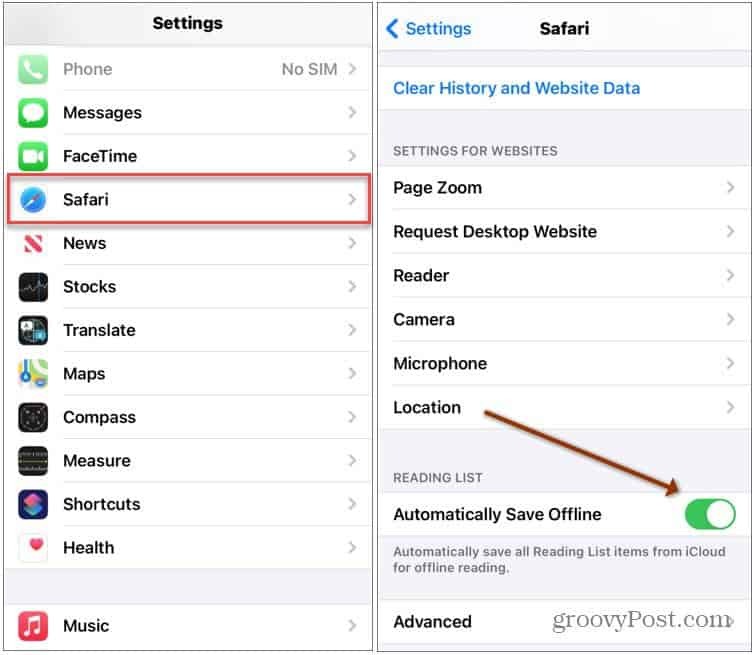
Om du är intresserad av andra sätt att arbeta med Safari på Mac och iOS, kolla in det hur man använder Safaris Reader View automatiskt och hur man anpassa din Safari-startsida på Mac.
Så här rensar du Google Chrome-cache, kakor och webbhistorik
Chrome gör ett utmärkt jobb med att lagra din webbhistorik, cache och cookies för att optimera din webbläsares prestanda online. Hennes hur man ...
Prismatchning i butik: Hur får man priser online när man handlar i butiken
Att köpa i butiken betyder inte att du måste betala högre priser. Tack vare prismatchningsgarantier kan du få rabatter online när du handlar i ...
Hur man ger ett Disney Plus-prenumeration med ett digitalt presentkort
Om du har njutit av Disney Plus och vill dela det med andra, här köper du ett Disney + Present-abonnemang för ...
Din guide för att dela dokument i Google Docs, Sheets och Slides
Du kan enkelt samarbeta med Googles webbaserade appar. Här är din guide för delning i Google Dokument, Kalkylark och Presentationer med behörigheterna ...



