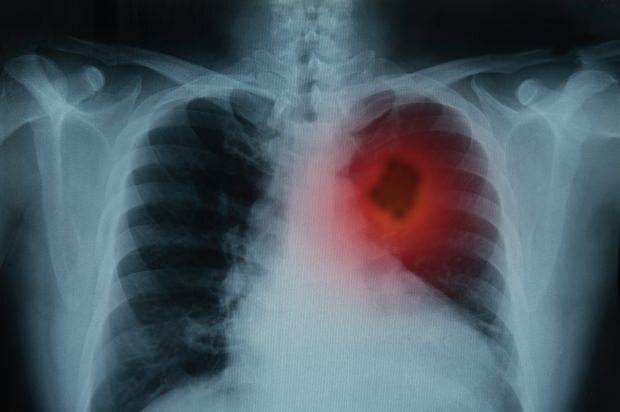Så här inaktiverar eller aktiverar du din kamera på Windows 10
Microsoft Windows 10 Hjälte / / April 15, 2021

Senast uppdaterad den

När det gäller din bärbara dator (eller annan Windows 10-enhet) och sekretess kanske du inte tycker om att kameran stirrar på dig hela tiden. Detta gäller särskilt om du inte använder det så ofta. Visst, du kan lägga en bit tejp över den, men det kanske inte är vettigt kosmetiskt. Ett annat alternativ du har är att inaktivera kameran via Windows 10-inställningar. Så här inaktiverar du kameran i Windows 10. Och hur man aktiverar det för enstaka gånger Zoom, Skype, eller Microsoft Teams möte.
Inaktivera eller aktivera kameran på Windows 10
Det finns ett par sätt att göra det på. Du kan använd Enhetshanteraren för att inaktivera kameran. Eller med början med build 21354 och högre kan du använda den nya kamerainställningssidan. Vi tar en titt med båda alternativen.
Använd Windows Inställningar App
Om du kör Windows 10 bygga 21354 eller högre, börja med att starta appen Inställningar. Öppna Start-menyn och klicka inställningar eller använd tangentbordsgenvägWindows Key + I.
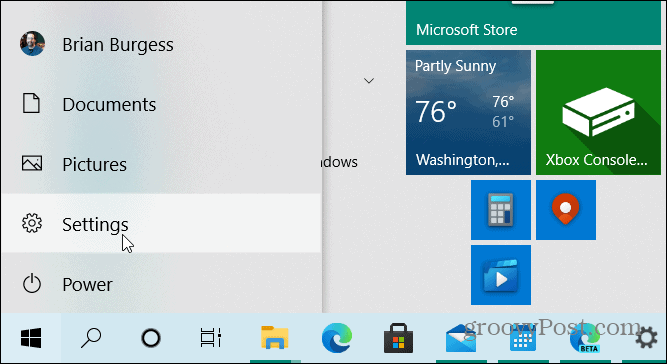
Klicka på Inställningshemsidan Enheter.
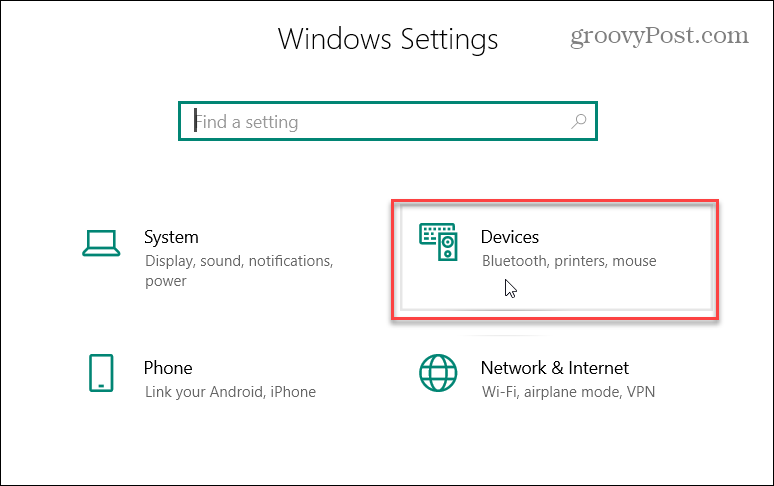
Klicka sedan på Kameror i den vänstra kolumnen. Där ser du en lista över de kameror som är anslutna till din dator. För att inaktivera kameran klickar du helt enkelt på Inaktivera knapp.
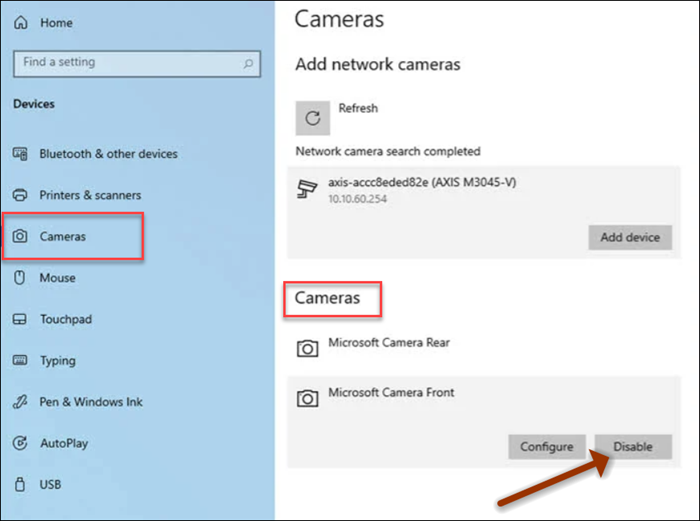
Om du vill aktivera det senare, gå till Inställningar> Enheter> Kameror och klicka på knappen Aktivera.
Använd Enhetshanteraren
Vi har visat dig hur du gör det inaktivera kameran helt på macOS eller Windows 10. Och att använda Enhetshanteraren är fortfarande ett alternativ för att inaktivera kameran. Enhetshanteraren är en av dessa klassiska Windows-verktyg som Kontrollpanelen det är fortfarande tillgängligt. Även när fler verktyg och verktyg tas bort, upphör eller flyttas till appen Inställningar. Enhetshanteraren är fortfarande en del av Windows 10 (för tillfället åtminstone).
Högerklicka på Start och klicka på Enhetshanteraren för menyn. Alternativt kan du trycka på Windows-tangenten och typ:Enhetshanteraren eller skriv det i sökfältet i aktivitetsfältet och tryck Stiga på.
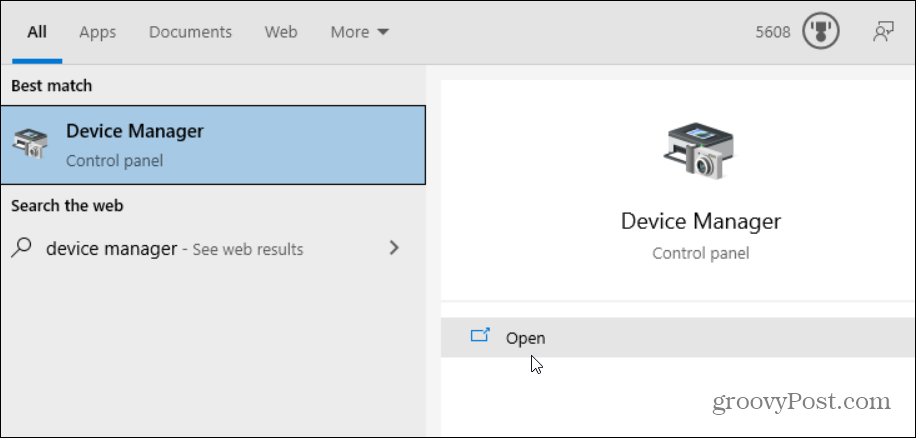
Utöka nu Kameror menyn och högerklicka på din kameraenhet och klicka Inaktivera enhet från menyn.
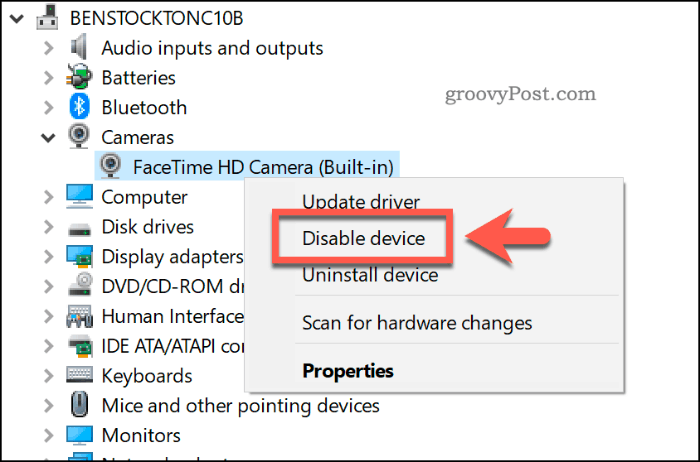
Windows ber dig att bekräfta att du vill inaktivera det. Klick Ja.
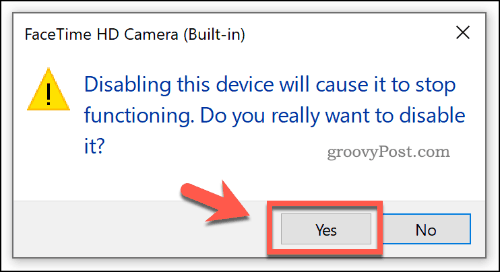
Det är allt som finns! Din kamera kommer att inaktiveras och fungerar inte förrän du går tillbaka till Enhetshanteraren och återaktiverar den.
Att hålla din Windows 10-dator säker är alltid en bästa praxis. Mer information finns i stegen du ska ta håll din dator säker medan du är borta. Och för att hålla dina data på enheten så säkra som möjligt, läs hur du aktiverar Kontrollerad mappåtkomst funktion på Windows 10.
Så här rensar du Google Chrome-cache, kakor och webbhistorik
Chrome gör ett utmärkt jobb med att lagra din webbhistorik, cache och cookies för att optimera din webbläsares prestanda online. Hennes hur man ...
Prismatchning i butik: Hur får man onlinepriser när du handlar i butiken
Att köpa i butiken betyder inte att du måste betala högre priser. Tack vare prismatchningsgarantier kan du få rabatter online när du handlar i ...
Hur man ger ett Disney Plus-prenumeration med ett digitalt presentkort
Om du har njutit av Disney Plus och vill dela det med andra, här köper du ett Disney + Present-abonnemang för ...
Din guide för att dela dokument i Google Dokument, Kalkylark och Presentationer
Du kan enkelt samarbeta med Googles webbaserade appar. Här är din guide för delning i Google Dokument, Kalkylark och Presentationer med behörigheterna ...