Senast uppdaterad den

Vi har alla varit i en situation där vi av misstag raderade en viktig fil eller ett viktigt dokument. Eller så kan vi inte hitta var vi lämnade den på en annan dator eller annan ansluten enhet. Vi kontrollerar papperskorgen men till ingen nytta. Dokumentet kan bara inte hittas. Åh, och du glömde att säkerhetskopiera det. Hoppsan. Det är fall som detta där det kostnadsfria verktyget Recuva kan vara till stor hjälp. Så här använder du den och får tillbaka din viktiga fil.
Vad är Recuva?
Recuva utvecklas av företaget Piriform som också skapar gratisverktyg CCleaner och Speccy - båda som alla datoranvändare borde ha i sin verktygslåda. Företaget har en enkel men solid tonhöjd för Recuva:
Av misstag raderat en viktig fil? Förlorade filer efter en datorkrasch? Inga problem - Recuva återställer filer från din Windows-dator, papperskorg, digitalkamerakort eller MP3-spelare!
Återställ borttagna filer med Recuva
Installation
Om du behöver få tillbaka en raderad fil först
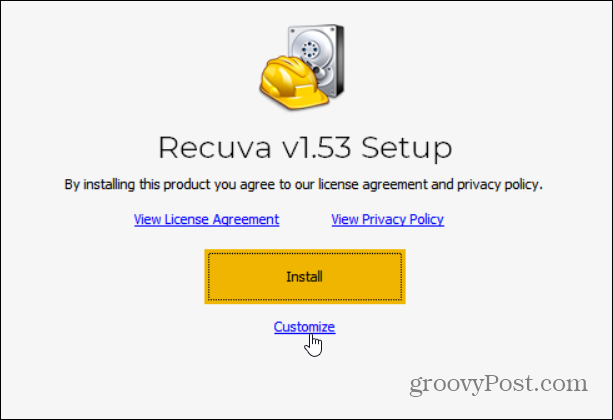
Det ger dig alternativ för att kontrollera hur du vill att verktyget ska installeras. Du kan inkludera Lägg till alternativet ”Sök efter raderade filer” till exempel papperskorgen och File Explorer-menyerna. Eller kanske du inte vill ha en skrivbords- eller startmenygenväg.
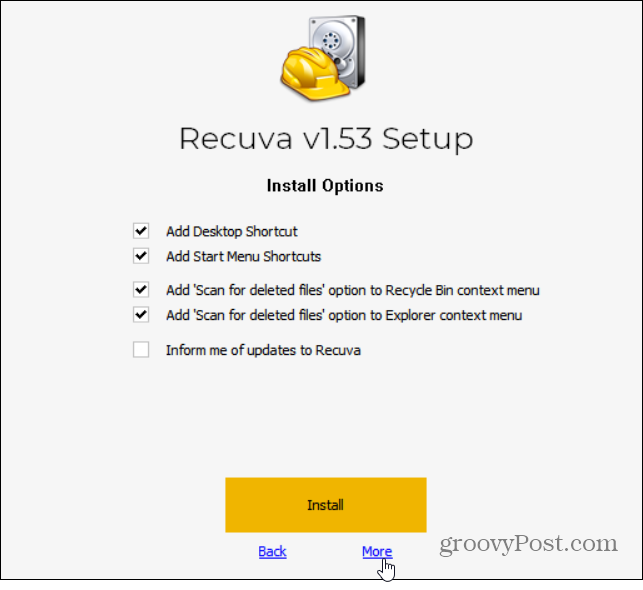
Du kan också klicka på “Mer”Länk och ändra installationsplatsen och välj användare. Hur som helst, när du har gjort dina val klickar du på Installera knapp.
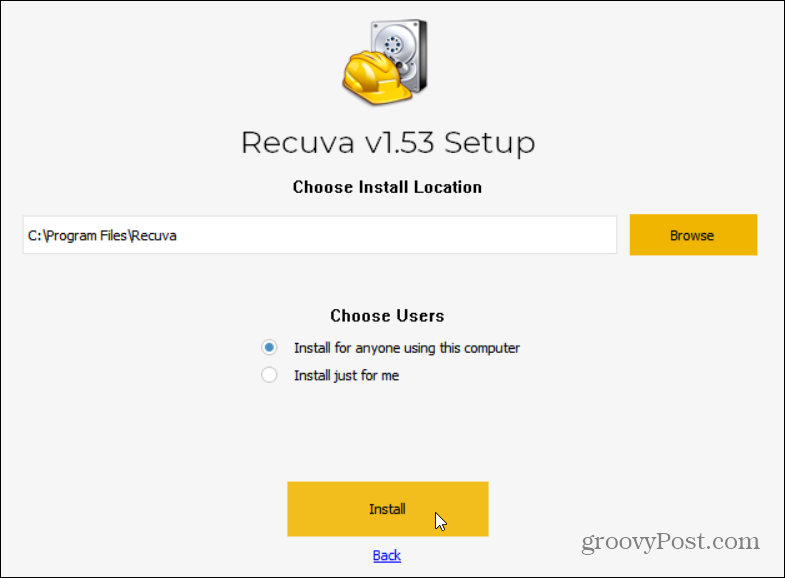
Det är allt. Nu kan du klicka på Kör Recuva för att komma igång. Du kanske också vill avmarkera rutan "Visa release-anteckningar" om du inte är intresserad av dem.
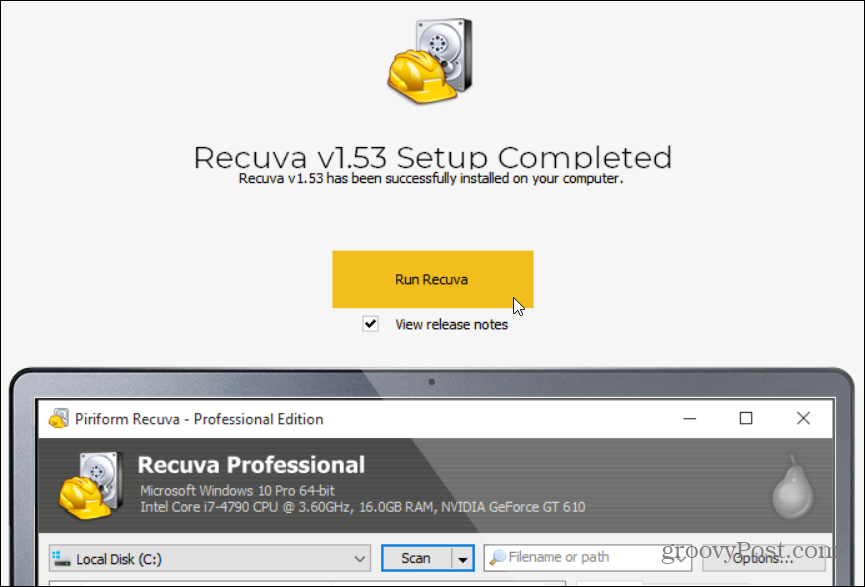
Använda Recuva
När du startar den startar en guide och guidar dig genom att använda den för första gången. Egentligen startar guiden varje gång du startar Recuva (vilket kan vara bra om du inte använder det ofta). Men du kan klicka på "Visa inte den här guiden vid start" eller klicka Avbryt för att gå direkt till dess avancerade funktioner. För att komma igång klicka Nästa.
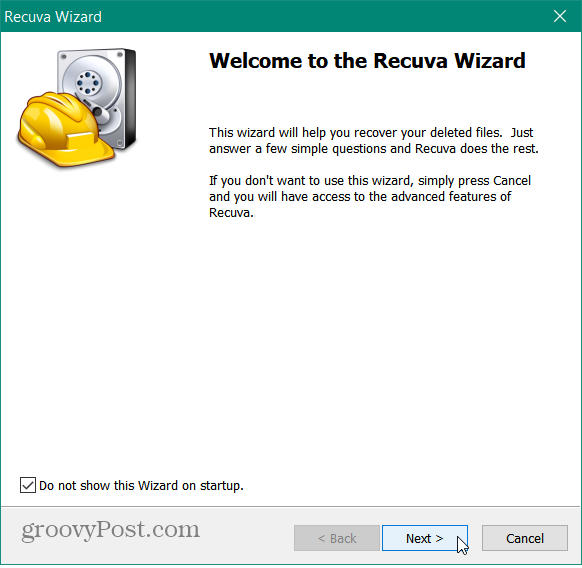
På nästa skärm blir du tillfrågad vilka typer av filer du vill försöka återställa. Du kanske letar efter ett dokument, men du kan behöva hitta en bild, programfil eller något annat. Om du är osäker, välj bara Alla filer. Observera att inte allt kommer att kunna återställas, mer om det nedan. När du har gjort ditt val klickar du på Nästa.
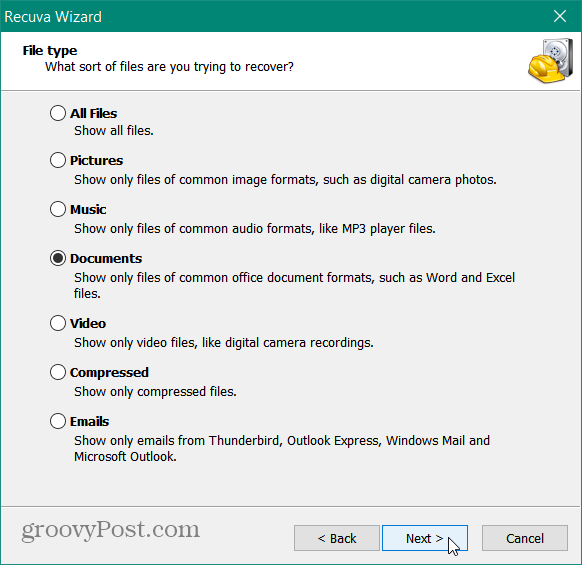
Därefter kommer du att bli ombedd att låta Recuva skanna platsen där filen du letar efter finns. Om du inte vet väljer du ”Jag är inte säker” och klickar på Nästa.
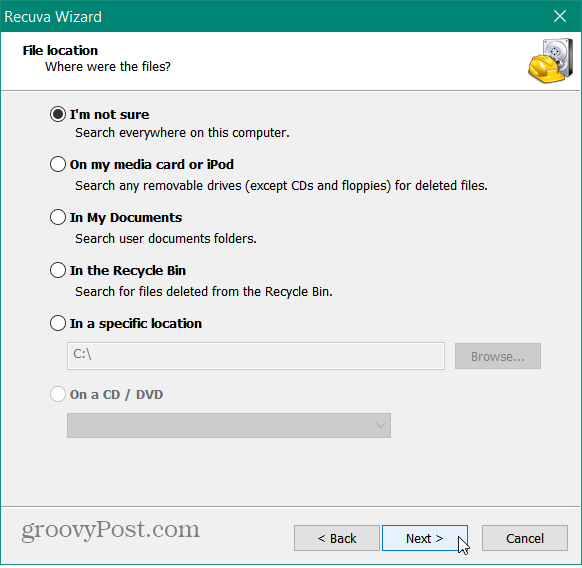
Nu är du redo att börja skanna. Om tidigare skanningar misslyckades markerar du rutan "Aktivera djupskanning" och klickar på Start.
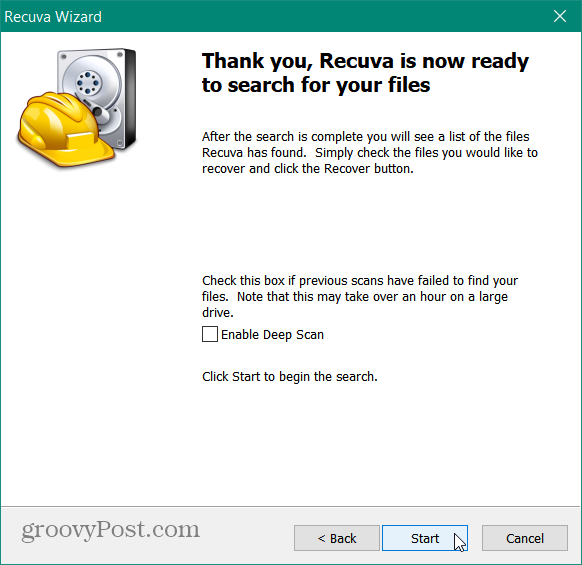
Vänta bara medan Recuva skannar din dator. Hur lång tid det tar varierar mellan datorer.
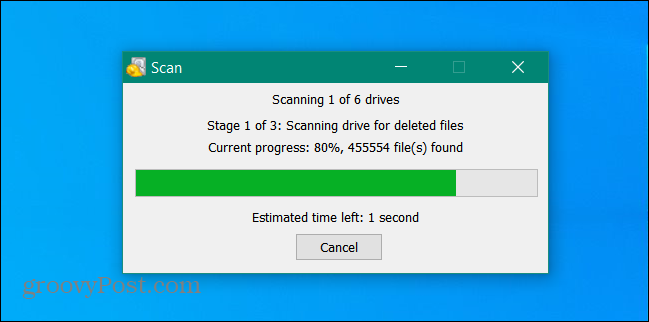
Recuva kommer att ta upp resultaten. Det visar dig också tillståndet som en fil är i. Den inkluderar grönt, orange och rött.
- Grön: Filen är i utmärkt skick och återhämtning är mycket troligt.
- Orange: Det finns en risk för återställning men filen kan innehålla några fel.
- Röd: Filen är helt överskriven och filen kan inte återställas.
Om en fil är orange eller röd kanske den inte kan återställas och du kanske vill göra en djupskanning vid den punkten.
Klicka på filen du vill ha och sedan på Ta igen sig knappen för att få tillbaka den (om appen kan).
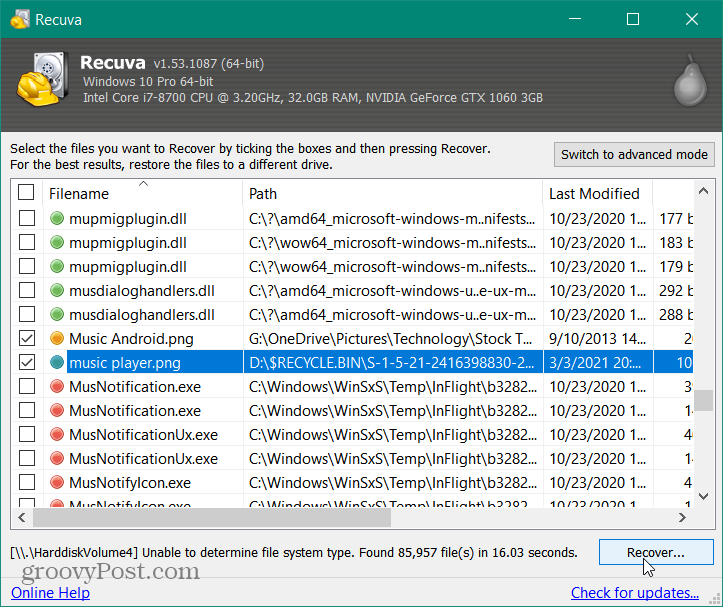
När du går för att återställa en fil kommer Recuva att be dig om platsen för att placera den. Då får du ett framgångsmeddelande och appen uppmanar dig att få den professionella betalda versionen om du vill.
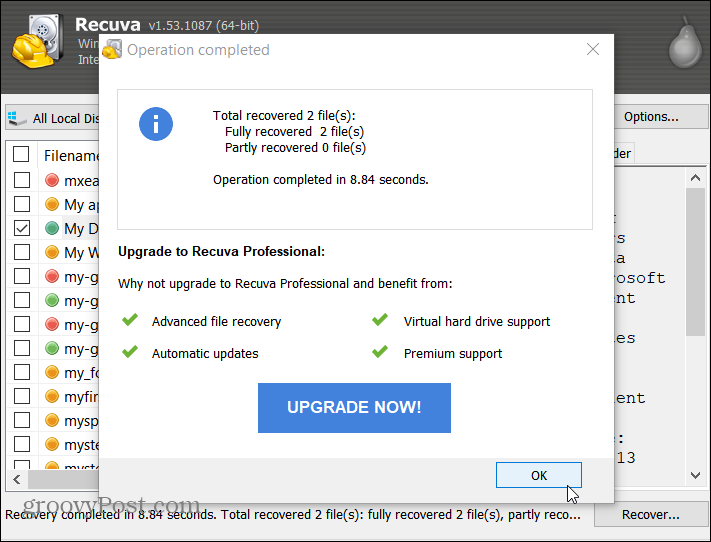
Om du behöver mer kan du använda verktygets avancerade läge. För att göra det klickar du på Byt till avancerat läge knapp.
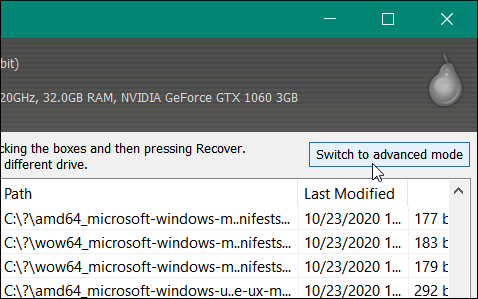
I avancerat läge kan du förhandsgranska en bild eller annan fil. Få filinformation och heady. Du kan också utföra nya sökningar på olika enheter utan att behöva gå igenom hela guiden igen. Här, om du hittar din fil, markerar du den bara och klickar på Ta igen sig knapp.
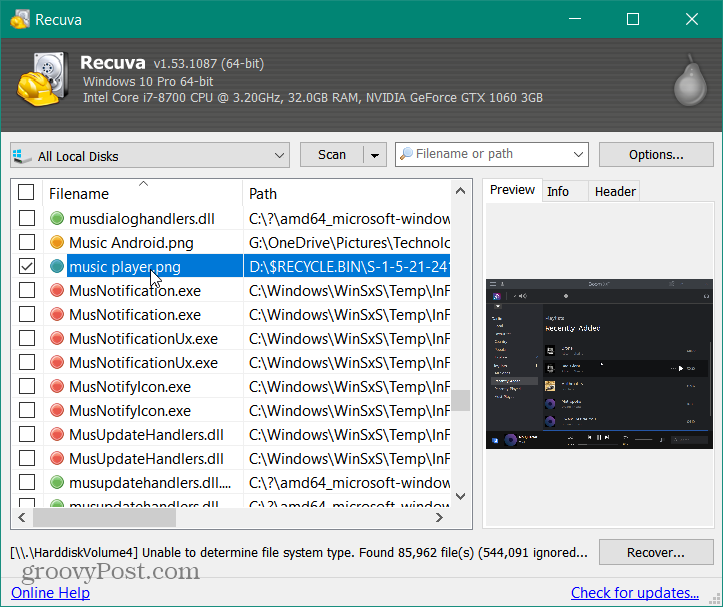
För ännu mer, klicka på alternativ knapp. Det ger dig chansen att ändra UI-språket, hantera skanningsåtgärder och mer.
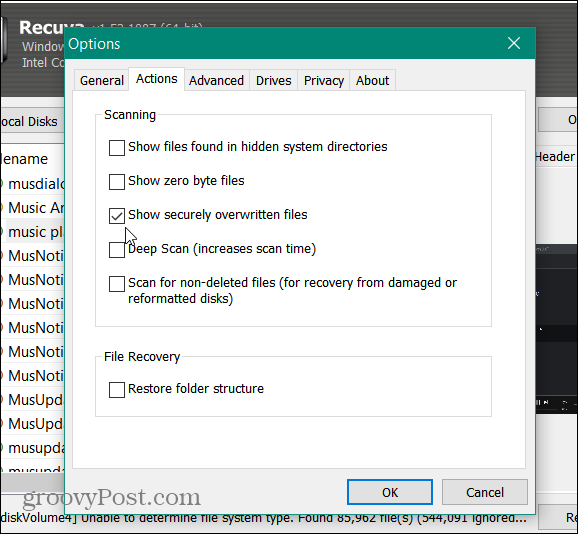
Till exempel ändrade jag skanningsåtgärderna till ”Visa säkert överskrivna filer” och kunde få tillbaka en testdokumentfil som jag lade i papperskorgen och tömde sedan.
Det är värt att notera att Recuva också låter dig radera en fil på ett säkert sätt. Högerklicka bara på filen som finns och välj att skriva över den på ett säkert sätt.
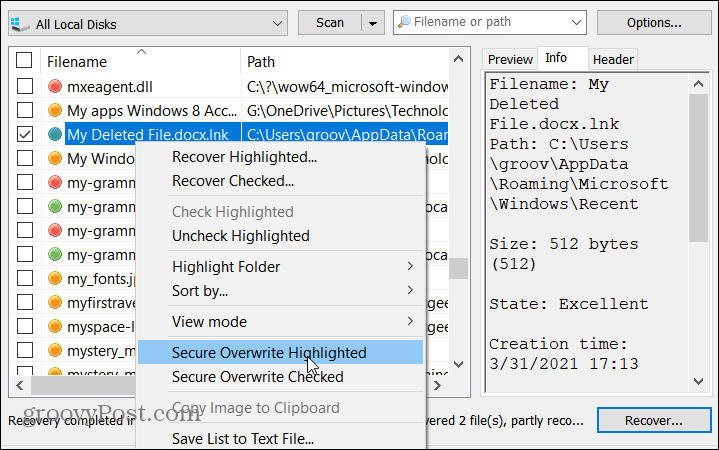
Sammantaget är Recuva ett värdefullt verktyg att ha till hands eller ha tillgång till om du behöver återställa en förlorad eller borttagen fil. Medan vissa filer kan skrivas över för många gånger för att de ska kunna återställas, är det värt att prova. Dessutom kan du använda den för att hitta och radera en fil på ett säkert sätt om det är något du behöver göra. Sammantaget ett mycket viktigt verktyg att ha i din felsökningsverktygslåda.
Andra Piriform-verktyg
Glöm inte att kolla in CCleaner som kan hjälpa dig snabba upp och säkra din dator. Det finns också en version av CCleaner för Mac samt en bärbar version. Och Speccy, vilket ger ett död-enkelt sätt att få detaljerad information om din dator.
Så här rensar du Google Chrome-cache, kakor och webbhistorik
Chrome gör ett utmärkt jobb med att lagra din webbhistorik, cache och cookies för att optimera din webbläsares prestanda online. Hennes hur man ...
Prismatchning i butik: Hur får man onlinepriser när du handlar i butiken
Att köpa i butiken betyder inte att du måste betala högre priser. Tack vare prismatchningsgarantier kan du få rabatter online när du handlar i ...
Hur man ger ett Disney Plus-prenumeration med ett digitalt presentkort
Om du har njutit av Disney Plus och vill dela det med andra, här köper du ett Disney + Present-abonnemang för ...
Din guide för att dela dokument i Google Dokument, Kalkylark och Presentationer
Du kan enkelt samarbeta med Googles webbaserade appar. Här är din guide för delning i Google Dokument, Kalkylark och Presentationer med behörigheterna ...



