Hur man schemalägger textmeddelanden på Android
Google Meddelanden Google Hjälte Android / / March 29, 2021
Senast uppdaterad den

Att schemalägga ett textmeddelande på Android är en användbar funktion i Googles Messages-app. Och det är en lätt sak att göra. Här är en titt på hur man gör det.
Google Messages-appen, vilken du kan installera från Google Play Butik, är en funktionsfylld text- och MMS-app. Det började som en Google Pixel-enda app, men den har gjort sin väg till de flesta Android-smartphones. Meddelanden har till och med ett webbgränssnitt, om du textar mycket och hellre vill använda ett fullständigt tangentbord.
Eftersom Gmail har erbjudit något liknande ett tag nu, det var bara meningsfullt för Google att föra detta in i sms-världen.
Varför skulle du schemalägga textmeddelanden?
Det finns många anledningar till möjligheten att schemalägga ett textmeddelande. Kanske är du på jobbet, kan inte använda din telefon och träffar den ökända glömska kompisen för en drink senare. Du vet att de kommer sent om du inte skickar sms, men du kan inte använda telefonen en timme före mötet. Enkel lösning! Du schemalägger bara ett textmeddelande.
Sedan finns det inte så trevliga skäl till varför du skulle schemalägga ett textmeddelande. Anta att du har haft en sen natt med samma vän, du vill sova i och inte vill vakna för att ringa in sjuk. Du schemalägger bara ett textmeddelande till din chef och du behöver inte ens vakna. Men berätta inte för dem att jag lärde dig hur man gör det!
Som du kan se finns det flera anledningar till varför du skulle behöva den här funktionen. Låt oss därför ta reda på hur du använder den.
Hur man schemalägger en text på Android
Om du tycker att detta på något sätt är komplicerat, tänk om igen. Det tar bara några sekunder; att skriva själva texten tar längre tid.
Börja med att öppna appen Meddelanden och skriv ditt meddelande. Men när du är klar, tryck inte bara på SMS-knapp längst ned till höger på din smartphone-skärm. Det skulle bara skicka meddelandet direkt.
Snarare än så, håll fingret på det.
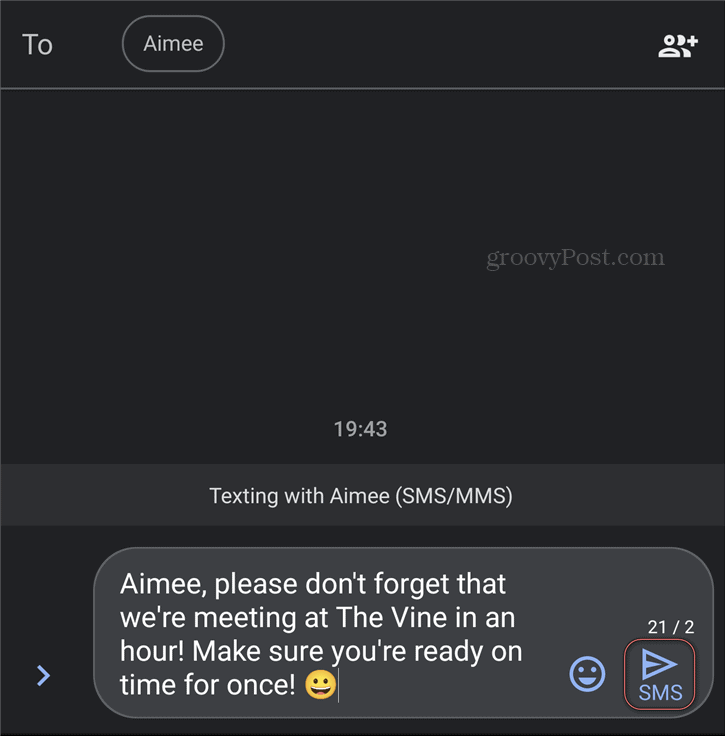
Du kan bli förvånad över att se en meny visas. Nämnda meny är vad som kommer att användas för att avgöra när din smartphone skickar meddelandet för dina räkning.
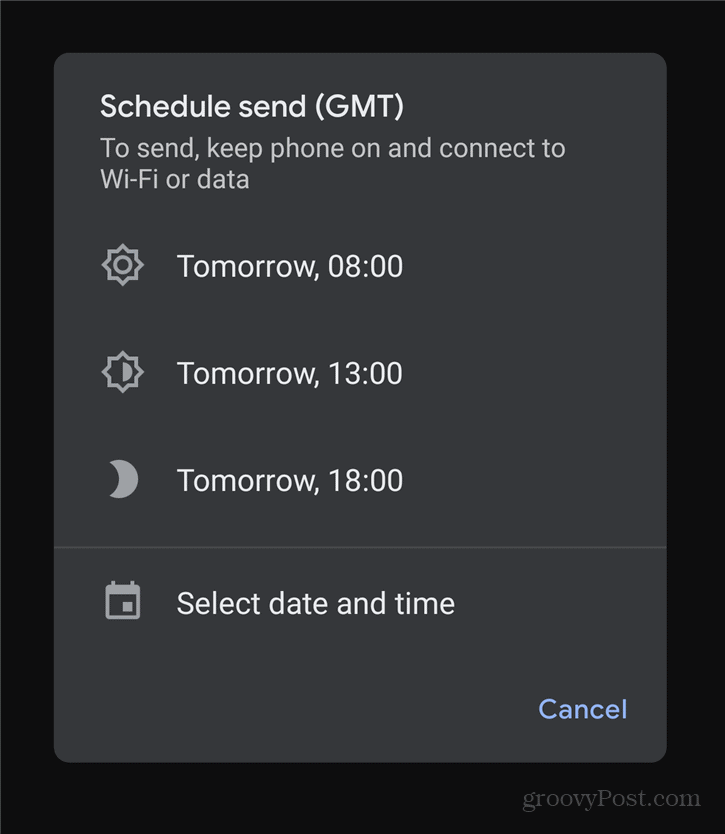
Som du kan se finns det några fördefinierade tider när meddelandet kan skickas. Om någon av dem passar dig, tryck bara på den. I den troliga situationen att de inte gör det, tryck bara på Välj datum och tid. Du får en skärm som låter dig välja exakt datum och tid när du vill att texten ska släckas.
När ditt sinne är bestämt, tryck på SMS knapp. Du kommer att märka att ikonen ser lite annorlunda ut nu. Den innehåller en klockikon.
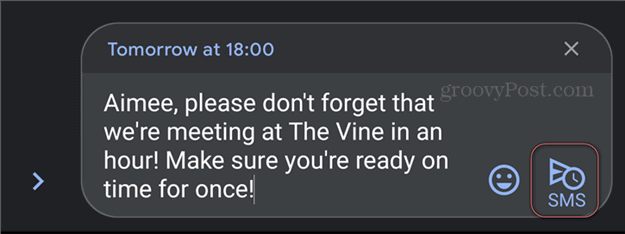
Vad händer om du ändrar dig? Ingenting är i sten. Meddelandet förblir i konversationen tills den tid du har planerat anländer. Om du vill ändra något, tryck på klockikonen bredvid den. Detta gör att du kan ta bort det, skicka det direkt eller Uppdatera meddelande. Du kan använda det senare alternativet för att planera om, om du skulle behöva.
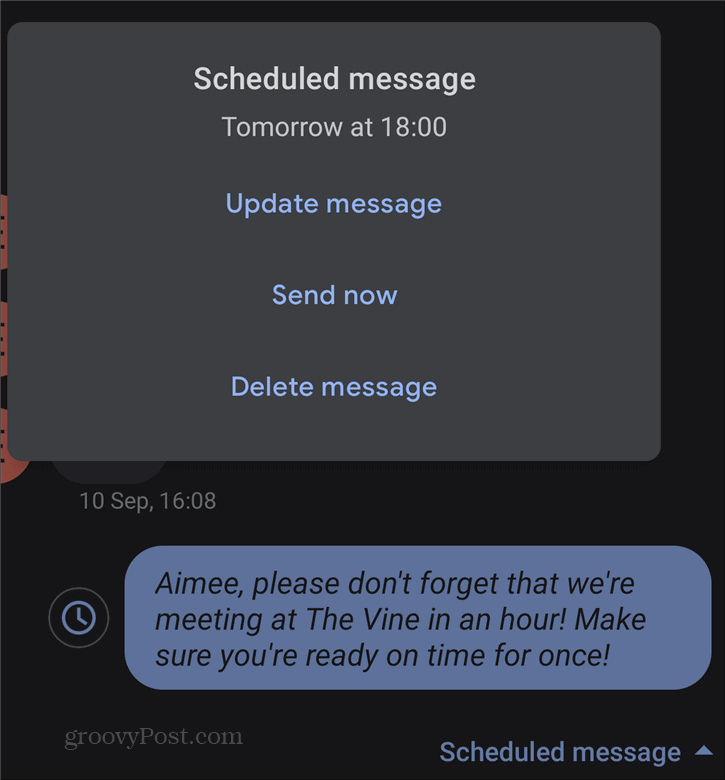
Personligen skulle jag kalla detta en extremt användbar funktion, oavsett vad du bestämmer dig för att använda den till.
Så här rensar du Google Chrome-cache, kakor och webbhistorik
Chrome gör ett utmärkt jobb med att lagra din webbhistorik, cache och cookies för att optimera din webbläsares prestanda online. Hennes hur man ...
Prismatchning i butik: Hur får man onlinepriser när du handlar i butiken
Att köpa i butiken betyder inte att du måste betala högre priser. Tack vare prismatchningsgarantier kan du få rabatter online när du handlar i ...
Hur man ger ett Disney Plus-prenumeration med ett digitalt presentkort
Om du har njutit av Disney Plus och vill dela det med andra, här köper du ett Disney + Present-abonnemang för ...
Din guide för att dela dokument i Google Dokument, Kalkylark och Presentationer
Du kan enkelt samarbeta med Googles webbaserade appar. Här är din guide för delning i Google Dokument, Kalkylark och Presentationer med behörigheterna ...



