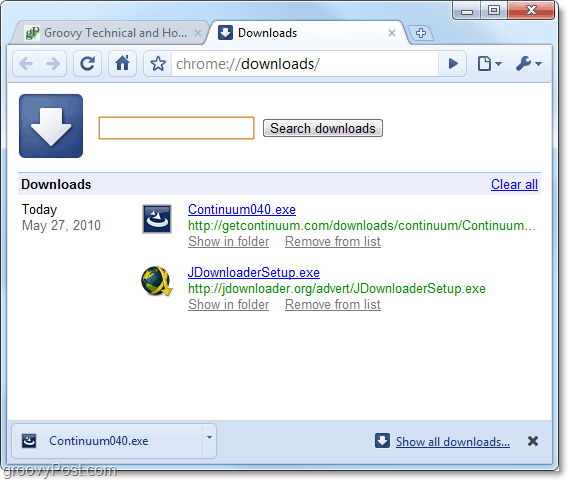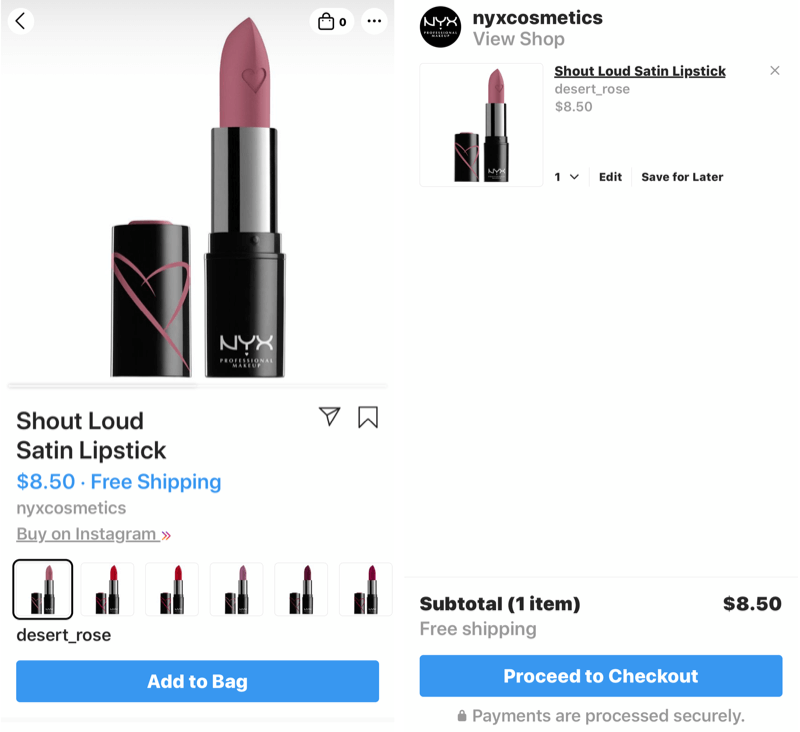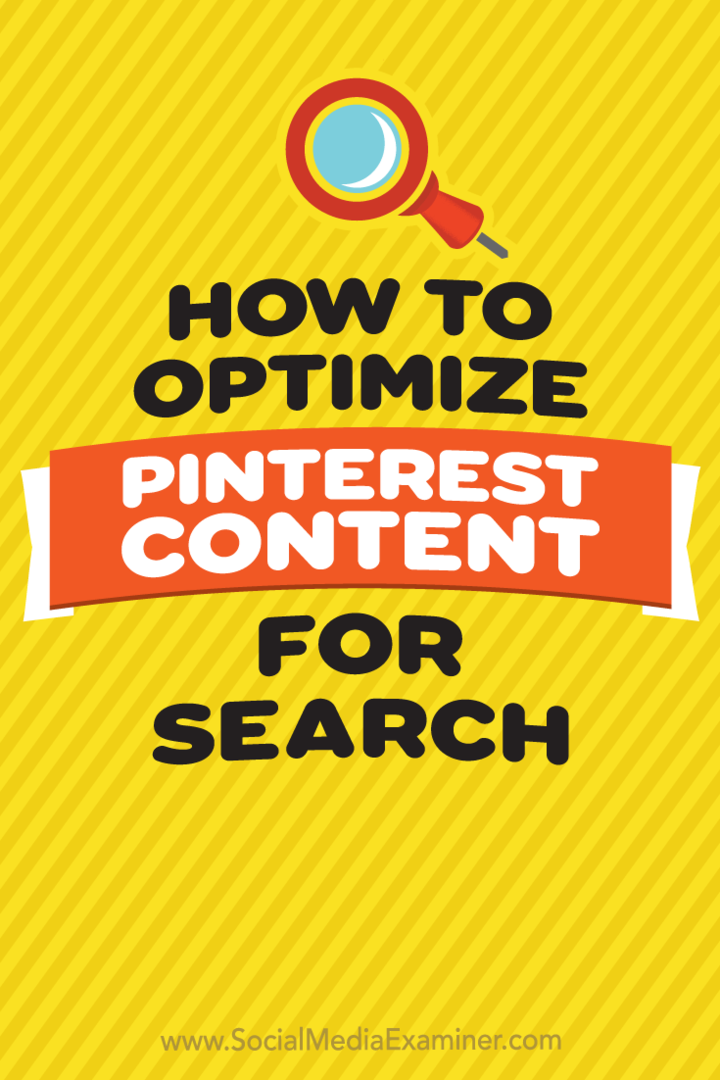Hur man ändrar Chrome standardhämtningsmapp
Google Krom Google / / March 17, 2020
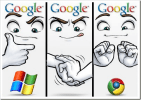 Det kan ta lite att vänja sig om du bara har gått över till Chrome. En av de första sakerna jag märkte var hur den efterliknar Firefox när jag laddar ner filer. Chrome sparar filer automatiskt på en standardplats och ger dig ett snabbt sätt att komma åt dem från webbläsaren när de är klar. Om du vill förändra där Chrome automatiskt sparar filer, här är hur du gör.
Det kan ta lite att vänja sig om du bara har gått över till Chrome. En av de första sakerna jag märkte var hur den efterliknar Firefox när jag laddar ner filer. Chrome sparar filer automatiskt på en standardplats och ger dig ett snabbt sätt att komma åt dem från webbläsaren när de är klar. Om du vill förändra där Chrome automatiskt sparar filer, här är hur du gör.
Här kan du hitta den standardhämtningsmappen för Chrome i Windows 7:
% Användarprofil% överför
Om den mappen inte fungerar eller om du vill välja var fil ska laddas ner kan vi fixa det i Chrome inställningar.
Hur man ändrar Chrome standardhämtningsmapp
1. I Google Chrome Klick de Rycka (Verktyg) -ikonen längst upp till höger i fönstret. Från menyn som visas Väljalternativ.
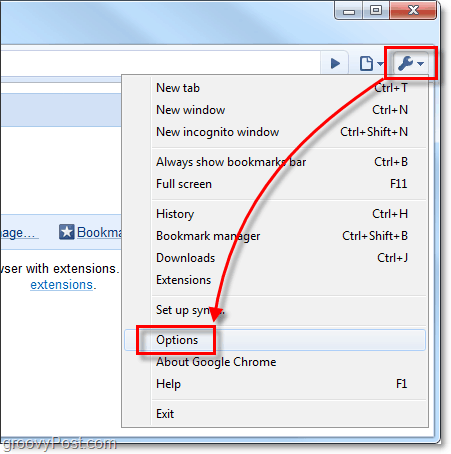
2. I fönstret Alternativ för Google Chrome Klick de Under huven flik. Här har du två val.
- Alternativ A: KlickBläddra och välj en mappplats där alla nedladdningar automatiskt sparas.
-
Alternativ B: Kolla upp de Fråga var du ska spara varje fil innan du laddar ner den låda. Om du aktiverar den här funktionen öppnar Chrome en fråga för varje nedladdning du initierar och frågar dig specifikt var du kan spara den.
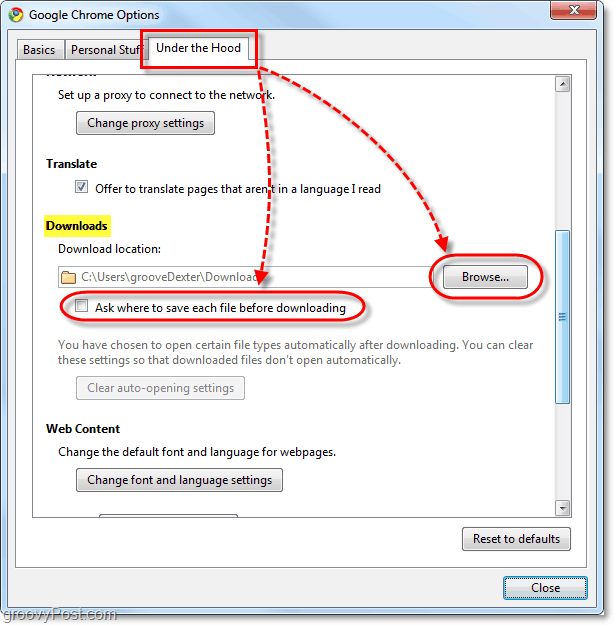
Oavsett vilket alternativ du väljer kommer Chrome fortfarande att visa nedladdningar i webbläsarens nedre fält. Från den nedre fältet kan du snabbt öppna själva nedladdningen eller bara mappen där du laddade ner den.

Dessutom kommer nedladdningshistoriken att vara densamma oavsett vilket alternativ du bestämde dig för. Du kan se din nedladdade historik på chrome: // downloads /.