Om du är en av de miljoner yrkesverksamma som använder Outlook för e-post så kommer dessa tips och tricks säkert att öka din produktivitet och skicklighet.
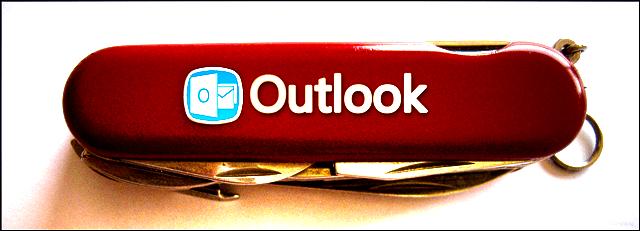
Får du ut mesta möjliga av programmet när du använder Outlook? Outlook-skrivbordsklienten är ett maktanvändarparadis med fler funktioner än en schweizisk armkniv, och den olyckliga sanningen är att många människor bara hamnar överväldiga av det. Det behöver inte vara du! Det finns hundratals förslag och knep för att använda den här tunga vikten av ett e-postmeddelande ansökan, vi höll det kort och sammanställda en lista över de 10 bästa som är mest användbara och ofta bortse. Med dessa tips kan du vara mer säker, effektiv och mindre generad oavsett om du är på jobbet eller hanterar e-post från din persondator.
1. Förhandsvisning av varje avsnitt i Outlook
Behöver du en snabbvy av kalendern? Kanske måste du snabbt se vad som finns kvar på din uppgiftslista och hitta någon från din kontaktbok. I Office 2013 introducerades funktionen “kikförhandsvisning” som låter dig se en snabb sammanfattning av fliken Kalender, Människor och uppgifter genom att flytta över dem längst ner i Outlook.
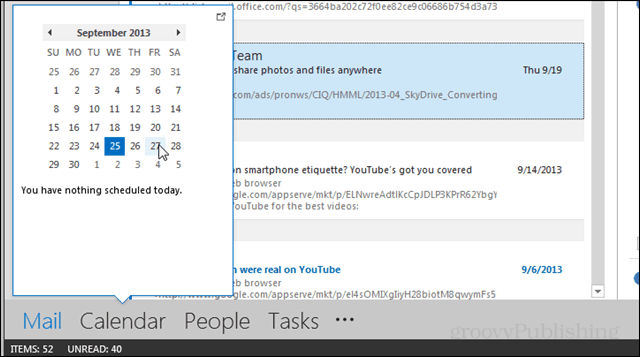
2. Snabbsteg
Har du använt mycket av din tid i Outlook på att göra upprepade uppgifter? Lätt upp ditt arbetsflöde genom att lägga till några snabba steg som kan göra ditt jobb åt dig. Varje knapp kan ställas in för att automatiskt svara med konserverad text, vidarebefordra e-postmeddelanden, kopiera e-postmeddelanden till mappar, skapa möten och mer. Snabbsteg kan tyckas komplicerade att inleda först men inte att oroa dig för att vi har täckt med en lätt att följa handledning om ämnet. Det är verkligen värt att ta sig tid att lära sig använda dem om du använder Outlook varje dag.
3. Aktivera konversationsvy
Hatar det eller älskar det, ända sedan Gmail fick idén att mainstream-människor har kopplats till att läsa e-postmeddelanden i konversationslistor. Vad som är ännu bättre, den här vyn låter dig enkelt ignorera hela strömmar av e-postmeddelanden om du befinner dig i en gruppkonversation du helst inte skulle ha. Att ändra det är lika enkelt som att klicka på en kryssruta för den på fliken Visa i e-postbandet.
4. Lägg till en ny kontakt när du läser e-post
Att manuellt skriva in kontaktadresser är så 2003. I nyare versioner av Outlook (2007-2013) kan du lägga till personer i din kontaktlista när du läser ett e-postmeddelande om du klickar på deras adress i rubriken.
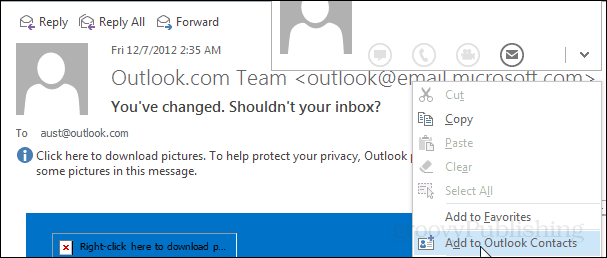
5. Gör olästa e-post-standout
Standardfärger och teckensnitt i Microsoft Office kan göra att du önskar mycket mer. Medan jag inte kan föreslå en viss färguppsättning som alla där ute kan komma överens om, kan jag berätta för dig att anpassa din är inom räckhåll. Besök Visa-bandet> Visainställningar> Andra inställningar och villkorlig formatering. I varje fönster kan du inte bara ändra färgen utan också teckensnitt, storlek och stil för varje textavsnitt i Outlook. Mer information i den orange länken ovan.
6. Uppskjuta leverans
Har du någonsin skickat ut ett e-postmeddelande bara för att få en "OH CRAP! Varför skickade jag det moment ögonblicket direkt efteråt? Jag har använt den här funktionen i flera år och jag kan inte säga hur många gånger den har sparat min bacon och hållit dåliga e-postmeddelanden från att gå ut. Även om detta kan vara viktigt på ett företagskontor, är det särskilt viktigt när du handlar med kunder för att e-postmeddelanden ska vara korrekta och undvika oavsiktlig felkommunikation. Det är lätt nog att fördröja ett enda meddelande från Alternativ-bandet i kompositionfönstret, men för att fördröja all e-post som standard krävs en lite mer komplicerad Outlook-regel som beskrivs bättre i denna länkade guide.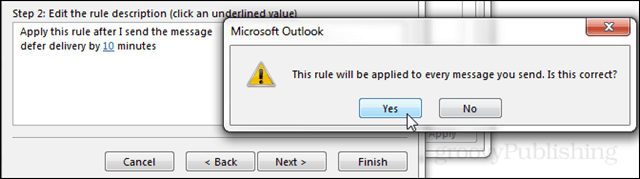
7. Stäng av People-rutan
Det är fult, det är skrymmande och det hyser värdefull skärmfastigheter. Även om Microsoft förbättrade personfönstret kraftigt i Office 2013 är det fortfarande ont för de flesta användare. Tack och lov gjorde de att stänga av det superlätt. I e-postläge besöker du Visa-bandet och klickar på Personer-rutan> Av för att stänga av röran längst ner i ditt läsfönster. Om du någonsin behöver den tillbaka vet du nu också var du hittar on-knappen för den eftersom den är på samma plats.
8. Stäng av förhandsvisningar av meddelanden i mappfönstret
För de flesta e-postmeddelanden är ämnet och avsändaren tillräckligt för att veta om du vill öppna det eller läsa det. Inaktivera förhandsvisningar av meddelanden ger dig upp till 50% mer utrymme för att se e-postmeddelandena i din inkorg, och det betyder att du kan gå igenom dem snabbare och komma tillbaka till att göra något mer produktivt. För att inaktivera dessa, gå till Visa-bandet och klicka på Meddelandeförhandsvisning> Av.
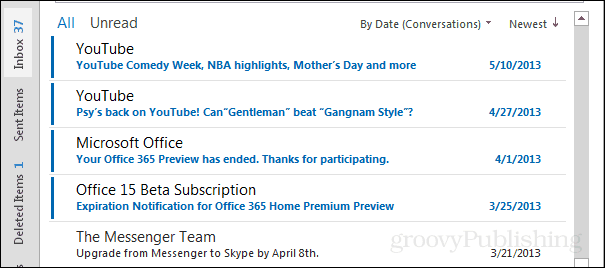
9. Semester (påminnelse om kontoret)
Om du använder Outlook för arbete så är det här som inte gör det. Att låta kunder och kollegor veta att du är utanför staden är det bästa sättet att undvika vad som annars skulle kunna förvandlas till en arg folkmän och undrar varför du aldrig skickade in dessa TPS-rapporter på fredag. Det finns några sätt att göra detta. En handlar om att inrätta ett möte som en påminnelse. En annan är att skapa en regel som liknar den i skärmdumpen nedan. Men den som de flesta använder kallas ”Out of Office Assistant” och kräver att din post är värd på en utbytesserver.
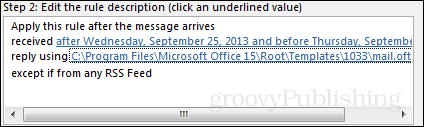
10. Rädda dig själv från oavsiktligt svarToAll e-skräck
Även om det är det minsta av dina bekymmer att göra narr av för sonisk diarré är det fortfarande många saker kvar förmodligen bara i inkorgarna hos ett fåtal utvalda. Detta tips handlar om att installera en Outlook-plugin som förhindrar eller åtminstone varnar dig om du ska skicka ett e-postmeddelande till alla i en svarlista kontra bara skicka det till en person. Du kan ladda ner plugin-programmet här från Microsoft.com. Kör bara .msi-filen och installationen är en bris.



