Hur man använder och hanterar zip-filer på en Chromebook
Chrome Os Google Hjälte Chrome / / March 17, 2020
Senast uppdaterad den

Genom att skapa en zip-fil kan du komprimera flera filer till en enda mapp för att enkelt skicka dem bort. Du vet hur du hanterar dem på Windows och macOS. Men vad sägs om på en Chromebook?
Om du är en PC-användare är du förmodligen bekant med att använda komprimerade eller zip-filer. Genom att skapa en zip-fil kan du lägga en massa bilder eller dokument i en mapp, komprimera den och skicka den till någon. Du kan zip och packa upp filer på Windows och macOS utan extra programvara. Men de flesta användare kommer att använda en tredjepartsapp som t.ex. WinZip eller 7-Zip som ger ytterligare funktioner som komprimering för lagring, kryptering, delade arkiv och mer.
Men hur är det med att använda zip-filer på en Chromebook? Här är en titt på hur du kan zip eller packa upp filer på din Chromebook med Chrome OS utan att använda några tredjepartsappar.
Använda zip-filer på Chromebook
Om du vill skapa en zip-fil öppnar du din Files-app.
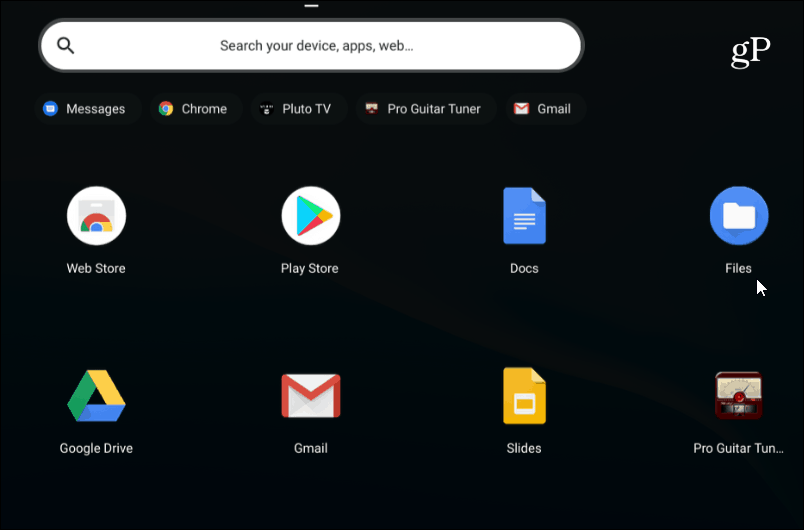
Gå sedan till mappen med bilderna, dokumenten eller andra filer som du vill rita upp.
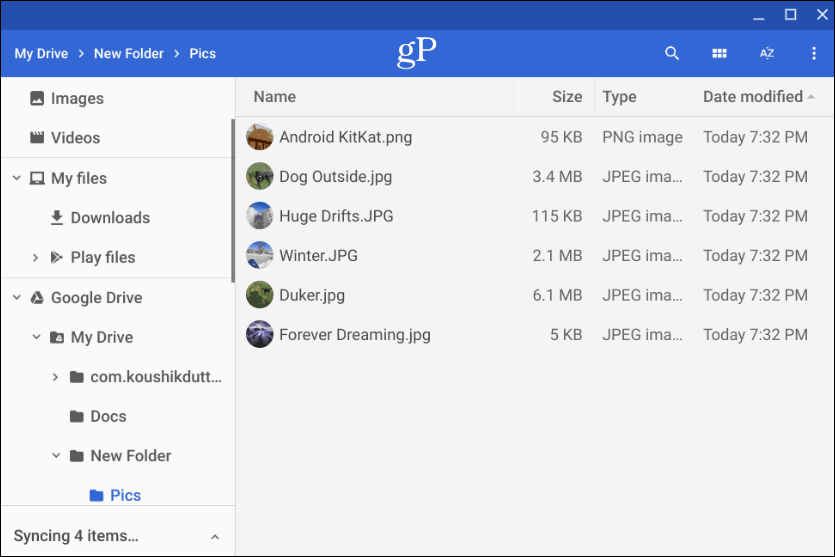
Håll sedan ned Ctrl och klicka på varje fil du vill lägga till i din zip-mapp. Eller, precis som Windows, kan du hålla nere Flytta för att välja flera objekt på en gång. Eller använd tangentkombinationen Ctrl + A för att välja allt i mappen.
När du har alla filerna du vill, högerklicka på de valda filerna och välj "Zip-val" från snabbmenyn.
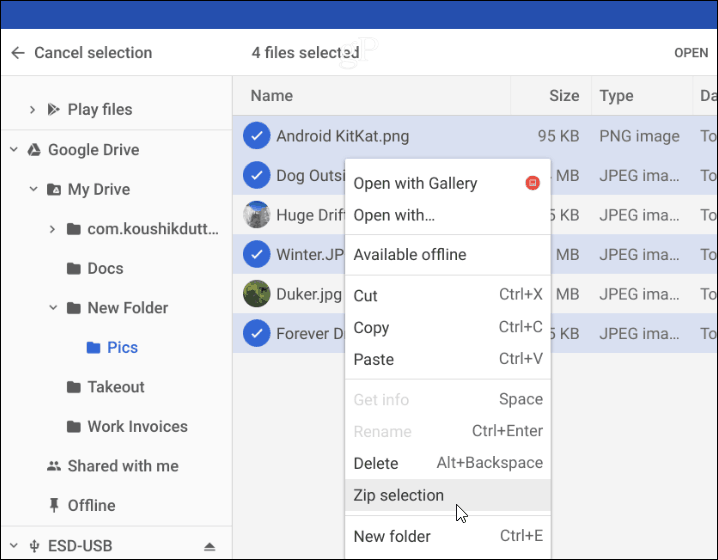
ZIP-filen skapas i mappen du är i och namnges som "Arkiv" som standard. Du måste ändra namnet på dina zippade filer baserat på den namnkonvention du använder på ditt system. Du kan högerklicka på arkivfilen för att byta namn på den eller välja andra alternativ som att skicka bort den eller kopiera den för att placera på en annan plats.
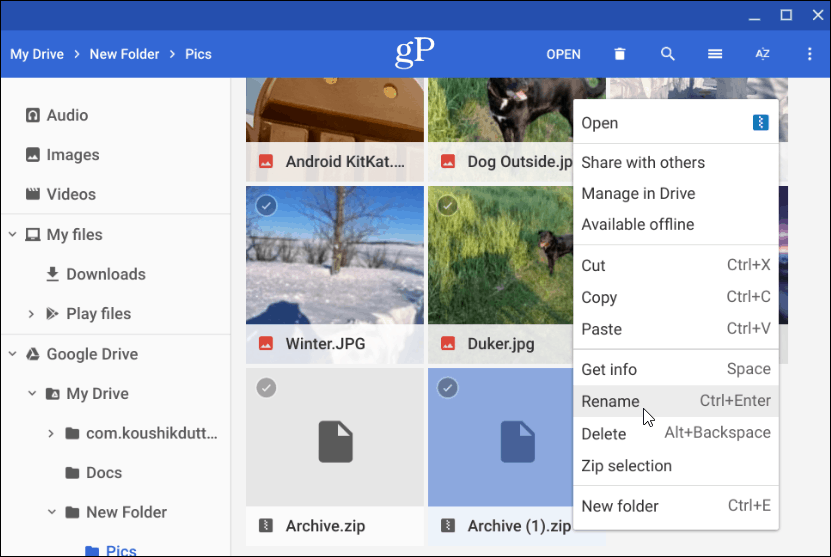
Packa upp en komprimerad fil
Om någon e-postar dig en zippad eller komprimerad fil (inklusive RAR) eller om du vill öppna dina egna arkiverade filer kan du göra det. Chrome OS monterar den arkiverade filen som en enhet i appen Filer. Men allt du behöver göra för att öppna det är att dubbelklicka på det.
När det är öppet kan du välja och kopiera filerna i arkivet för att placera dem på en annan plats. Eller, beroende på filtyp, öppna dem i en viss app.
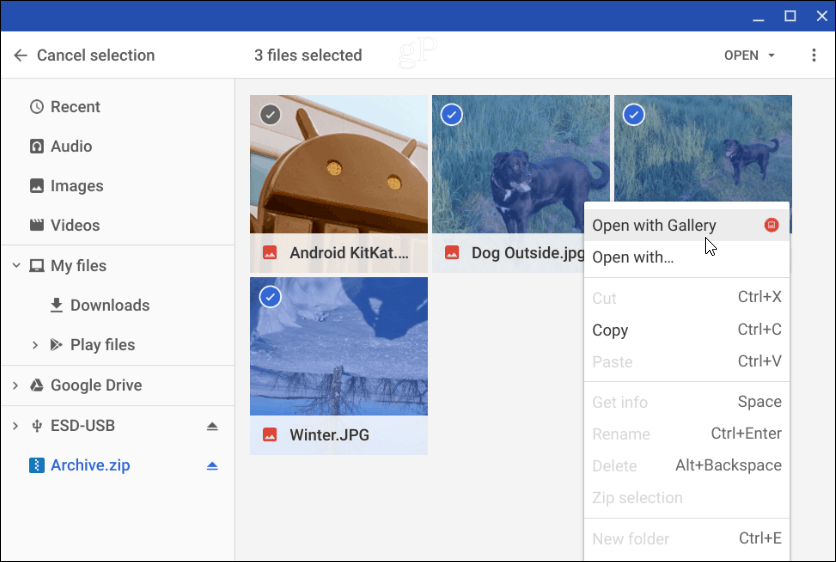
För att stänga den zippade filen måste du avmontera den som om du skulle göra en extern enhet ansluten till din Chromebook. Klicka på "Mata ut knappen" bredvid namnet på den arkiverade filen som är monterad i appen Filer.
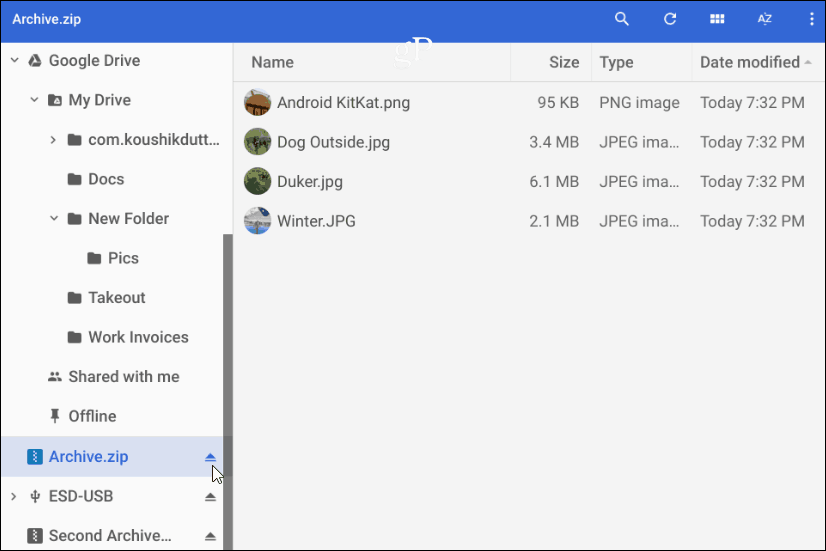
Det är allt som finns för att zippa och packa ur komprimerade filer på din Chromebook. Om du letar efter ytterligare alternativ kan du prova Dragkedja eller Arkiv Extractor förlängningar.


