Hur konverterar man MKV till MP4 med WinX Video Converter
Hjälte Gratisprogram Video / / February 27, 2021
Senast uppdaterad den
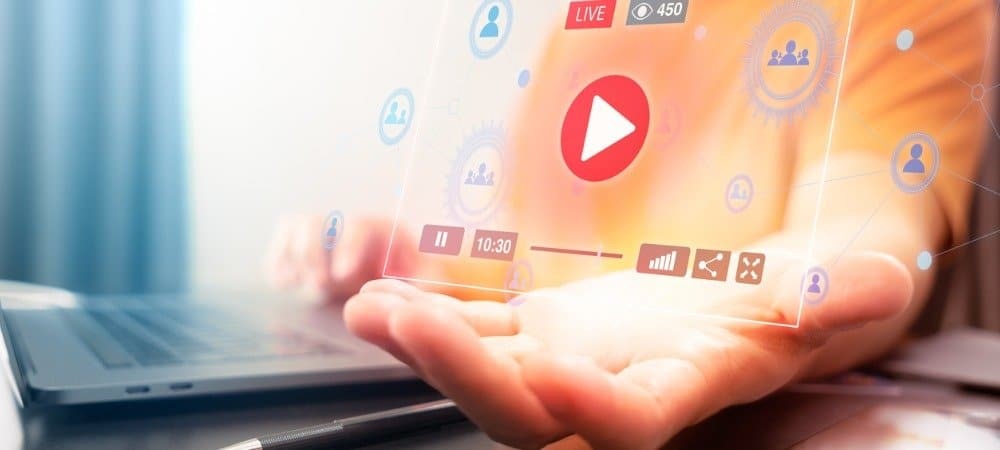
Olika videofiltyper har sina egna fördelar och nackdelar. De MKV filformat, till exempel, är allmänt ansedd, med förmågan att stödja olika typer av videoinnehåll utan att förlora kvalitet. Det är ett bra format för video, men trots att det finns i två decennier har MKV-formatet fortfarande brist på stöd på alla plattformar.
Detta gäller särskilt för många bärbara och fristående mediaspelare, som Blu-ray-spelare, som kan kämpa för att spela MKV-filer. Om du kämpar för att spela en MKV-fil måste du konvertera den. Ett alternativ är att konvertera det till det populära MP4 format, som nästan alla videospelare stöder inbyggt.
Ett av de snabbaste och enklaste sätten att konvertera MKV-filer till MP4 på Windows 10 är att använda gratisverktyget WinX Video Converter. Denna snabba, lättanvända videokonverterare tar alla MKV-filer du har och konverterar dem snabbt till MP4 eller annat format.
Om du vill konvertera MKV till MP4 med WinX Video Converter, här är vad du behöver göra.
Fördelar med MP4 vs. MKV för videofiler
Innan du använder WinX Video Converter för att konvertera MKV till MP4-filer kan du vara nyfiken på att veta fördelarna.
Båda filtyperna är byggda för att fungera som behållare för videoinnehåll. Detta innebär att MP4- och MKV-filer innehåller videoinnehållet och ytterligare metadata, undertexter, codecs och mer. Båda filerna stöder högkvalitativa videoupplösningar (inklusive 4K) med de populära videokodecerna (inklusive den webbvänliga H.264).
När det gäller fördelar är kompatibilitet det största området där MP4-filer är bättre än MKV. MP4-filer stöds av nästan alla mediaspelare, inklusive standard mediaspelare i Windows 10. Det stöds också väl av fristående hårdvaruspelare, inklusive TV-apparater och DVD-spelare.
Om du vill se till att dina videoklipp kan spelas på alla typer av enheter (särskilt på smartphones), har du det bättre med MP4-filer. MKV-filer är vanligtvis också större än MP4-filer. Om du bestämmer dig för att använda MP4 kommer du att göra det sparar plats på din enhet för andra filer.
Hur konverterar man MKV till MP4 med WinX Video Converter
Konvertera MKV-filer till MP4 är en smärtfri process med WinX Video Converter. Den stöder videokonvertering utan omkodning, flyttar videoinnehållet från en container (MKV-filen) till en annan (MP4-filen) för att konvertera filer med mycket högre hastigheter än andra videoredigerare. Detta hjälper också till att begränsa påverkan på videokvaliteten mellan original- och utdatafilerna.
WinX Video Converter har dock många andra fördelar att tänka på. Detta inkluderar förbättrad filkomprimering, stöd för nästan alla större videoformat och enheter och automatisk nedladdning och konvertering från onlinekällor som YouTube.
Denna guide använder gratis, giveaway-version av WinX HD Video Converter Deluxe för att konvertera MKV till MP4. Medan dessa steg förklarar hur man gör detta på Windows, är verktyget också tillgängligt för macOS-användare, där stegen sannolikt inte skiljer sig åt.
Installera WinX Video Converter och lägga till Giveaway License
För att starta, ladda ner och installera WinX Video Converter på din Windows-dator. När den är installerad måste du ta en gratis giveaway-licens genom att fylla i formuläret på nedladdningssidan - tryck på Få gratis licens att göra detta.
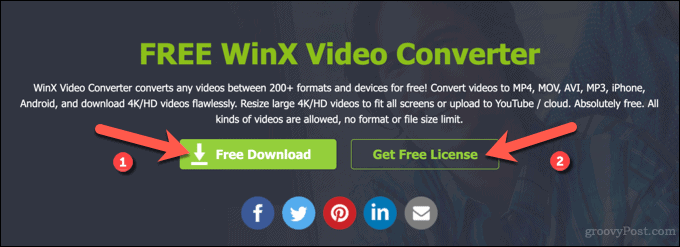
Se till att du tillhandahåller denna licenskod när du först öppnar WinX Video Converter för att möjliggöra full åtkomst till programvaran. En giveaway-licens ger användaren fri och obegränsad tillgång till WinX HD Video Converter Deluxe (den betalda versionen av programvaran), men utan kundsupport eller framtida uppgraderingar. Men för det vi gör är det bara bra.
När du har licenskoden klistrar du in den i Licenskod rutan i popup-fönstret för registrering när du först startar WinX Video Converter. Du måste också ange en e-postadress för att länka licenskoden till ditt konto i Licensierad e-post låda.
När du är redo trycker du på Aktivera för att aktivera programvaran.
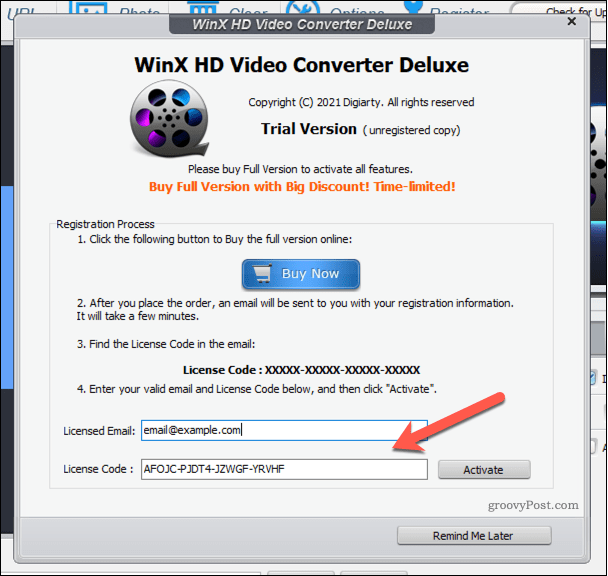
Om du föredrar kan du köpa den fullständiga versionen av WinX HD Video Converter Deluxe, med fullt stöd och framtida versionuppgraderingar ingår, på WinX-webbplats.
Lägga till en MKV-fil för att konvertera
När licensen är aktiverad kan du starta videokonverteringsprocessen i WinX Video Converter genom att välja MKV-filen du vill konvertera.
För att göra detta, tryck på Video knappen högst upp, eller tryck på den större Video knappen i mitten.
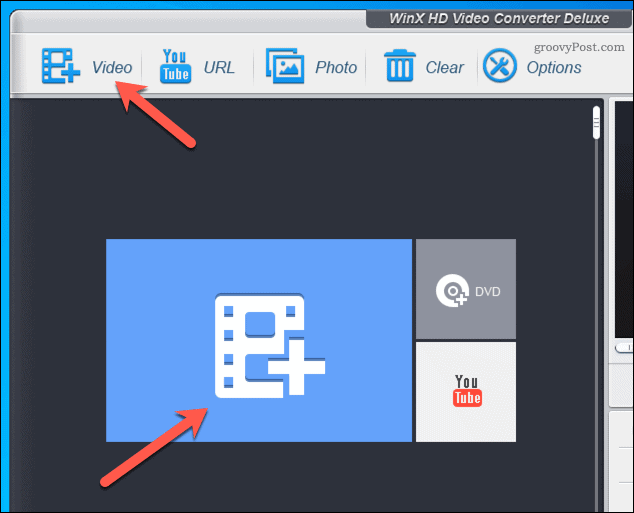
I Öppen fönstret, leta reda på MKV-filen du vill konvertera och tryck sedan på Öppen för att infoga den.
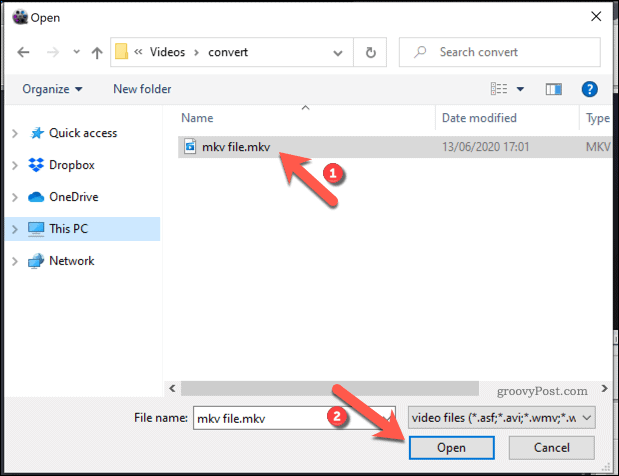
Välja en utmatningsprofil
När du väl har valt en fil att konvertera måste du välja en utgångsprofil för att bestämma utdatafilens format och upplösning.
Det finns över 420 olika utdatafiler tillgängliga i olika kategorier att välja mellan. Dessa sträcker sig från allmänna utmatningsprofiler med upplösningar och filformat som de flesta enheter ska stödja till mer specifika profiler, utformade för att hjälpa dig att spela filer på vissa enheter eller under vissa förhållanden, till exempel på webbsidor eller på en Android eller Apple-enhet.
Flera MP4-utgångsprofiler är tillgängliga. Om du vill behålla filens befintliga upplösning väljer du MP4-video (rekommenderas) från Allmänna profiler fliken i Utmatningsprofil pop-up fönster.
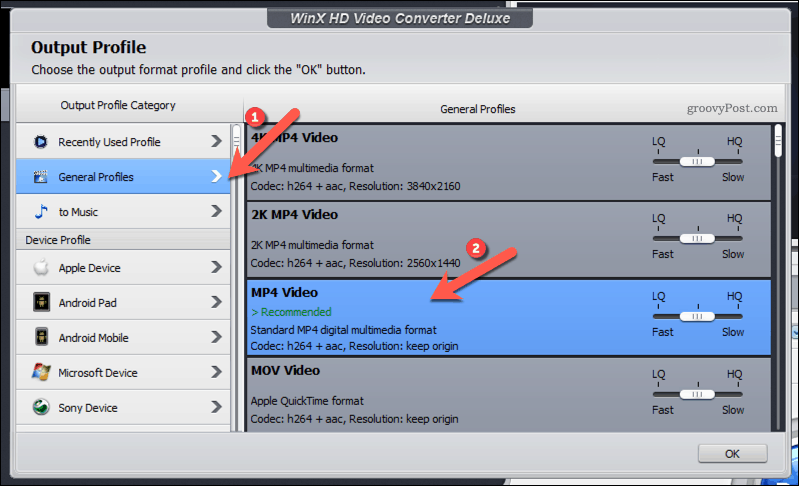
Om du föredrar att konvertera filen till en annan upplösning kan du titta igenom de olika profilkategorierna. Om du till exempel vill konvertera din video till ett webbvänligt MP4-format för YouTube, välj MP4 från YouTube-video fliken istället.
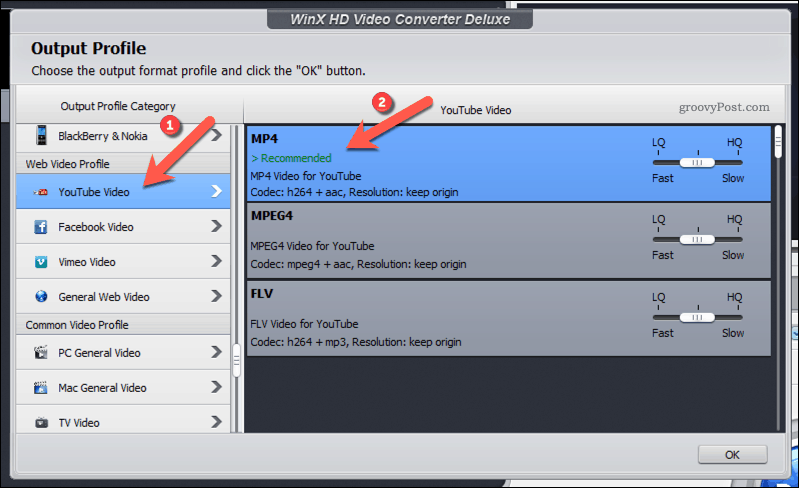
När du har valt MP4-utmatningsprofilen som du vill använda kan du bestämma omvandlingshastigheten med LQ-HQ-skjutreglage till höger. Som standard förblir skjutreglaget i mitten och balanserar omvandlingshastighet och slutlig utskriftskvalitet.
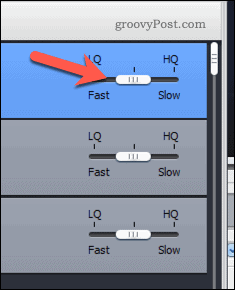
Flytta skjutreglaget vänster mot LQ(Låg kvalitet) för att minska filstorleken och påskynda omvandlingsprocessen. Du kommer att förlora lite kvalitet i den slutliga utdatafilen. WinX Video Converter kan minska filstorlekar med upp till 90%, beroende på vilket filformat som används.
Alternativt kan du flytta skjutreglaget rätt mot HQ(Hög kvalitet). Detta ökar filstorleken och bibehåller den ursprungliga videokvaliteten. Det kan dock ta längre tid för videokonvertering från MKV till MP4 att slutföra.
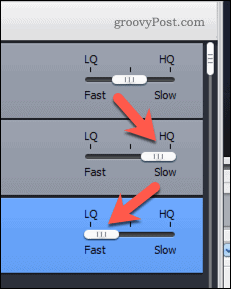
När du är redo trycker du på OK för att spara ditt val.
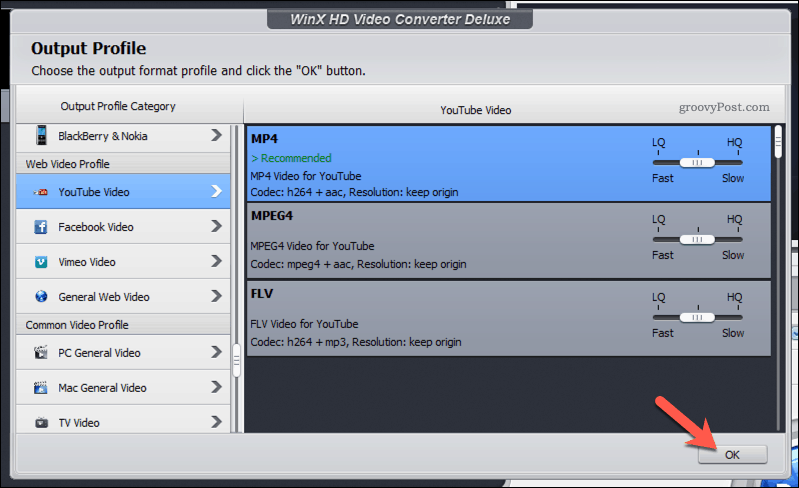
Ställa in inställningar för utdatafiler och börja omvandling
När din utmatningsprofil är vald måste du bekräfta några ytterligare inställningar innan du börjar konverteringen.
Du måste bestämma målmappen för din utdatafil först. Klicka på för att göra detta Bläddra intill Målmapp alternativ.
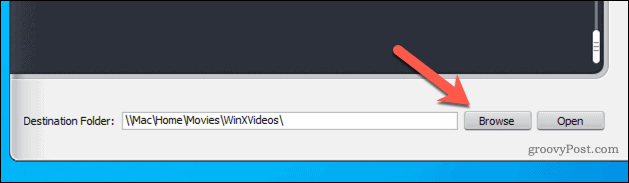
Tryck på för att byta namn på utdatafilen Döp om alternativ. Bekräfta filnamnet du vill använda och andra filegenskaper i popup-rutan och tryck sedan på OK att spara.
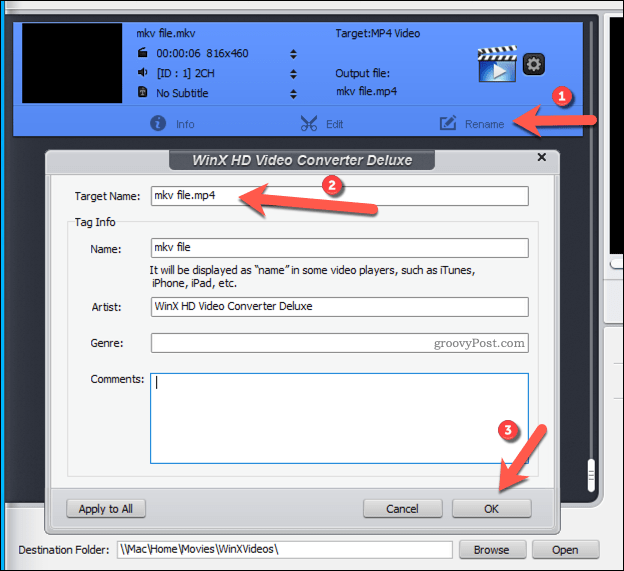
Du kan också använda WinX Video Converter för att göra små redigeringar av din videofil. Du kan till exempel ändra ljudvolymen, lägga till undertexter, beskära eller utöka videostorleken eller klippa ner filen för att spara tid.
För att göra detta, tryck på Redigera, gör sedan de ändringar du vill göra i videon i popup-fönstret. Tryck Gjort för att spara ändringarna.
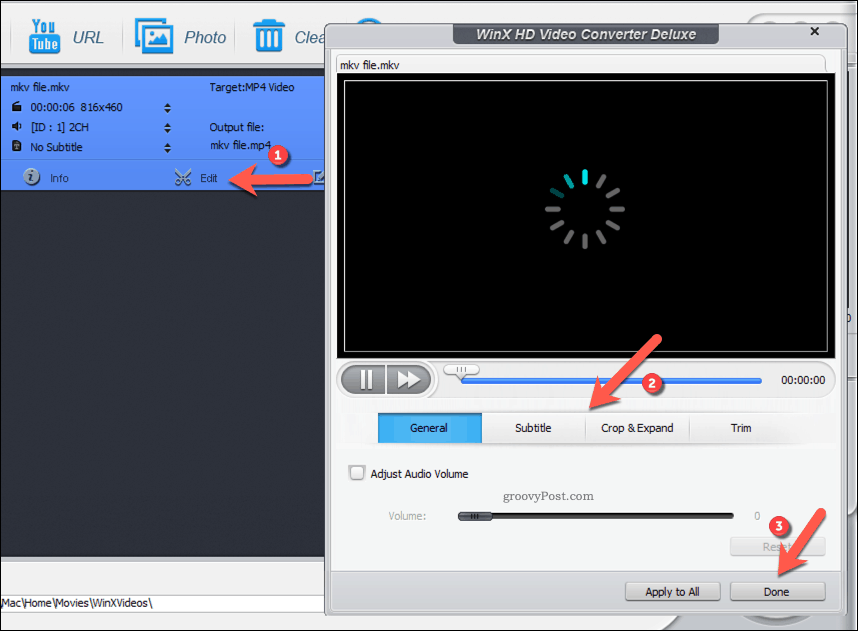
Om du vill lägga till undertexter till din video, tryck på Ingen undertext rullgardinsmenyn och tryck sedan på Lägg till extern SRT för att välja den externa undertextsfilen (i SRT filformat).
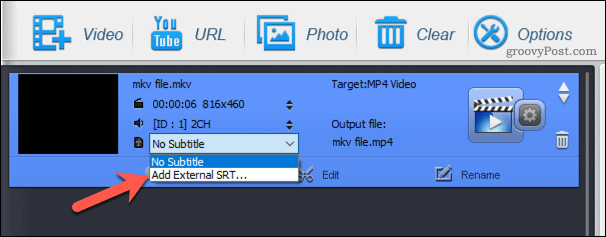
Om du vill ändra utgångsprofilen valde du och tryck på inställningar kugghjulsikonen. I popup-fönstret kan du göra små ändringar i den befintliga profilen (till exempel den codec eller bildfrekvens som används).
Alternativt kan du trycka på Utmatningsprofil rullgardinsmeny för att välja en annan standardprofil som ska användas istället och tryck sedan på OK att spara.
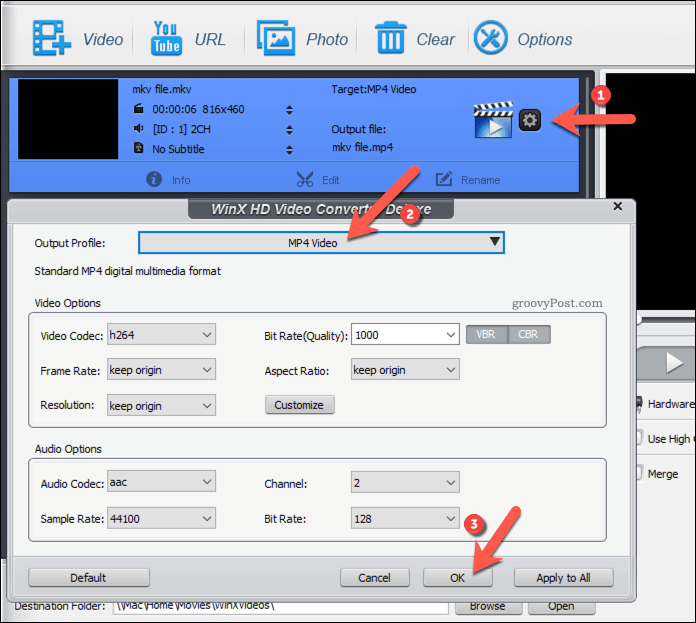
WinX Video Converter stöder snabbare videokonvertering med ditt grafikkort eller intern grafikkrets. Om du vill använda din GPU för att påskynda omvandlingen, se till att ditt GPU-chipset är valt i Hårdvaruaccelerator sektion.
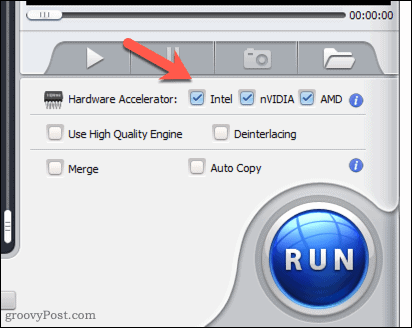
När du är redo att börja konverteringen trycker du på Springa längst ned till höger.
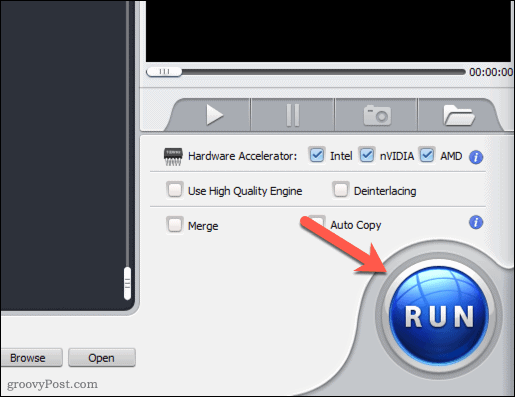
Det kan ta en stund att slutföra videokonverteringen. Detta beror på filens storlek och videokvaliteten du valt. Filen kommer att visas i den målmapp du valde när processen är klar.
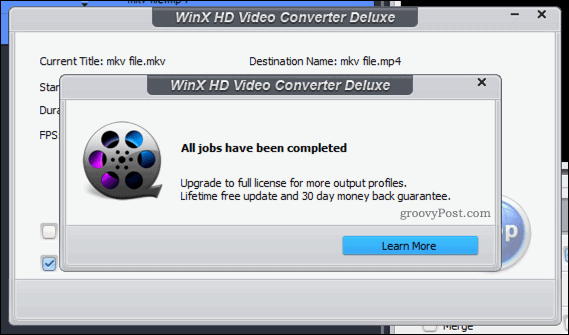
Använda WinX Video Converter vs. WinX HD Video Converter Deluxe
Med WinX Video Converter kan du snabbt konvertera alla MKV-filer till MP4 utan problem. Den stöder hundratals filformat, hårdvaruaccelererad videokonvertering, stöd för 4K-videokvalitet och verktyg för redigering av källvideofiler, inklusive trimning och sammanfogning av filer.
Medan WinX Video Converter är gratis att använda med en giveaway-licens kan du också uppgradera till de betalda WinX HD Video Converter Deluxe. Det finns inga skillnader i funktioner mellan dessa versioner, men du får inte ytterligare funktionsuppdateringar eller kundsupport om du väljer den kostnadsfria, giveaway-versionen.
Oavsett om du är en gratis eller betald användare, kommer du att vara nöjd med den snabbhet, kvalitet och användarvänlighet som WinX-verktygen ger för amatörer och professionella videoredigerare.
Särskilt tack till Digiarty Software för att sponsra den här artikeln



